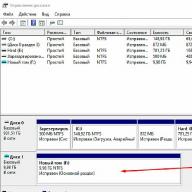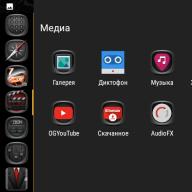Довольно часто пользователи Mac сталкиваются со следующей проблемой – как вернуть компьютер к заводским настройкам, сбросив всю пользовательскую информацию, и переустановить операционную систему «начисто». Инструкция для данного процесса представлена ниже.
Вконтакте
Mac, как и большинство других устройств от Apple, предназначен для персонального использования. А это означает, что обычно владельцы компьютеров тонко настраивают систему под себя и другому пользователю будет не совсем комфортно с ней работать. Если возникла необходимость полностью избавиться от имеющихся данных и настроек, то необходимо выполнить нехитрые действия, описанные ниже.
Чистая установка macOS: предварительные действия
ВАЖНО: Перед чистой установкой (переустановкой, перепрошивкой, сбросом в заводские настройки) Mac, обязательно проверьте:
- Привязан ли Mac именно к Вашему , а не какому-либо другому
- Помните ли Вы учетные данные (логин и пароль) своего Apple ID. Проверить можно, например, авторизовавшись на этой странице (с компьютера).
Дело в том, что в случае, если на Mac была активирована функция (находится по пути: Системные настройки → iCloud → ), то после переустановки системы (сброса до заводских настроек) система попросит ввести Apple ID, к которому привязано устройство.

ПО ТЕМЕ:
Как вернуть заводские настройки на Macbook, iMac, Mac mini, Mac Pro (как переустановить macOS)
Загрузка Mac в режиме восстановления
1. Убедитесь в наличии подключения к интернету (для последующей установки macOS), а также подключения к электросети в случае с MacBook.
Внимание! Дальнейшие действия приведут к полному удалению ВСЕХ данных на Mac – заранее сохраните нужную информацию на внешнем носителе;
2. Перезагрузите компьютер (или включите, если он был выключен), воспользовавшись меню → Перезагрузить ;
3. В процессе перезагрузки нажмите и удерживайте то сочетание клавиш, которое вам подходит больше всего:
⌘Cmd + R – установка той версии macOS, которая работала на компьютере до возникновения проблем. Т.е. ваш Mac установит ровно ту версию, что и раньше.
⌥Option (Alt) + ⌘Cmd + R – обновление до новейшей версии macOS, с которой совместим ваш Mac. Например, если «мак» работал на High Sierra, а поломка произошла уже после выхода финальной сборки macOS Mojave, система загрузит из Сети и установит именно Mojave.
⇧Shift + ⌥Option (Alt) + ⌘Cmd + R – установка той версии macOS, которая была установлена на компьютере изначально (или ближайшей к ней версии из доступных).
Примечание: требуется macOS Sierra 10.12.4 или более новая версия ОС.
4 . Затем появится окно «Утилиты macOS» (на версиях ниже macOS High Sierra может называться «Служебные программы macOS»). Здесь нужно выбрать «Дисковая утилита» и кликнуть «Продолжить» ;

1 . Выберите в Дисковой утилите свой накопитель в меню слева (обычно это Macintosh HD, он находится в самом верху).
2 . Кликните по надписи Первая помощь .
3 . Нажмите Запустить . Приложение проверит загрузочный диск на «состояние здоровья», т.е. на работоспособность и исправит имеющиеся ошибки. Этот процесс может занять некоторое время.

4 . После завершения проверки нажмите Готово .

Стирание загрузочного диска
1. В приложении Дисковая утилита , выберите проверенный загрузочный диск, перейдите в раздел «Стереть» (в верхней части экрана);

2. В меню «Формат» выберите APFS (для компьютеров с установленной macOS Sierra и более старой версией ОС выберите Mac OS Extended ) и нажмите «Стереть» ;


3.
По завершении процесса форматирования диска нажмите «Завершить»
для выхода из Дисковой утилиты
.
Переустановка операционной системы macOS (сброс к заводским настройкам)
Переустановите macOS, воспользовавшись соответствующим пунктом (скриншот ниже) и следуйте инструкции. Последняя версия macOS будет загружена из Интернета после чего начнется процесс переустановки macOS. В течение этого времени компьютер может перезагружаться.
Примечание: при установке «с нуля» вам придется настраивать параметры вашего Mac и программ заново.


Для Mac. Загрузить новую операционную систему можно из магазина Mac App Store, а обновиться могут бесплатно пользователи OS X Yosemite и OS X Mavericks.
OS X El Capitan основана на функциях и дизайне OS X Yosemite с такими возможностями, как встроенные приложения и поиск Spotlight. Самая заметная функция - Split View – дает возможность автоматически расположить два приложения на одном экране, заполнив все пространство. Большинство изменений, вроде повышенной энергоэффективности и лучшего использования «железа» играми, произошли «под капотом». В целом, заявлено 40-процентное повышение энергоэффективности и увеличение скорости работы программ в 1,4 раза.
Если вы пока не готовы смириться с изменениям в новой ОС или предыдущий выпуск кажется вам более стабильным, то уместно обратиться к данному руководству. Но перед тем, как выполнить откат с OS X El Capitan на OS X Yosemite или Mavericks, настоятельно рекомендуем сделать бекап всей информации на компьютере. Сохранить файлы на внешний диск можно вручную, либо с помощью встроенной технологии Time Machine.
Способ 1: восстановление бекапа Time Machine
Если до перехода на OS X El Capitan (10.11) вы создали резервную копию Time Machine, то откатиться на OS X Yosemite (10.10) или OS X Mavericks (10.9) можно за считанные минуты.
Шаг 1 : Подключите жесткий диск к Mac и сохраните бекап с помощью Time Machine. Как вариант, можно вручную скопировать важную информацию в надежное место.
Шаг 2 : Подключите накопитель Time Machine, на котором сохранены резервные копии OS X Yosemite.
Шаг 3 : Перезагрузите Mac, удерживая на клавиатуре Command+R, чтобы открыть меню восстановления ОС.
Шаг 4 : В панели Утилиты OS X выберите «Восстановить из резервной копии Time Machine».
Шаг 6 : Выберите подходящую сохраненную копию: в случае с Yosemite версия операционной системы должна быть 10.10.x. Нажмите Продолжить. На следующем экране укажите загрузочный диск вашего компьютера для восстановления копии. Нажмите кнопку Восстановить.
После перезагрузки у вас снова будет Mac с OS X Yosemite.
Способ 2: «чистая» установка
Если так случилось, что у вас не сохранились резервные копии с OS X Yosemite, то вам следует установить систему «на чистую». Для этого можно воспользоваться установочным USB-накопителем .
Этот метод наиболее надежен и перспективен в плане стабильности работы ОС. Приложения и моды, установленные в среде и под контролем OS X Yosemite или Mavericks, будут работать с максимальной производительностью. Если вы выбрали этот метод установки, рекомендуем предварительно выполнить резервное копирование всей важной информации. Подробная инструкция опубликована .
Способ 3: удаление и переустановка OS X Yosemite
Шаг 1 : Убедитесь, что ваш Mac подключен к Интернету. Теперь зайдите в меню Apple и выберите Перезагрузить.
Шаг 2 : В момент перезагрузки удерживайте на клавиатуре Command+R, чтобы открыть меню восстановления ОС.
Шаг 3 : Выберите Дисковую утилиту в приложении Утилиты OS X и нажмите Продолжить.
Шаг 4 : Укажите загрузочный диск и перейдите на вкладку «Стереть».
Шаг 5 : Выберите имя компьютера, укажите формат Mac OS Extended (журнальный).
Шаг 6 : Нажмите Стереть.
Шаг 7 : Вернитесь в основное меню Утилиты OS X и выберите Переустановить OS X. Процесс будет выглядеть как обычная установка OS X Yosemite.
После перезагрузки у вас будет компьютер на OS X Yosemite! Включив Mac, обязательно проверьте доступные системные обновления с помощью функции Software Update в Mac App Store.
Технологии резервного копирования сделали огромный шаг вперед за последние десять лет. Дисковое пространство дешевеет и сейчас любой человек может позволить себе покупку внешнего жесткого диска на 1–2 терабайта, чтобы настроить резервное копирование с помощью Time Machine, имея возможность вернуть свой Mac к любому состоянию за последние несколько недель или даже месяцев.
Однако, помимо восстановления файлов из резервной копии, существует еще несколько способов, благодаря которым можно вернуться к предыдущим изменениям тех или иных документов и файлов. В этой статье речь пойдет о возможностях восстановления как в среде Mac OS X, так и Windows. Также мы поговорим о тех вариантах, которые предоставляют облачные хранилища Dropbox, Google Drive и различные приложения, вроде Evernote и Simplenote.
Time Machine и версии в OS X
С выходом OS X 10.5 Leopard у пользователей появились новые возможности резервного копирования. Вместо того, чтобы вручную копировать бэкапы на внешний диск при любых изменениях, Time Machine делает это в автоматическом режиме и постоянно. Резервные копии сохраняются каждый час, после чего хранятся следующим образом: ежечасные бэкапы хранятся в течение суток, ежедневные в течение месяца, а еженедельные бэкапы будут хранится в зависимости от доступного дискового пространства. Главной причиной, по которой пользователи отказываются от использования Time Machine является необходимость внешнего жесткого диска. Apple предлагает простое решение этой проблемы, Time Capsule - роутер с жестким диском, который позволяет создавать резервные копии “по воздуху”. Это удобно, но довольно затратно (2-терабайтая модель обойдется вам в $299).
Другой возможностью восстановления файлов в OS X являются Версии. Эта функция была представлена в OS X 10.7 Lion и позволяла приложениям хранить ревизии изменений документов от самого их создания. Версии были более удобным решением, поскольку не требовали внешнего диска для своей работы, но не таким универсальным, как Time Machine из-за того, что работают только с определенными приложениями (текстовые редакторы, простые графичекские редакторы и т.п.). Если вам нужно восстановить предыдущую версию PSD, то лучше попытаться сделать это с помощью Time Machine.
Восстановление файлов через Time Machine

Восстановить файлы с помощью Time Machine очень легко. Достаточно сделать несколько простых шагов:
- Запускаем Time Machine из Launchpad или папки Программы .
- Если в Finder у вас открыта какая-нибудь папка - Time Machine покажет вам ее. В противном случае будет показан Рабочий стол.
- Используя ползунок справа, выберите резервную копию от необходимой даты. Вы можете просматривать содержимое диска в том виде, каким оно было раньше.
- После того, как вы найдете необходимый файл, выделите его и нажмите кнопку Восстановить . Вы вернетесь обратно в Finder, где начнется копирование файла. При этом будет показана красивая анимация.
Восстановление через Версии в OS X

Использование Версий очень похоже на Time Machine, с тем лишь отличием, что они более ограничены. Восстановление предыдущих версий документов в поддерживающих эту функцию приложениях происходит следующим образом:
Открываем меню Файл в приложении и выбираем пункт Вернуть к объекту
- Просмотреть все версии
.
Вы окажетесь в интерфейсе Time Machine, где знакомым вам ползунком нужно выбрать интересующую вас версию файла.
После просмотра изменений и выбора версии просто нажмите Восстановить
.
Восстановлние предыдущих версий файлов в Windows

Если вы используете ПК под управлением Windows Vista, 7 или 8 - у вас также есть возможность восстановить предыдущие версии документов и файлов. В WIndows 8 появился новый инструмент История файлов , который очень похож на Time Machine в OS X. Если вы никогда не использовали Историю файлов, то сначала ее нужно будет настроить, выбрав один из внешних дисков для хранения резервных копий. Сама же процедура восстановления не должна вызвать у вас трудностей:
- Откройте Историю файлов через поиск и выберите файл, который необходимо восстановить
- Затем переключаясь между сохраненными состояниями с помощью кнопок “вперед”/“назад”, выберите нужную редакцию.
- Выделите необходимую версию, нажмите Восстановить и укажите папку для сохранения выбранного файла.

В Windows Vista (версии Business, Ultimate) и во всех версиях Windows 7 есть более простой способ восстановления предыдущих версий файлов. Достаточно открыть в Проводнике папку, содержащую файл и сделав на нем правый клик, выбрать из выпадающего меню пункт Восстановить предыдущие версии . Вы увидите список версий, а также даты редактирования для каждой из них. Выберите необходимую версию и сохраните ее в желаемую директорию.
В качестве альтернативы можно также использовать бесплатную утилиту Shadow Explorer , которая позволит вам просматривать предыдущие версии файлов как в Истории файлов в Windows 8. Она также позволит использовать эту функцию в домашней версии Windows Vista.
Восстановление файлов в Dropbox
Облачные хранилища стали довольно популярным способом резервного копирования документов и файлов. Такие сервисы как Dropbox и Google Drive позволяют получить вам доступ к своим файлам практически с любого устройства, которое имеет браузер и подключено к интернету. Dropbox бесплатно предоставляет пользователям возможность сохранения всех изменений файлов на протяжении 30 дней. Тем же, кто имеет безнес-аккаунты, доступна функция Плюшкин , которая предоставляет возможность хранения изменений на протяжении неограниченного времени. Владельцы обычных аккаунтов могут купить эту функцию за 4 доллара в месяц или 39 долларов в год.
Теперь давайте разберемся как все это работает.
Веб-интерфейс

- Откройте www.dropbox.com в браузере и войдите в свой аккаунт.
- Перейдите в папку, содержащую необходимый файл и сделав правый клик на нем, выберите Предыдущие версии .
- В открывшемся списке версий найдите необходимую редакцию и нажмите Восстановить .
Finder

- Открываем папку Dropbox в Finder и переходим к файлу, предыдущие версии которого нужно восстановить.
- Делаем правый клик и выбираем пункт Предыдущие версии (имейте в виду, что с документами Pages эта фунция работать не будет, поскольку они отображаются в виде папок, а не файлов).
- Вы будете перемещены на сайт Dropbox, а дальнейший сценарий восстановления вам уже знаком.
Google Drive

Многие считают Google Drive более практичным, чем Dropbox, поскольку он более доступен. Кроме того, это продукт Google, компании которая является большим гарантом безопасности и безотказной работы. Google Drive так же прост в использовании как и Dropbox, но имеет некоторые полезные преимущества. Сервис также позволяет хранить версии изменения файлов, хотя и не так долго как Dropbox - Google Drive хранит предыдущие версии 30 дней или 100 изменений, но они могут быть перезаписаны. Старые версии файлов также занимают место в вашем аккаунте, поэтому они будут удалены, если возникнет нехватка свободного пространства.
Использовать предыдущие версии файлов можно следующим образом:
- Открываем сайт Google Drive и входим в свой аккаунт.
- Находим файл, который необходимо восстановить, делаем правый клик и выбираем пункт Управление версиями .
- Открываем нужную версию файл и кликаем по ней для загрузки.
Версии файлов в приложениях
Многие из файлов, которые мы сохраняем, никогда не попадают в Finder или Проводник, оставаясь вместо этого внутри приложений. Если приложение синхронизируется с iCloud, версии файлов могут быть в бэкапе Time Machine, как получить к ним доступ вы уже знаете. Каждое приложение ведет себя по-разному, поэтому проверьте есть ли в них опция восстановления предыдущих файлов. Сейчас многие веб-приложения предлагают функцию истории, которыми можно воспользоваться для отката изменений.
Например, в Evernote есть функция Note History, правда только для Pro-аккаунтов. Для доступа к ней откройте заметку и кликните по ссылке Note History на панели Инфо. Откроется список всех предыдущих версий с указанием даты измнения и времени создания, которые вы можете просмотреть внутри окна истории и даже скопировать текст из предыдущих версий заметок. Также вы можете восстановить предыдущую версию заметки обратно в блокнот.
Другие веб-приложения, включая LucidChart, Simplenote, WordPress и многие другие автоматически сохраняют версии ваших таблиц, заметок, постов и других документов, над которыми вы работаете и каждое из них имеет собственные инструменты просмотра и восстановления предыдущих версий.
Заключение
Никто из нас не собирается намеренно удалять информацию из документа, но сделать это очень легко и иногда такое случается. Если это произойдет, не стоит расстраиваться, поскольку есть большая вероятность того, что ваши данные не удалены бесследно. Сейчас существует множество инструментов, которые позволяют восстановить предыдущие версии ваших документов и файлов. Надеюсь наши советы помогут вам, если у вас когда-нибудь возникнет необходимость восстановить потерянные файлы.
Apple часто выпускают новые версии операционных систем для «Мака», чаще удачно, чем нет, но именно во втором случае и назревает вопрос «Как откатить Mac OS X Snow Leopard». Хоть процедура не сложная, иногда даже опытным пользователям приходится искать руку помощи в сервисном центре - не нужно стесняться, толковый специалист с радостью сделает эту работу за Вас. Любопытным же владельцам ноутбука поможет следующая инструкция.
Важно! Перед процедурой даунгрейда (отката) с Mac OS X Lion на Mac OS X Snow Leopard обязательно сделайте резервную копию всей важной информации на внешний накопитель. Помогут Дисковая утилита , либо Time Machine .
Восстановление системы при помощи Дисковой утилиты
Перед процессом восстановления необходимо скопировать Ваш загрузочный диск на внешний винчестер, с помощью вышеупомянутой утилиты.
- Перезагрузите компьютер, удерживая зажатой клавишу Alt.
- В появившемся на экране меню выбора разделов нужно щелкните на Restore HD, чтобы запустить систему в режиме восстановления.
- Подключите внешний накопитель с резервной копией Mac OS X.
- Запустите Дисковую утилиту, а в появившемся окне кликните по вкладке «Восстановить» или «Restore», после выбрав источником («Sourse») подсоединенный винчестер. Здесь параметром «Назначение» или «Destination» должен служить системный диск с операционной системой, на котором требуется произвести даунгрейд.
- После перезагрузки компьютера система будет восстановлена.
Восстановление системы при помощи Time Machine
- После запуска компьютера в режиме восстановления (указано в предыдущем способе), щелкните на «Восстановление из резервной копии Time Machine».
- Подключите резервный диск с записанной копией, следуйте инструкциям то и дело появляющимся на экране.
- После перезагрузки запустится Mac OS X Snow Leopard.
Что делать, если нет резервных копий для Дисковой утилиты или Time Machine?
Наверное, этот метод даунгрейда самый простой. Нужно попросту удалить Lion, а после установить Snow Leopard с диска/USB-накопителя. Стоит заметить, что надежнее всё-таки время от времени делать резервные копии для одной из программ
Моноблоки Мак настраиваются индивидуально под каждого пользователя. При продаже или передачи устройства другому лицу потребуется сбросить заводские настройки или переустановить операционную систему. Перед тем как делать эти процедуры, убедитесь, что помните данные учетной записи Apple ID. В противном случае рискуете не пройти активацию Мак.
Обнулить настройки можно тремя путями: сброс данных до заводских настроек, восстановление и переустановка системы. Во всех случаях, перед тем как начать процесс сброса или переустановки, проверьте активность функции «поиск iMac». Если функция активирована, убедитесь что авторизация пройдена под вашим ID, и вы знаете от него данные (логин, пароль).
Найдите функцию по пути: «настройки системы», затем «iCloud». Если в поле «поиск Мак» установлена птичка, функция активна. Для снятия флажка потребуется ввести пароль от ID. Если забыли пароль, осуществите сброс пароля. После сброса установок, восстановления и переустановки так же запрашивается пароль.
Как сбросить до заводских настроек иМак?
Подключите устройство к интернету с хорошим уровнем сигнала. Чтобы отформатировать данные пользователя, заранее сделайте копию данных на флешки. Воспользуйтесь командой перезагрузки в меню. При загрузке нажмите одновременно клавиши «Cmd» и «R». Это выход в «биос». Компьютер загрузится через режим восстановления.
Следующее окошко отображает «Служебные программы mac OS» на iMac. Кликните «дисковую утилиту», затем «продолжить». Укажите диск, располагающийся с левой стороны. Кликните «стереть» в верхней области дисплея. Кликните «формат» в разделе меню и укажите «Mac OS Extended». Жмите «стереть». Запустится процесс форматирования данных. Когда он завершится, кликните «завершение» для перехода в раздел «дисковая утилита». Теперь нужно переустанавливать macOS. Откройте раздел «восстановление».
Как переустановить систему?
В разделе «восстановления ОС» кликните «переустановить». «Продолжить», укажите загрузочный том, «установка». По завершению ПК перезагрузится. Если был очищен загрузочный том для продажи, зажмите «Command» + «Q» для выхода из ассистента. Выключите компьютер.
Простой способ переустановки, это заново установить OS X из App Store. Установка Mac OS начинается с отключения функции «поиска устройства» и всех служб компании. Если вы знаете данные от авторизованного Apple ID, делать это не обязательно. Откройте магазин и зайдите в раздел покупок. В списке найдите наименование OS и загрузите / установите ее.
Далее в разделе восстановления при помощи различных комбинаций клавиш проведите нужный способ установки ОС. «Command» + «R» ставит последнюю версию ОС на iMac без обновлений. «Option» + «Command» + «R» ОС обновляется до последней версии, совместимой с ПК. «Shift» + «Option» + «Command» + «R» для установки ОС из комплекта поставки и близких к ней.
Сброс NVRAM
Для восстановления первоначальной конфигурации настроек в iMac, сделайте сброс NVRAM. Это специальная энергонезависимая память, которая сохраняет параметры пуска устройства. Сброс этих параметров перезагрузит компьютер и сбросит моноблок к первоначальным настройкам. Если есть проблемы в работе батареи, питающей плату NVRAM, нужно сделать сброс SMC. Для выявления таких проблем нужна диагностика.
Нужно зайти в меню «яблочко» и сделать перезагрузку. Откроется окошко, в котором отобразится отсчет на одну минуту в обратном направлении. По истечению минуты компьютер автоматически перезагрузит систему. Одновременно нажмите и держите клавиши “Option», «Command” и кнопки «P», «R». Нажать их необходимо до появления серого дисплея. Держите кнопки прижатыми до тех пор, пока не отработается команда и не пойдет загрузка. После этого отпустите кнопки, система должна загрузиться.
Как восстановить систему?

Подключите устройство к интернету с высоким сигналом. Когда восстанавливаем систему удаляются данные пользователя, устанавливается свежая OS X копия и сбрасываются настройки к заводским. Зайдите в меню «яблочко» и кликните «перезагрузить компьютер». Отобразится окошко с таймером на одну минуту, по истечению времени устройство перезагрузится. Зажмите одновременно кнопки «Command» и «R» (пока светится серый дисплей). Когда отобразится «яблоко» отожмите.
Когда загрузится следующее окошко, выберите «дисковая утилита». Внизу дисплея кликните «продолжать». Появится уведомление о том, что устройство отправит данные о системе на сервер компании для проверки совместимости iMac с версией OS, которая будет устанавливаться.
Кликните «продолжать». Укажите «Disk Utility» в наборе опций, появившемся после подтверждения. Из перечня выбирайте диск загрузки. Кликните вкладку «Erase«. Укажите расширенную форму загрузки Extended. Измените название диска, если нужно. Кликните «удаление» для запуска процесса. Укажите логин и пароль от Apple ID. Обновление iMac не удаляет данных пользователя, в отличие от восстановления. Обновить ОС значит дополнить существующую версию доработанными разработчиками функциями.