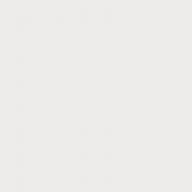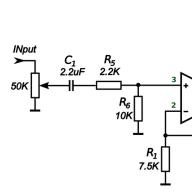Здравствуйте, дорогие читатели! Сейчас в Интернете мы часто обмениваемся файлами в PDF формате, который легко создать. Но вот с изменением такого документа могут возникать некоторые затруднения. Сегодня я расскажу, как разбить pdf на несколько файлов для дальнейшего использования.
Программа PDF Creator PDF24
Мне очень понравилась программа PDF24. Она обладает большими возможностями по работе с форматом PDF, а главное её достоинство – бесплатность, как для индивидуального пользования, так и для коммерческого.
Что же умеет делать PDF24?
Установив эту программу на свой компьютер, вы получаете универсальный инструмент по работе с pdf-файлами. Который способен создавать такие файлы из любого приложения в системе Windows посредством виртуального pdf-принтера. Конструктор PDF24 может конвертировать любые типы документов, создавать pdf-файлы из фотографий и картинок. Можно извлекать страницы из разных документов и соединять в один общий файл.
Инструкция по установке
Скачать программу PDF Creator PDF24 можно с официального сайта или с яндекс-диска с логотипом блога «Твой компьютер» . После загрузки файла pdf24-creator-8.2.1.exe, дважды щелкните по нему. Следуйте инструкциям на экране и завершите установку PDF Конструктора. .
Как разделить pdf-документ на несколько файлов
Приступим к практической части и разберем все функции конструктора в действии.
Запускаем программу и кликаем прямоугольник Извлечь страницы. Теперь выбираем на компьютере нужный pdf-файл. Перед нами откроется следующее окно.

Разберемся, как с ним работать. Слева (выделено зеленой рамкой) находится область просмотра страниц. С помощью черных треугольников можно их листать. Между кнопками перелистывания отображается информация номер просматриваемой страницы и через дробь общее число страниц в документе.
Выбор страниц для извлечения в новый документ можно задать одним из двух способов:
- Выбор диапазона страниц (выделено синей рамкой).
- Одиночный постраничный выбор (выделено коричневой рамкой).
В первом варианте галочки проставляются автоматически на всех страницах заданного диапазона, а во втором случае вы должны указать нужные страницы самостоятельно.
В правом углу окна (выделено красной рамкой) расположена кнопка инверсии выбора страниц. Ниже, расположены значки страниц. Если их много, можно воспользоваться полосой прокрутки справа.
Маленькая хитрость: как удалить лист из pdf файла. Выделяете страницу или несколько страниц для удаления. Далее делаете инверсию и сохраняете файл с новым именем.
После указания необходимых страниц переходим к полю Сохранить как. Конструктор по умолчанию оставляет прежнее имя документа, добавляя после него в скобках цифру. Новый файл будет сохранен в туже папку, где находится исходный документ.
Если вы хотите поменять место сохранения, нажмите кнопку с многоточием (выделено серой рамкой) и укажите новое место для сохранения. Также можете поменять название документа.
Вот таким нехитрым способом мы извлекли из pdf-документа одну часть в первый файл. Теперь, открыв его заново, указываем следующий набор страниц и создаем второй файл. Я думаю, принцип разделения вам понятен и вы сможете разделить любой pdf файл на части.
PS: Интересные факты
Дорогой читатель! Вы посмотрели статью до конца.
Получили вы ответ на свой вопрос? Напишите в комментариях пару слов.
Если ответа не нашли, укажите что искали .
Документы в формате PDF могут состоять из десятков страниц, не все из которых нужны пользователю. Существует возможность разбиения книги на несколько файлов, и в этой статье мы расскажем о том, как это можно сделать.
Для нашей сегодняшней цели можно использовать либо специализированное ПО, единственной задачей которого является разбиение документов на части, либо продвинутый редактор файлов PDF. Начнём с программ первого типа.
Способ 1: PDF Splitter
PDF Splitter представляет собой инструмент, предназначенный исключительно для разделения PDF-документов на несколько файлов. Программа совершенно бесплатна, что делает её одним из лучших решений.
- После запуска программы обратите внимание на левую часть рабочего окна – в нём расположен встроенный файловый менеджер, в котором нужно перейти к каталогу с целевым документом. Используйте левую панель, чтобы добраться до нужной директории, а в правой откройте её содержимое.
- Оказавшись в нужной папке, выделите PDF, поставив галочку в чекбоксе напротив имени файла.
- Далее взгляните на панель инструментов, расположенную в верхней части окна программы. Найдите блок со словами «Split by» — это и есть необходимая нам функция разделения документа на страницы. Для ее использования просто нажмите на кнопку «Pages» .
- Запустится «Мастер постраничного разделения документов»
. В нем множество настроек, полное описание которых выходит за рамки этой статьи, потому остановимся на самых важных. В первом окне выберите местоположение частей, которые получатся в результате разбиения.

На вкладке «Выгрузить страницы» выберите, какие именно листы документа вы желаете отделить от основного файла.
Если вы хотите объединить выгруженные страницы в один файл, воспользуйтесь параметрами, которые расположены во вкладке «Объединить» .
Имена полученным документам можно задать в группе настроек «Названия файлов» .
Воспользуйтесь остальными опциями по необходимости и нажимайте на кнопку «Start» для начала процедуры разделения. - Прогресс разбиения можно проследить в отдельном окошке. По окончании манипуляции в этом окне отобразится соответствующее уведомление.
- В выбранной в начале процедуры папке появятся файлы страниц документа.






У ПДФ Сплиттер есть и недостатки, и самый явный из них – некачественная локализация на русский язык.
Способ 2: PDF-Xchange Editor
Ещё одна программа, предназначенная для просмотра и редактирования документов. В ней также присутствуют средства разделения PDF на отдельные страницы.


Данная программа работает хорошо, но не слишком быстро: процедура разбиения больших по объёму файлов может затянуться. В качестве альтернативы PDF-Xchange Editor вы можете использовать другие программы из нашего обзора редакторов PDF .
Заключение
Как видим, разделить PDF-документ на несколько отдельных файлов довольно просто. На случай если у вас нет возможности воспользоваться сторонним ПО, к вашим услугам онлайн-сервисы.
Формат PDF был специально создан для представления различных текстовых документов вместе с их графическим оформлением. Такие файлы можно редактировать при наличии специальных программ или использовать соответствующие онлайн-сервисы. В этой статье будет описано, как с помощью веб-приложений можно вырезать требуемые страницы из PDF-документа.
Чтобы провести данную операцию, вам понадобится загрузить документ на сайт и указать требуемый диапазон страниц или их номера для обработки. Некоторые сервисы способны только разбить PDF-файл на несколько частей, а более продвинутые умеют вырезать нужные страницы и создавать из них отдельный документ. Далее будет описан процесс обрезки посредством нескольких самых удобных решений поставленной задачи.
Способ 1: Convertonlinefree
Данный сайт разбивает PDF на две части. Для проведения такой манипуляции вам нужно будет указать диапазон страниц, который останется в первом файле, а остальные попадут во второй.
- Кликните «Choose file» , чтобы выбрать PDF.
- Задайте количество страниц для первого файла и нажмите «Разделить» .

Веб-приложение обработает документ и начнет скачивание ZIP-архива с обработанными файлами.
Способ 2: ILovePDF
Этот ресурс способен работать с облачными сервисами и предлагает возможность разбить PDF-документ по диапазонам.
Чтобы разделить документ, проделайте следующее:


Способ 3: PDFMerge
Данный сайт способен загружать PDF с жесткого диска и облачных хранилищ Dropbox и Google Drive . Есть возможность задать определенное имя каждому разделенному документу. Чтобы совершить обрезку, понадобится осуществить следующие шаги:
- Перейдя на сайт, выберите источник для загрузки файла и установите нужные настройки.
- Далее нажмите кнопку «Разделить!».

Сервис обрежет документ и начнет скачивание архива, в который будут помещены разделенные PDF-файлы.
Способ 4: PDF24
Этот сайт предлагает довольно удобный вариант для извлечения нужных страниц из PDF-документа, но не имеет в наличии русского языка. Чтобы с его помощью обработать ваш файл, потребуется выполнить следующие действия:


Способ 5: PDF2Go
Данный ресурс также предоставляет возможность добавления файлов с облаков и наглядно показывает каждую страницу PDF для удобства проведения операции.


Если вы используете лишь фрагмент многостраничного PDF-файла – разбейте документ на части! И тогда вам не придется путаться в страницах, отыскивая нужные. Многие сервисы предлагают разделить PDF онлайн, то есть – без установки программы и ее обновлений, к тому же бесплатно. Однако там нет никаких гарантий сохранности информации! Более надежны сервисы с платной ежемесячной подпиской. Но, если сначала цена подписки выглядит разумной, то со временем платежи складываются в круглую сумму.
Выбирайте Movavi PDF-редактор – надежное стационарное приложение. С ним можно быть уверенным в конфиденциальности данных из документа и не нужно вносить регулярную плату. Разделение файлов в PDF-редакторе Movavi займет у вас всего пару минут и не потребует особых навыков. Чтобы нарезать документ на отдельные файлы, просто скачайте программу и действуйте по инструкции ниже.
Как разбить PDF на несколько файлов в режиме просмотра
Как разбить PDF на страницы и сохранить их в виде изображений
Вы можете также разбить PDF на страницы, сохранив каждую из них в отдельный файл формата JPG, PNG или BMP.

Как видите, разбивка файла PDF не требует больших усилий: достаточно надежной программы и ясного руководства. Просто выберите способ, который подойдет вам лучше.
ПДФ становится все более популярным форматом документов, поэтому часто возникает необходимость в его редактировании. В частности, нередко нужно разделить файл на отдельные страницы. Это может понадобиться, когда, например, вы хотите сохранить себе определенную часть электронной книги или журнала. В таких случаях на помощь приходят соответствующие онлайн сервисы, о которых мы сегодня и поговорим.
IlovePDF : как разделить ПДФ на страницы онлайн
Для начала работы выбираем функцию «Разделить PDF» на главной странице.
Как видите, для работы с ПДФ-файлами предложено много различных возможностей: от конвертирования до добавления нумерации страниц и водяных знаков
 Загружаем документ, который нужно разбить
Загружаем документ, который нужно разбить
Настраиваем параметры разделения. Определяемся с необходимой функцией:
- разделение по диапазонам – означает, что документ будет разбит на несколько выбранных вами элементов;
- извлечение всех страниц – позволяет каждую страницу сохранить как отдельный ПДФ-файл.
 Здесь можно задавать любое количество диапазонов, после чего скачивать их по отдельности или одним документом
Здесь можно задавать любое количество диапазонов, после чего скачивать их по отдельности или одним документом Нажимаем «Разделить PDF», дожидаемся результата и сохраняем его в удобное для вас место.
SplitPDF : разбиваем документы на части
Единственным назначением сервиса SplitPDF является разделение файлов ПДФ на страницы. На самом сайте представлено руководство по его использованию, поэтому вы точно не запутаетесь в процессе.
Загружаем файл для разделения, указываем диапазон страниц и способ их сохранения (раздельный или общий), после чего нажимаем «Разделить!».
 Для удобства готовым документам можно задавать индивидуальные названия
Для удобства готовым документам можно задавать индивидуальные названия
Если вы хотите разделять ПДФ на страницы в режиме офлайн, SplitPDF рекомендует воспользоваться десктопной версией приложения, которую можно бесплатно скачать на компьютер всего за несколько минут.
PDF 2 Go : быстрая разбивка ПДФ в режиме онлайн
PDF2Go – еще один удобный русскоязычный сайт, о котором мы рассказывали в обзоре 5 лучших онлайн сервисов для конвертирования PDF в DOC.
Выбираем вкладку «Разделить PDF».
 В отличие от SplitPDF, сервис дает возможность не только разрезать документы на части, но и редактировать их, а также переводить в другие форматы
В отличие от SplitPDF, сервис дает возможность не только разрезать документы на части, но и редактировать их, а также переводить в другие форматы
 Далее открывается предварительный просмотр файла, где можно вручную пометить те страницы, которые следует разбить
Далее открывается предварительный просмотр файла, где можно вручную пометить те страницы, которые следует разбить
Если вы самостоятельно уже выбрали нужные диапазоны, просто нажмите «Сохранить изменения», а если хотите скачать документ постранично – то сначала кликните «Разделить на страницы». Дальше остается только скачать готовый архив.
SplitPDF гарантирует, что ваш документ автоматически будет удален с сервера через 24 часа или после 10-го скачивания, так что можете не переживать за безопасность своих данных.
PDFCandy : разрезать ПДФ на страницы – проще простого!
Большим арсеналом полезных функций может похвастаться и PDFCandy . Итак, для начала выбираем вкладку «Разбить PDF».
 Вы только посмотрите, сколько здесь предусмотрено возможностей для работы с ПДФ-файлами!
Вы только посмотрите, сколько здесь предусмотрено возможностей для работы с ПДФ-файлами! Открываем свой документ и выбираем нужный способ разбивки. Если хотите разделить по заданным интервалам, то просто перечислите их через запятую в соответствующем окне.
 Обращаем ваше внимание – если указывать диапазоны через пробел или иным способом, сервис выдаст ошибку
Обращаем ваше внимание – если указывать диапазоны через пробел или иным способом, сервис выдаст ошибку Нажимаем кнопку «Разбить PDF», после чего скачиваем файлы на компьютер или сохраняем на облаке.
JinaPDF : как бесплатно поделить ПДФ на части
Для разделения ПДФ на страницы в сервисе JinaPDF нажмите сюда . Механизм работы этого сайта является самым простым из всех рассмотренных ранее: нужно лишь загрузить документ и скачать результат. Никаких настраиваемых параметров здесь не предусмотрено.
 Начинаем со стандартного действия: загружаем нужный файл
Начинаем со стандартного действия: загружаем нужный файл  Ждем несколько секунд, после чего можем сохранять готовую постраничную разбивку
Ждем несколько секунд, после чего можем сохранять готовую постраничную разбивку Отметим, что каждый сервис нам понравился по-своему, но всем им за работу мы можем поставить твердую «пятерку». Если вам нужно просто разбить ПДФ на части, смело выбирайте любой вариант, но если предполагается еще и внесение изменений или конвертирование – обратите внимание на более продвинутые сайты: IlovePDF, PDF2Go и PDFCandy.