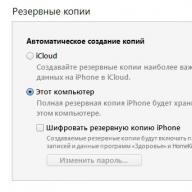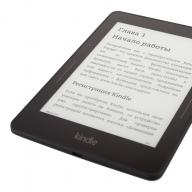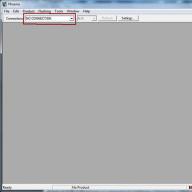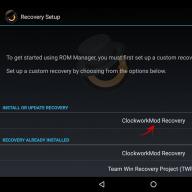Сегодня мы разберем установку MaxSite CMS на локальный сервер. Прекрасно понимаю, что посещают не только профессионалы, но и новички, поэтому, в первую очередь, я отвечу на вопрос:
- Что такое локальный сервер?
– это программа, даже целый комплекс программ, установив который на свой компьютер, вы сможете прямо на нем разрабатывать свои сайты, а это "зверски" удобно знаете ли
Конечно, если вы ограничиваетесь разработкой страниц + , то он и нафиг не нужен – сразу можно в браузере просматривать результаты. Но вот тем, кто работает с CMS (), без локального сервера не обойтись!
Потому как у вас просто не получится запустить эту "штукенцию" на своем компьютере. Для ее работы нужен сервер, который обычно находится на хостинге. И даже если у вас есть свой сайт, разрабатывать тот же будет дико неудобно, так как каждый раз измененный файл надо загружать на сервер, что бы посмотреть на изменения, и не напорото ли где-нибудь, каких-нибудь косяков. А обычно как раз таки и напорото.
Согласитесь – это жутко неудобно.
Именно для этих целей и был придуман локальный сервер . Установил его к себе на компьютер, поставил туда сайт – и разрабатывай себе потихоньку новые фишки / шаблоны / и всякую прочую бестолковую хрень. Я именно так и разрабатываю новые шаблоны, уроки и т.д. (хрень в том числе )
Думаю, с этим разобрались. А значит, теперь будем ковыряться в другом направлении, а именно:
- Как установить локальный сервер?
Сразу дам мудрый совет, раз локальный сервер – это программа, значит сначала нам надо ее где-нибудь "честно спионерить". А для того что бы "спионерить", надо для начала определиться, с каким именно сервером вы хотите работать.
Подозревая, что тем, кто уже умеет работать с локальным сервером – эта статья нафиг не нужна (ох горе мне горе ), а те, кто нет – понятия не имеют какие они бывают, буду предлагать лишь один вариант – САМЫЙ ЛУЧШИЙ (ну это я так скромно назвал тот сервер, с которым сам работаю).
А вообще, всем "web-старпёрам", в том числе и мне, разрешается защищать, хоть с пеной у рта, свой вариант в комментах, так что можете оставить своё мнение по поводу локального сервера. А мы погнали дальше.
Я скачивал стандартную версию локального сервера.
Скачали? Ну что же, теперь самое сложное – до ужаса трудная установка . Хорошенько запаситесь чайком и "печенюгами", так как эта штука потребует 27 минут установки и 9 перезагрузок вашего компьютера . От скуки спасает только то, что там во время установки мультики показывают. Поэтому чай не помешает.
Установка локального сервера.
Она начинается с того, что нам необходимо определиться, в какую папку мы будем его извлекать из архива. Я у себя на диске E , создал папку с названием open_server , и туда все разархивировал.
Рекомендую сделать точно также, или хотя бы постарайтесь, что бы в пути к вашей "локалке" не использовались русские символы. Т.е. не надо его размещать в папке с русскими буквами и пробелами. А то могут выползти вредные глюки.
Ну что? Извлекли? Фууухх… Поздравляю, установка завершена! (весь апрель никому не верь)
Настройка локального сервера.
Теперь в папке запускаем файл Open Server.exe , и у нас, в панели задач (обычно находится в правом нижнем углу рабочего стола) отобразиться красный флажок.
Нажимаем на него и появится контекстное меню из нескольких пунктов:

Самое время приступить к настройке локального сервера . Много настраивать мы там не будем, всего лишь - настроим все под наши нужды.
И так, выбираем пункт "Настройки ", и перед нами появится соответствующее окно. Выбираем в нем вкладку "Сервер " и там указываем букву для виртуального диска , а также название сервера базы данных . Впрочем, можно все оставить по умолчанию. (я так и сделал)
Если поменяли на свои параметры – не забудьте нажать на кнопку "Сохранить ".
Все, теперь опять щелкаем на флажок и выбираем пункт "Запустить". Через несколько секунд наш сервер должен запуститься, флажок станет зеленого цвета и у вас на компьютере появится новый виртуальный диск с той буквой, которую вы указали в настройках.
Установка MaxSite на локальный сервер.
Вот, наконец-то мы добрались до самого главного, сразу хочу сказать спасибо за то, что вытерпели весь мой бред и издевательства, которые я разместил выше.
Установка MaxSite на локальный сервер ничем ни отличается от установки на обычный, надо завести базу данных, указать пароль и пользователя, и пройти те же самые шаги установки, что и при установке на настоящий .
Здесь я решил для наглядности записать видеоурок. Так как пришлось бы писать еще больше, чем уже накатал, да и желательно не напортачить с базой данных:
Вот и всё. Как видите – проще некуда.
Теперь у вас на компьютере есть собственный работающий сайт, над которым вы спокойно можете проводить свои бесчеловечный опыты.
Спасибо за внимание.
ЗЫ: Не забываем делиться статьей с "дружбанами", посредством нажатия на различные кнопуленции социальных сетей.
ЗЫЫ: Готов поспорить на счет САМОГО ЛУЧШЕГО локального сервера в комментариях. А вообще было бы интересно узнать, чем пользуетесь вы.
В связи с тем, что мой блог абсолютно лишен какой-либо хронологии, я решил исправить это. Следующая серия статей будет посвящена созданию своего сайта.
В этой статье рассмотрим: что такое локальный сервер
, где его скачать
, как установить
, как настроить
, как сделать локальный сервер доступным в интернете
.
Что такое локальный сервер?
Локальный сервер – программное обеспечение, позволяющее сделать отладку сайта на локальном (домашнем) компьютере, без выхода в интернет. Локальный сервер полностью имитируют работу хостинга и имеет аналогичный функционал.
Те, кто занимался сайтостроением с использованием лишь html и css знают, что необходимости в локальном сервере нет, так как браузер прекрасно обрабатывает и понимает язык гипертекстовой разметки и таблицы каскадных стилей. Но, стоит добавить какой-нибудь PHP скрипт и Вас тут же ждет конфуз – браузер не выдаст результат работы PHP. А происходит это потому, что браузеры не понимают PHP. И чтобы пользователь увидел страницу сайта в том виде, в котором эта страница должна быть, необходимо, чтобы сервер обработал и преобразовал PHP код в html.
Все CMS а-ля WordPress и Joomla содержат в себе PHP скрипты. Соответственно, чтобы сайты, созданные с помощью систем управления содержимым, могли работать на домашнем компьютере, необходим локальный сервер.
Мой сайт создан с помощью WordPress, постоянно приходится тестировать какие-то плагины, расширения, копаться в PHP коде. Вполне логично, что рано или поздно, такие действия могут привести к утрате работоспособности сайта, из-за допущенной ошибки. Само собой большинство хостингов поддерживает восстановление (бек ап) сайта и базы данных. Да и грамотные веб мастера держат, на всякий случай, запасную на своем компьютере. Я вообще параноик, кроме хостинга и моего компьютера, еще и на флешку записал. Надо будет еще куда-нибудь на облачный сервис закинуть =).
Да и не стоит забывать, что не все разработчики плагинов заботятся о корректном удалении своих продуктов, и часто, даже удалив продукт, можно наблюдать следы не до конца стертого плагина в базе данных. И чем дольше сайт живет, тем больше подобного хлама будет висеть в базе.
Собственно говоря, с перечисленными задачами и проблемами (и не только) поможет справиться локальный сервер.
Как создать локальный сервер?
На самом деле создавать сервер не нужно, все и так уже создано, достаточно просто скачать и установить готовый набор необходимых компонентов. Установку и настройку одного из популярных локальных серверов рассмотрим ниже.
Как установить локальный сервер?
Один из самых популярных и стабильных локальных серверов – Денвер (Denwer) . Название расшифровывается как: джентльменский набор веб разработчика – Д. н. в. р. Его установку мы то и рассмотрим.
Базовый пакет содержит:
- Инсталлятор.
- Сервер Apache.
- PHP 5.
- MySQL5, поддерживающая транзакцию.
- phpMyAdmin - система управления MySQL, позволяющая работать с базами данных через браузер.
- Эмулятор sendmail и SMTP-сервера – имитация функции отправки почты. Все отправленные письма будут расположены в директории Z:\tmp\!sendmail в формате.eml, а не отправляться на указанную почту.
Одним из плюсов можно назвать то, что сервер можно установить на флеш-накопитель. И где бы вы ни оказались, вы сможете работать над своими проектами.
Ну и, конечно же, самый главный плюс – Denwer абсолютно бесплатен.
Установка Denwer
- 1. Запускаем скачанный файл и соглашаемся с установкой базового пакета.

- 2. Затем, откроется окно браузера, которое необходимо закрыть для продолжения или отмены установки.
- 3. Для продолжения установки нажимаем Enter.

- 4. Затем, необходимо указать директорию, в которой будут расположены файлы. По умолчанию: C:\WebServers. Смело жмем Enter и продолжаем.

- 5. Следуя инструкции, жмем Enter.
- 6. Далее, инсталлятор предложит выбрать букву виртуального диска. По умолчанию предлагается буква Z. Если на компьютере нет диска с таким именем, то можно смело продолжать установку, нажав Enter, если же есть – то выбираем другую.

- 7. После того как все файлы дистрибутива будут скопированы, предложат на выбор 2 варианта создания виртуального диска:
- Виртуальный диск создавать при включении компьютера.
- Создавать виртуальный диск только при явном вызове, то есть – при клике ярлыка старта на рабочем столе (я выбрал этот вариант).
Вот собственно и все, на этом установка Денвера окончена.
Теперь можно протестировать работу локального сервера. Если все сделано верно, то на рабочем столе появятся 3 ярлыка: Start Denwer, Stop Denwer, Restart Denwer.

Нажимаем Start Denwer для запуска. Если зайти в мой компьютер, то можно увидеть, что появился выбранный локальный диск. А в трее (возле часов) появятся 2 значке в виде шляпы и пера.
Откройте окно браузера и в адресную строку введите следующее: http://localhost/
Откроется окно с сообщением: «Ура, заработало!», символизирующее, что все сделано правильно и можно смело приступать к роботе с локальным сервером.
Открывшаяся страничка содержит много полезного:
- Можно найти необходимую документацию по PHP, MySQL, Apache, Perl, PostgreSQL, воспользовавшись соответствующим поиском.
- Так как Денвер – бесплатный софт, то для поддержания проекта, создатели принимают от благодарных пользователей пожертвования. Ну, и я заметил партнерскую ссылку на хостинг «Джино».
- Можно проверить работу компонентов, перейдя по следующим ссылкам:
subdomain.localhost/ssl.php - проверяем активен ли SSL.
subdomain.localhost/ - проверяем "не-Интернет" домены второго уровня, а также SSI
test1.ru/ - проверка доменов второго уровня.
subdomain.test1.ru/ - проверка поддоменов (субдоменов)
localhost/Tests/phpnotice/index.php - можно проверить перехват PHP Notice.
localhost/Tests/PHP5/index.php5 - информация по PHP 5.
localhost/Tools/phpMyAdmin - доступ к phpMyAdmin и MySQL.
custom-host:8648 - проверяем хост с другим IP-адресом и портом (127.0.0.2:8648)
localhost/Tests/sendmail/index.php - проверяем работу sendmail (отправка почты).
Сайт в Денвере отображается иероглифами
Проблема с иероглифами иногда случается, если используется кодировка utf-8. В Опере и Хроме, вместо моего текста выводились жуткие наскальные надписи. А Internet Explorer, как ни странно, все показывал как надо. Но как бы там ни было, проблему надо решать. И сделать это можно следующим способом:
Создать в корневой директории сайта (в папке www) файл.htaccess и прописать там следующее: AddDefaultCharset UTF-8
Если же файл уже есть, то просто добавляем туда эту строчку.
Как удалить Денвер?
Удалить через панель управления – удаление программ Денвер не получится, так как он не пишет файлы в директорию Windows и не оставляет записей в реестре, соответственно деинсталлятор не нужен. Поэтому, просто удаляем папку с файлами локального сервера (предварительно остановив работу Денвера с помощью ярлыка на рабочем столе): C:\WebServers, удаляем ярлыки с рабочего стола и из Автозагрузки.
Как сделать локальный сервер Denwer доступным в сети интернет.
Прежде всего, стоит усвоить, что Денвер предназначен для локального использования. И разработчики предупреждают, что сделав локальный сайт видимым в интернете, можно подвергнуть локальную машину опасности быть взломанной, так как Denwer – не есть надежный и полноценный сервер.
Денвер запускается с правами администратора, поэтому недоработанные скрипты могут представлять потенциальную опасность, а именно - открыть «дыру», через которую хакер может навредить компьютеру.
Если же вы грамотный администратор и полностью понимаете, что вы делаете, то что бы открыть доступ к локальному сайту следует:
- Прежде всего, необходимо иметь статический ip адрес. Динамические айпишники будут меняться при перезагрузке машины (роутера).
- В Windows есть встроенный антивирус - брандмауэр, который блокируют доступ с внешних компьютеров. Для того, чтобы сделать локальный сайт доступным, эту блокировку необходимо отключить в Пуск - брандмауэр Windows. Следует понимать, что это так же снизит защиту компьютера.
- Ну, и последнее, что нужно сделать – создать на виртуальном диске Денвера такую иерархическую структуру из папок: /home/192.168.0.1/www
Вместо указанного в предыдущем пункте ip адресе, необходимо указать свой, выданный вашим интернет провайдером.
В случае если провайдер предоставляет, кроме айпишника, еще и привязанный к нему домен, то сайт будет доступен по нему.
В следующей статье рассмотрим установку WordPress на локальный сервер.
ВСЕХ С НАСТУПАЮЩИМ 2014 НОВЫМ ГОДОМ!!!
Локальный сервер – инструмент веб-разработчика для создания, отладки и тестирования различных скриптов и веб-приложений. Иными словами локальный веб-сервер это эмулятор реального сервера хостинг провайдера, находящегося у вас на компьютере. Работа локального сервера ни чем не отличается от реального и мы на нем можем создавать и тестировать наши сайты.
Я не буду особо углубляться в то, как работает локальный сервер и из чего он состоит. Об этом поговорим как ни будь в другой статье. В данной же статье разберем установку и настройку локального сервера на свой компьютер, но прежде разберем, какой же локальный сервер вообще выбрать.
На сегодняшний день существует множество локальных серверов, но какой же из них выбрать?
Я долгое время пользовался джентльменским набором «Денвер», в состав которого входят php, базы MySql и PhpMyAdmin. Подробнее с данным пакетом вы можете ознакомиться на официальном сайте разработчика . Денвер является одним из популярных пакетов локального сервера для web-разработчиков.
Но от денвера мне пришлось отказаться, когда я открыл для себя Open Server . На мой взгляд с данным приложением намного удобнее работать, тем более, что в последних версиях разработчик включил в его дистрибутив большое количество нужным программ, необходимые вебмастеру: браузеры, редактор кода, файловый менеджер и еще др.
Распространяется Open Server абсолютно бесплатно. Единственно, вы можете отблагодарить автора за такой супер полезный продукт для вебмастера, переведя произвольную сумму на электронный кошелек. Как говорит автор, пожертвования очень важны, ведь проект не коммерческий. Ну, оно и понятно, без денег сегодня никуда… В общем, я лично перевел сколько было не жалко.
Преимущества Open Server
Что я могу выделить в пользу данного сервера? Вообще много чего могу сказать хорошего об Open Server да боюсь статья слишком большой получится. Поэтому выделю важные для моменты.
Продукт поставляется в 3 версиях: Ultimate, Premium, Basic. Вообще чем отличаются можете посмотреть на сайте разработчика, но я сделал скрин и прикрепил его к статье.
Именно наличие нескольких версий я считаю плюсом, т.к. скачать можно именно то, что вам нужно. Обратите внимание на версию Ultimate в распакованном виде — 5 с лишним Гб. У меня лично постоянно проблемы со свободным пространством на жестком диске. У кого с этим проблем нет + нужны дополнительные модули и программы, то можете качать смело Ultimate.
Наличие бесплатных программ , как уже было отмечено. Какие именно программы? Я опять сделал скрин.

Список, как видим, внушительный.
Частное обновление программы. На самом деле, это тоже очень важно. С каждой новой версией исправляются ошибки и появляются новые возможности.
Портативная версия программы. Программа по сути работает без установки. Можно ее носить на флешке и при необходимости работать на другом компьютере.
Богатые возможности программы. Ниже я вставил скрин окна настроек Open Server. Глянув на этот скрин, вы поймете, что данный сервер содержит в себе все, что может потребоваться вебмастеру при разработке сайте. FTP-сервер, работа с почтой (php mail, smtp mail), алиасы (для ), домены (создание дополнительного алиаса домена), планировщик задач (правда я его еще не использовал).
Отличная документация + форум поддержки. Руководство написал разработчик достаточно емким. Более того, любые интересующие вопросы вы можете задать на форуме поддержки . В общем, для старта есть все. Нужно просто чуточку уделить внимание, чтобы разобраться во всем этом.
Пока с преимуществами я завершу, но это далеко не весь список. Более подробно об Open Server’e вы можете ознакомиться на официальном сайте разработчика — http://open-server.ru .
Установка локального сервера Open Server

Для начала нам необходимо скачать дистрибутив с сайта разработчика. Какую версию скачать решать вам. На работу локального сервера это никак не влияет. Дистрибутив представляет собой самораспаковывающийся архив. Двойным щелчком распаковываем архив куда нибудь на жесткий диск компьютера, а вообще желательно в корень жесткого диска. Все, можно запустить программу. Теперь зайдите в папку, куда вы распаковали open-server и сразу создайте ярлык на рабочем столе для главного загрузочного файла. Вы найдете две версии загрузочного файла — один предназначен для 32-х битной операционной системы (Open Server x86.exe), второй для 64-х (Open Server x64.exe). Создаем ярлык в соответствии с вашей системой. Например, я выбрал «Open Server x64.exe», т.к. у меня 64-х разрядная ОС. Для создания ярлыка щелкните правой кнопкой мыши по файлу, далее Отправить -> Рабочий стол (создать ярлык).
При первом запуске программа вам попросит выбрать язык и далее всплывет диалоговое окно, в котором будет предложено установить Microsoft Visual C++ Runtime & Patches, если вы запускаете Open Server на данном компьютере первый раз.

Если честно, я даже не знаю для чего это надо устанавливать, в предыдущих версиях Open Server такого не было. Но я установил и вам советую.
Запустить Open Server можно, щелкнув двойным щелчком по ярлыку, который мы отправили на рабочий стол. После запуска у вас в трее (рядом с часами) появится красный флажок , это будет означать, что программа локального сервера запущена, но сам сервер не активирован. Прежде чем активировать заглянем сначала в настройки.
Первое, что нам нужно сделать, это чтобы локальный сервер запускался при запуске приложения (в принципе это уже на ваше усмотрение). Для этого в настройках во вкладке «Основные» ставим галочку «Автозапуск сервера».

Во вкладке «Модули » вы можете посмотреть установленные модули для локального сервера и при желании можно поменять. Например, по умолчанию версия php используется 5.5. Если вам нужно 5.6.xx или php-7, то можно без проблем поменять, выбрав нужную версию из выпадающего списка.
Также во вкладке «Сервер » советую выбрать опцию «Всегда использовать вирт. диск «. Это нужно для того, чтобы при запуске сервера создался виртуальный диск. Букву диска можете выбрать любую.

Остальные настройки я советую оставить как есть. Если вы что то намудрили с настройками, то вы всегда можете откатить их на заводские, нажав на кнопку «Сбросить настройки «.
Теперь можно запустить сервер — щелкаем по иконке красного флажка в трее (достаточно один клик левой кнопкой мыши) и в меню программы выбираем зеленый флажок . Что означают цвета этих флажков?
- Зеленый — сервер запущен;
- Оранжевый — сервер запускается/останавливается;
- Красный — сервер остановлен.
После запуска у вас должен появиться виртуальный диск — W (если конечно в настройках вы не указали другую метку). Хочу отметить, что при первом запуске у вас может попросить одобрения брандмауэр Windows, если он у вас включен. Окошко одобрения может выскочить несколько раз и все время мы даем добро брандмауэру на выполнение действий Open Server’ом. Иначе, сервер у вас не запуститься.
Заходим в виртуальный диск W и в папке «domains » создаем папку для своего будущего проекта и заливаем туда все файлы вашего сайта. Папку «WWW» в папке сайта создавать не нужно, как это делается в Денвере. После того, как файлы залиты, перезапускам сервер, щелкнув по оранжевому флажку для того, чтобы сервер определил новую папку сайта.
Чтобы запустить сайт после установки в меню Open Server переходим в «Мои сайты » и в выпадающем списке сайтов щелкаем по нужному. После этого откроется браузер, который установлен по умолчанию в Windows — если используете упрощенную версию, и если используете полную версию, то откроется браузер, который установлен в настройках локального сервера.
В данной статье я описал как устанавливать локальный сервер «Open Server». Список настроек, по которым я пробежался далеко не полный… Про остальные возможности и настройки поговорим как-нибудь в другой статье, а пока на этой ноте пожалуй я закончу.
Удачи и приятного вам сайтостроения!
Эта статья для тех, у кого есть сайт на локальном сервере и кто хочет сделать его доступным с других компьютеров. Кстати, если у вас ещё нет локального сервера, то вы с лёгкостью его поставите по . Подразумевается, что ваш сервер установлен по указанной инструкции, если это не так, то файлы могут находится в других директориях.
Мы можем сделать сайт доступным для других устройств, подключённых к сети:
- внутри квартиры (всегда);
- внутри локальной домашней сети (почти всегда);
- для всех пользователей Интернета (не всегда).
Разница в вероятностях (всегда-иногда) заключается в вашем IP. Если он статический, то всё делается довольно легко. Как делать локальный сервер при динамическом IP в этой статье не описывается.
Внутри своей квартиры вы сами задаёте политику присвоения адресов - например, Wi-Fi роутер может раздавать устройствам произвольные, динамические IP адреса; и можно настроить роутер и устройства так, что всем им будут присвоены определённые статические адреса.
Домашние локальные сети, как правило, организовываются региональными провайдерами. Внутри этих сетей все пользователи, обычно, имеют два IP: один - локальный (статический, который пользователь вписывает при настройки комьпютера или сетевого оборудования) второй - динамический который присваивается при доступе в Интернет.
Локальные адреса, в основном, имеют такой вид (вместо нулей должны быть другие цифры):
172.16.0.0 192.168.0.0
ПриступаемОткрываем файл C:ServerbinApache24confhttpd.conf
и ищем там строчку
Listen 127.0.0.1:80
Нам нужно заменить IP адрес на свой, например, мой локальный IP адрес 192.168.43.90, следовательно, я пишу:
Listen 192.168.43.90:80
Как вариант, можно сделать вот так:
Сохраняем файл и перезапускаем сервер. На самом деле - всё!
Пробуем доступ к серверу набрав в строке браузера свой IP (я набираю http://192.168.43.90/ ), как и следовало ожидать - доступа нет, но причина очевидна: файервол. Его нужно настроить должным образом, но для нашего тестирования я его просто отключаю.
Теперь всё впорядке и ваш сайт доступен по адресу http://192.168.43.90/ с любого устройства, находящегося в вашей домашней или городской сети. На следующем скриншоте, я зашёл на локальный сервер с телефона:
24 часа в сутки
Если у вас статичный IP для интернет соединений (у некоторых Интернет провайдеров можно подключить эту услугу за отдельные деньги), то вы можете сделать из своего компьютера самый настоящий хостинг-сервер! Понятное дело, что компьютер должен быть включен 24 часа в сутки, иначе на ваш сайт невозможно будет попасть.
Внутри локальной (домашней) сети вы можете придумать имя своему сайту и попросить ваших друзей и всех тех, кто будет заходить на него внести изменения в файл
C:WindowsSystem32Driversetchosts
Каждому из них нужно будет добавить туда строчку:
ваш_IP ваш_сайт
например
192.168.43.90 alexblog.local
После этого набирая в адресной строке браузера http://alexblog.local
они будут попадать на ваш сайт.
Зачем все эти сложности?
Открытие доступа к локальному серверу может быть полезным по ряду причин, правда, обычно они довольно специфические. Те, кто этим занимаются, знают для чего они это делают. Сейчас, когда не нужно платить за трафик (но нужно платить за электричество), гораздо разумнее разместить свой сайт (доступ к которому вы хотите открыть для всех) на хостинге.
Скрыто от гостей
.Более того, открывая доступ к своему localhost нужно подумать о безопасности. В данной статье я этот вопрос не затрагиваю, но могу вас заверить, что Apache, запущенный от имени администратора (а именно так он у большинства на локахосте и запущен), через скрипты PHP (или уязвимости в них), может «путешествовать» по каталогам дисков. Т.е., по крайне мере теоретически, злоумышленник через уязвимости в вашем сайте может скачать файлы с вашего компьютера или удалить файлы, например, в директории Windows. Если заботиться о безопасности локального сервера является слишком сложным занятием для вас, то ответ очевиден - хостинг.
Скрыто от гостей
Которые бывают на хостингах и самая низкая цена!
Хотите узнать, ? или ? Всё это и многое другое на сайте . Подписывайтесь на нашу e-mail рассылку (внизу страницы) или на и вы узнаете первым о новых статьях! Также вступайте в нашу
5 голосовДоброго времени суток, уважаемые читатели моего блога. Мы с вами постоянно обсуждаем какой хостинг выбрать, где разместить сайт, кто предоставляет идеальные условия.
А может ну его и превратить свой компьютер в сервер? Куча места за которое никому не придется платить. Ну что, думаете стоит разобраться в этой теме?
Сегодня мы поговорим с вами о том, как сделать на своем компьютере хостинг. Эта возможность доступна каждому.
Условия использования
Вариант нельзя назвать идеальным, но в некоторых случаях он может подойти. В первую очередь у вас должна быть хорошая скорость интернета и свободное место. Если вы хотите и завоевать славу, то метод точно не для вас. Локальный компьютер вряд ли справится. Хотя, кто знает, чудеса случаются.

И тем не менее не забывайте, что вам придется делиться своей скоростью с посетителями вашего сайта. Чем их больше, тем выше их потребности.
В среднем на человека уходит около 50 кб/с. Мой тариф лучшим не назовешь, скорость отдачи около 7 Мб, то есть максимум что я смогу – обеспечить нормальной загрузкой около 140 человек единовременно. Если посетителей больше, то им придется ждать дольше, а значит и процент отказа будет внушительный.
Однако, я понимаю, что оптоволокно творит чудеса, тарифы у провайдеров все меньше бьют по кошельку, а значит и подобная ситуация происходит не со всеми. Кроме того, если вам нужно показать одному единственному заказчику свой сайт или вы только , то зачем платить за хостинг, если все можно сделать бесплатно.
Небольшие, но вы же можете вообще забыть об оплате.
Что вам потребуется
О хорошей скорости интернета я уже сказал. О памяти жесткого диска упомянул. Это не серьезные проблемы или уж точно не фатальные, которые воспрепятствуют всей затее.

Помимо этого вам будет нужно получить данные о своем статическом IP. С его помощью можно не только организовать собственный сервер с неизменным адресом, но и создать удаленный доступ к компу, а также камерам видеонаблюдения. Узнать информацию проще и достовернее всего будет у провайдера.
Ну и последний пункт. Отдельный ПК. Это не обязательно, но учитывайте, что если вы используете свой домашний компьютер в качестве сервера, то его нельзя выключать.
Open Server
Далее все просто. Вам понадобится Open Server . Она бесплатная. При желании вы можете внести пожертвование, разработчики будут рады даже 100 рублям. Кстати, если вы переведете деньги, то сможете загрузить пакет за считанные секунды. Если нет, то придется немного подождать.
Что такое Опен Сервер? Удобная серверная платформа, которую создали специально для веб-мастеров. Если бы не она, то вам бы пришлось вручную устанавливать php, apache, MySql и кучу дополнительных программ. В общем масса геморроя.
Open Servere – это пакет, в котором уже есть все компоненты. Они понадобятся для серверной установки. Останется только распаковать все содержимое и можно заниматься разработкой сайта или написанием скрипта.

Представляете, чтобы использовать свой компьютер в качестве виртуального хостинга вам понадобится нажать только пару кнопок. Если бы не опен сервер, вам бы пришлось скачивать все элементы по отдельности, перенести все по нужным папкам, настроить.
Однако, Open Server – не единственный пакет. Одним из первых появился Denver, чуть позже xampp. Но я бы не назвал их лучшими. Обновляются довольно редко, а потому теряют свою популярность. Кроме того, вы можете управлять отдельными частями. Добавлять что-то свое, удалять или редактировать. Со временем это может пригодиться.
В Open Server есть множество дополнительных инструментов: просмотр логов, планировщик задач и многое другое.
Кстати, эту программу вы можете установить даже на флешку. Это очень удобно, если вы делаете сайт на заказ и не готовы показывать его в интернете. Просто копируете сайт на USB и готово. Можете вставлять съемный диск в любой компьютер. Заказчик увидит его точно также, как если бы портал уже был в интернете.

Но, довольно прелюдий. Давайте посмотрим на программу в деле. Для начала ее нужно скачать. Переходим в одноименный раздел, выбираем подходящую версию (basic, ultimate, premium), вводим цифра с картинки и переходим к скачиванию.
Качать самую полную версию не всегда имеет смысл. Уверены ли вы, что будете пользоваться CamStudio, который позволяет записывать видео, редактор фото PixBuilder или Skype? К примеру, я рассказывал уже про . Убежден, что если вы не прочитаете мою статью о нем, то ни разу не откроете эту программу.
При желании все это можно будет установить позже. Я рекомендую брать Premium.

Если вы внесете пожертвование, то скорость загрузки увеличится. Если нет, то полностью загрузить пакет вам удастся только через несколько часов.
После того как вы загрузите программу и два раза щелкните на установочный файл вам предложат распаковать архив. Устанавливать его нужно именно в корень, а не какую-либо папку.

После того как процесс завершится вы увидите на диске С папку Open Server. В ней будет расположено несколько папок и 2 установочных файла. В папке domains будут располагаться папки с вашими сайтами. Modul – дополнительные установочные программы: php, mysql и так далее.

Два установочных файла рассчитаны на 32 и 64-битные системы. Вам нужно запустить одну из них, но предварительно советую отключить антивирус. В противном случае он может заблокировать действия программы и она не сможет действовать корректно.
Сразу после запуска вам предложат установить Microsoft Visual C++. Вполне вероятно, что все у вас уже установлено, но во избежание проблем и ошибок можно выполнить загрузку еще раз.

После загрузки в правой нижней части экрана, рядом с часами скроется панель Open Server. Нажав на кнопку «Запуск» вы активируете сервер, кнопка «Перезапустить» нужна после того, как вы сделаете какие-то изменения в папке и хотите, чтобы они вступили в силу, ну и «Остановить» прекращает его работу.

В настройках очень много пунктов. Сейчас я не буду о них рассказывать. Тот кто в этом разбирается и так все поймет, а новичкам будет совершенно непонятно. Не переживайте, со временем вы все освоите, а пока можете обойтись и без этой информации.

Ну вот в принципе и все. Благодаря этой программе вы можете создать из своего компьютера хостинг. В видео инструкции вы можете увидеть больше информации о создании сайтов и работе с программой.
Видео инструкция
Мне очень понравился этот ролик. Это пошаговая инструкция по работе с программой. За 40 минут вы узнаете абсолютно все, что нужно знать для того, чтобы работать о Open Server.
Ну а для тех, кто интересуется этой темой, могу также порекомендовать курс «Продажа информации в интернете от А до Я ». Думаю, что для многих это будет полезным.

Если вам понравилась эта статья – подписывайтесь на рассылку и узнавайте больше о заработке и работе. До новых встреч и удачи в работе.