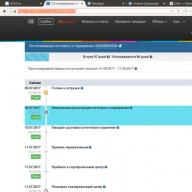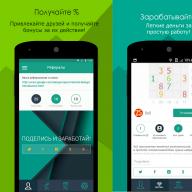Нужно исправить или восстановить поврежденный документ Word? Случается, при открытии документа Word вы получаете сообщение об ошибке, в котором говорится, что документ не может быть прочитан, поскольку он поврежден, или из-за иных проблем с файлом. Повреждения документов Word могут быть вызваны различными причинами, но обычно приходится иметь дело всего лишь с проблемами с заголовками в файле, а в таком случае данные могут быть восстановлены практически всегда и в полном объеме.
Примерно так будет выглядеть сообщение об ошибке, которое вы увидите, когда Word не сможет открыть документ.
«Сторонние» приложения
Советуем начать с программ, специализирующихся на восстановлении файлов определенного формата, а данном случае – форматов пакета Microsoft Office. Поскольку, к примеру, для восстановления изображений разработчики программ используют особые алгоритмы, мало подходящие для работы с текстовыми документами, качество восстановления в таком случае может серьезно пострадать.
Мы предлагаем использовать программу RS Office Recovery , зарекомендовавшую себя как один из наиболее эффективных инструментов для восстановления документов Microsoft Office. Просто скачайте и запустите программу и осуществите сканирование диска, на котором хранился поврежденный файл.

Все обнаруженные документы, доступные для восстановления, программа отобразит в отдельном окне. Документы будут иметь оригинальные названия. Вы сможете просмотреть содержимое документов и затем восстановить необходимые файлы, просто нажав кнопку «Далее».
Встроенные возможности восстановления
По умолчанию Word предлагает два возможных способа открытия поврежденного документа: Открыть и восстановить файл или Открыть с помощью Конвертера восстановления текста . В дополнение к этим двум опциям есть другие способы починить файл, используя только ресурсы Microsoft – все они подробно описаны в инструкциях службы поддержки. Обязательно попытайтесь открыть файл всеми предложенными способами, прежде чем переходить к работе с посторонними инструментам – часто стандартных средств действительно бывает достаточно.
В целях тестирования дополнительных методов восстановления файлов мы намеренно «повредили» документ Word, а затем попытались исправить его, используя различные методы, описанные ниже. Мы расскажем о результатах для каждого варианта восстановления.
Стандартные способы восстановления, упомянутые выше, могут быть реализованы через диалоговое окно «Открыть файл ». Нажмите «Файл », затем «Открыть », после чего нажмите один раз на файл, который вы хотите восстановить. Не пытайтесь открыть нужный файл, просто дважды щелкнув по нему мышкой, иначе Windows постарается открыть его «как обычно», и вы в очередной раз получите сообщение об ошибке.

Теперь вместо того, чтобы нажать на кнопку «Открыть » щелкните по черной стрелке, расположенной в правой части кнопки. Вы увидите множество дополнительных опций, одной из которых будет Открыть и Восстановить . Word попытается восстановить поврежденный документ, и если вам повезет, вы сможете просмотреть файл.
В нашем простом тесте Word смог полностью восстановить файл, содержавший две страницы обычного текста. Поэтому всегда начинайте попытки вернуть файлы именно с этого способа – он довольно неплохо работает и не требует дополнительного программного обеспечения.
Вторая встроенная функция – это Конвертер восстановления, доступ к которому вы также можете получить через диалоговое окно «Открыть ». В выпадающем списке «Все документы Word » выберите «Восстановление текста из любого файла ».

Word попытается восстановить текст из файла. В нашем случае ему это не удалось, и мы снова получили сообщение о том, что файл поврежден. В зависимости от типа повреждения пострадавших файлов, результаты работы данной опции могут отличаться.
Если ни один из этих двух методов не сработал, вы можете попробовать вставить поврежденный документ в другой документ Word. Для этого откройте новый файл и нажмите на вкладку «Вставка ».

Нажмите «Объект » и затем снова выберите вариант «Объект » в выпадающем списке. Перейдите на вкладку «Создать из файла » и нажмите кнопку «Обзор ». Выберите поврежденный файл Word и посмотрите, можно ли вставить содержимое в новый документ.

В нашем тесте Word не смог вставить документ в текущий файл. Вместо этого появилось странное сообщение об ошибке, в котором говорилось, что программа, используемая для создания файла, то есть Word, не была установлена в нашей системе! Опять же, результаты могут быть разными, так что попытаться стоит, при этом не ожидая многого…
Открыть файл по ссылке
Метод немного запутанный, но может быть действенным, опять же, все будет зависеть от типа повреждений документа. Итак, мы создаем документ, вносим в него текст, копируем этот текст, затем вставляем специальный текст в новый документ в качестве ссылки и, наконец, обновляем эту ссылку с указанием на поврежденный файл, а не на исходный. Уф! Давайте начнем.
Сначала откройте новый документ Word и введите что-нибудь вроде «Привет Word», и затем где-нибудь сохраните этот документ.

Теперь выберите текст, который вы только что напечатали, и скопируйте его в буфер обмена. Вы можете выбрать его и нажать CTRL + C или просто щелкнуть по нему правой кнопкой мыши и выбрать Копировать .

Затем создайте новый документ Word, через меню «Файл » – «Новый » . Если хотите, выберите пустой документ. Теперь нажмите на маленькую стрелку на кнопке Вставить и выберите «Специальная вставка » .

Здесь вам нужно выбрать «Форматированный текст (RTF) » или «Неформатированный текст ». Неважно, что именно вы выберите. Если при попытке вставить ссылку вы получите какое-либо сообщение об ошибке, закройте этот новый документ, скопируйте текст и снова создайте новый документ.

Финал уже близок… Щелкните правой кнопкой мыши на тексте ссылки, который только что был вставлен вами в документ, выберите «Связанный объект Документ » и затем выберите «Связи ».

Нажмите кнопку «Связи » и перейдите в каталог, в котором находится поврежденный файл. Выберите файл и нажмите «Открыть » .

После того, как источник ссылки обновлен, нажмите «ОК » и, будем надеяться, что текст из поврежденного документа появится вместо текста, который вы скопировали ранее. В моем случае у меня появилось сообщение об ошибке и я не смог открыть поврежденный файл. Однако мой тестовый файл был поврежден несколькими способами, и это могло быть причиной того, что текст не был восстановлен. Вы все равно должны попытаться!
Открыть в режиме Черновик
Еще одна вещь, которую вы можете попробовать, – открыть файл в «черновом» режиме, который не учитывает информацию о заголовке и т. д. и, следовательно, может открыть поврежденный файл.
Для этого нажмите «Файл », а затем «Параметры » . Нажмите «Дополнительно », а затем прокрутите страницу вниз до раздела «Показать содержимое документа ».

Здесь установите флажок «Показывать замещающие рамки рисунков» и «Использовать шрифты черновика в режимах черновика». Теперь вернитесь в Word, в разделе «Вид» нажмите «Черновик ».

Теперь попробуйте открыть поврежденный файл. Если он все же не открывается, вам придется продолжить изучение других возможностей для исправления поврежденного документа.
Предыдущие версии
Еще один вариант, который может помочь вам восстановить документ Word, — это предыдущие версии файлов. В Windows 7 и выше функция восстановления системы автоматически создает резервные копии ваших документов.
Функция «Восстановление системы » должна быть включена по умолчанию. Если вы отключили его вручную, вы не сможете восстановить данные, используя эту функцию. Если же она включена, Windows автоматически сохраняет резервные копии довольно часто, обычно не менее чем раз в день.
Вы можете проверить, есть ли резервные копии необходимого файла в системе, просто щелкнув по нему правой кнопкой мыши, выбрав «Свойства », а затем перейдя на вкладку «Предыдущие версии ». Если вы не видите такую вкладку, значит, опция «Восстановление системы» не подключена.

Все ранее сохраненные версии будут отображаться в списке ниже. Очевидно, что вы потеряете все данные, которые были добавлены в документ после создания последней резервной копии и до того, как произошла ошибка, но это все же лучше, чем ничего.
Решения для бизнеса
Если использование онлайн сервиса для восстановления невозможно, вы можете скачать одну из следующих утилит:
Помимо возможности восстановления информации в домашних условиях, они также предоставляют неограниченные возможности по восстановлению большого количества файлов, профессиональную поддержку и множество других опций, полезных корпоративным пользователям.
Видео-руководство по использованию сервиса OfficeRecovery Online
Как восстановить файл DOC/DOCX онлайн
DOC представляет собой расширение текстовых документов, созданных в Microsoft Word. DOC файлы часто содержат больше форматированной текстовой информации (в том числе скриптов и информации об отмене), чем файлы других форматов документов, что делает его более сложным для восстановления.
DOC файлы, созданные в Microsoft Word различаются от версии к версии и методы, применяемые для восстановления поврежденных файлов, различны. Поскольку формат файла DOC был закрытым в течение многих лет, сохраняется несовместимая обработка формата, которая в некоторых случаях ведет к повреждению файла и требует использования современных методов восстановления для реконструкции содержимого файла.
Начиная с Microsoft Word 2007 формат DOC был заменен на формат Office Open XML, хотя Microsoft Word всё ещё может создавать файлы DOC. Файл Office Open XML является ZIP-совместимым пакетом, содержащим XML документы и другие ресурсы. Для того чтобы полностью восстановить файлы, созданные в Microsoft Word 2007 или выше, проводится анализ каждого параграфа поврежденного документа, исправляется файловая структура.xml, восстанавливается форматирование, формулы, графики и так далее.
Описание восстановления файла инструментом OfficeRecovery for Word Online
Поврежденные документы word - это файлы, которые неожиданно стали непригодными для использования и не могут быть открыты с помощью Microsoft Word. Существует ряд причин, по которым файл word может быть испорчен. И в некоторых случаях возможно исправить и восстановить поврежденный doc (Word 2003, 2000, 97, 95, 6.0), docx (Word 2007, 2010), rtf файл.
Если ваш doc, docx или rtf документ внезапно стал поврежденным или недоступным для открытия в программе, в которой он был создан, не отчаивайтесь! Вам не нужно больше покупать дорогое программное обеспечение, чтобы восстановить только один испорченный файл word. OfficeRecovery for Word Online представляет вам новый онлайн сервис, который поможет вам восстановить поврежденный word документ мгновенно. Все, что вам нужно сделать, это просто загрузить поврежденный doc, docx или rtf файл, используя браузер, оценить качество восстановления демо результатов и выбрать подходящий для вас вариант решения проблемы.
OfficeRecovery Online for Word поддерживает Microsoft Word 2010, 2007, 2003, 2002, 2000, 97, 95, 6.0 и Word для Mac. Восстановленные данные сохраняются в формате rtf.
OfficeRecovery for Word Online предлагает бесплатные и платные опции для получения полных результатов восстановления. Бесплатный вариант предполагает, что полные результаты могут быть получены абсолютно бесплатно в течение 14-28 дней. Всё, что вам нужно сделать, это просто подписаться на бесплатные результаты после окончания процесса восстановления файла word. Если же вам нужно получить восстановленный doc, docx или rtf файл сразу, мгновенно, вам нужно выбрать платный вариант вместо бесплатного.
Что же делать, если в вашем файле word не выявлено данных для восстановления? Вы можете заказать невозмещаемый анализ вашего файла нашей опытной технической командой. В некоторых случаях восстановление данных возможно только вручную.
Ищите программу для восстановления удаленных текстовых документов? Случайно удалили очень важный электронный текст? Программный продукт Starus Word Recovery поможет реанимировать ваши труды сохраненные в текстовых файлах, а также обнаружит файлы даже после преднамеренного удаления.
Восстановление удаленных
текстовых документов программой:
Starus Word Recovery 2.6
Starus Word Recovery предназначен для восстановления удалённых документов в форматах Microsoft Word (DOC/DOCX, RTF) и OpenOffice Writer (ODT) . Восстанавливаются как удалённые документы, так и файлы, находящиеся на отформатированных разделах, нечитаемых внешних дисках и картах памяти, недоступных накопителей и дисков с повреждённой файловой системой, а также устройствах, заново разбитых на разделы. Программа успешно восстановит всё содержимое документа, включая форматирование и все встроенные объекты – таблицы, рисунки, графики и изображения.
Алгоритмы восстановления: лучшие в своём классе
Starus Word Recovery использует алгоритмы, которые были разработаны для профессионального продукта для восстановления данных с повреждённых дисков, добавив к ним дополнительный шаг: проверку целостности найденных документов. Используемый в программе алгоритм быстрого сканирования способен моментально восстановить только что удалённые файлы, а тщательный анализ содержимого диска позволяет находить и успешно восстанавливать документы, хранящиеся на сильно повреждённых и недоступных носителях. Сочетание высокой производительности и тщательности анализа позволяет продукту занять лидирующее положение среди инструментов своего класса.

Гарантия восстановления
Используя Starus Word Recovery, вы получаете гарантию успешного восстановления: если вы видите документ в списке доступных для восстановления файлов, мы даём стопроцентную гарантию его успешного восстановления! В отличие от множества подобных программ, Starus Word Recovery не спешит добавлять найденный на диске удалённый файл в список доступных для восстановления документов. Перед тем, как добавить файл в список, программа проверит его на целостность. Если окажется, что по найденному физическому адресу на диске содержится цифровой мусор, такой файл не попадёт в список и не будет загромождать пользовательский интерфейс. Если же файл успешно проходит проверку, то мы можем гарантировать: такой документ можно успешно восстановить и без проблем использовать в Microsoft Word или Writer!
Предварительный просмотр документов
В Starus Word Recovery встроен удобный инструмент для предварительного просмотра документов. Теперь для того, чтобы просмотреть содержимое файла, вовсе не нужно его предварительно восстанавливать. Документы отображаются в том же виде, как их показывает соответствующее приложение из состава Microsoft/Open Office. Встроенный просмотр работает независимо от пакетов Microsoft Office и OpenOffice.
Восстановление всех форматов документов Microsoft Word и OpenOffice Writer
Starus Word Recovery восстанавливает документы, сохранённые в любом формате из числа поддерживаемых Microsoft Word и OpenOffice Writer всех версий. Восстанавливаются файлы DOC, DOCX, RTF, ODT и многие другие. Успешно восстанавливаются и файлы, «закрытые» паролем. Поддерживаются все версии OpenOffice и все редакции Microsoft Office от совсем старых до самых последних выпусков.
Восстановление документов из «Корзины» Windows
Благодаря наличию режима быстрого сканирования, Starus Word Recovery способен восстановить файлы, только что удалённые из «Корзины» или с использованием комбинации Shift+Del, за считанные секунды. В этом режиме анализируется только файловая система, что позволяет сэкономить время на восстановлении недавно удалённых документов.
Восстановление уничтоженных документов
Starus Word Recovery восстанавливает и преднамеренно уничтоженные документы, удалённые зловредными программами-троянцами. В случае преднамеренного уничтожения документов, данные удаляются напрямую, минуя «Корзину» Windows. Но даже в этом случае документы не исчезают, и их можно восстановить! Даже если зловредным ПО была уничтожена соответствующая документу запись в файловой системе или стёрта сама файловая система, Starus Word Recovery проанализирует поверхность диска и найдёт уничтоженные документы.
Восстановление после вирусной атаки
В результате вирусной атаки диск может стать недоступен из-за уничтожения или шифровки загрузочного сектора и файловой системы. Получить доступ к такому диску обычными средствами невозможно. Но не для Starus Word Recovery! Программа работает в режиме прямого доступа к двоичным данным, успешно восстанавливая документы даже тогда, когда к диску невозможно получить доступ средствами Windows.
Восстановление временных файлов
Компьютер «завис» перед тем, как вы успели сохранить документ? Попробуйте Starus Word Recovery! Программа поддерживает режим поиска временных файлов, создаваемых приложениями Microsoft Office в процессе работы. Как правило, рабочая копия документа регулярно сохраняется в один или несколько файлов – даже если вы не успели сохранить документ.
Восстановление с недоступных носителей и повреждённых дисков
Если у вас на руках карта памяти, USB-накопитель или жёсткий диск, которые определяются системой, но не открываются в Windows, то дело, скорее всего, в повреждении файловой системы, таблицы разделов либо загрузочного сектора. Прежде, чем приступить к форматированию такого диска, нужно восстановить все важные файлы – после форматирования это будет сделать значительно сложнее. Starus Word Recovery считает информацию с недоступного диска на низком уровне и успешно восстановит доступные документы. Более того, программа восстановит даже такие документы, которые оказались на в новом томе после разбития диска на разделы.
Восстановление документов с отформатированных дисков
Документы можно восстановить, даже если вы отформатировали диск! После «быстрого» форматирования данные никуда не исчезают – обнуляется только файловая система. А повреждения и уничтожение файловых систем – сильная сторона Starus Word Recovery, так что восстановление документов с отформатированного диска не станет проблемой. Используйте режим полного сканирования (соответствующий переключатель в мастере восстановления), и программа проанализирует всю поверхность устройства в поисках доступных для восстановления документов.
Восстановление документов со всех типов устройств
При разработке Starus Word Recovery учитывалось всё разнообразие устройств, использующихся для хранения информации. Программа тестировалась с жёсткими дисками всех основных производителей, твердотельными накопителями, флеш-дисками и многочисленными картами памяти. Благодаря поддержке всех версий FAT и NTFS программа работает с устройствами, отформатированными на компьютере с любой версией Windows от Windows 95 до Windows 8 включительно.
Восстановление документов с внешних дисков и флешек
Повредить данные на флешке легко – достаточно извлечь её из компьютера в процессе записи. После этого может повредиться файловая система. Если это произойдёт, Windows не сможет открыть накопитель, и предложит просто отформатировать диск. Не соглашайтесь! Starus Word Recovery просканирует накопитель и восстановит найденные документы буквально за несколько минут. А что, если вы всё-таки отформатировали флешку? Starus Word Recovery поможет и в этом случае – просто включите режим полного сканирования устройства.
Восстановление документов, сжатых средствами NTFS
Starus Word Recovery поддерживает все возможности файловой системы NTFS, в том числе и сжатие файлов «на лету». Соответственно, документы, хранящиеся в сжатых средствами NTFS папках или на сжатых дисках, будут восстановлены точно так же, как и несжатые документы.
К слову, на современных накопителях сжатие информации себя в большой степени изжило. Современные жёсткие диски настолько объёмны, что сжатие данных лишено практического смысла, а SSD накопители, обладающие сравнительно небольшим объёмом, частенько используют контроллеры, реализующие сжатие данных аппаратными средствами. В любом из этих случаев использование сжатие средствами NTFS лишено практического смысла.
Восстановление документов с «битых» дисков
При нестабильной работе диска в результате механических повреждений, сильного износа или зашкаливающего количества «плохих» секторов важно минимизировать число операций доступа к диску. Для традиционных магнитных накопителей требуется минимизировать количество операций позиционирования магнитных головок. Этим требованиям отвечает специальный режим в программе Starus Word Recovery. В этом режиме программа сохранит точный образ диска в отдельный файл, после чего сможет продолжить работу уже с файлом образа диска, а не с физическим накопителем. Данный режим незаменим при работе с нестабильными дисками.
Ищете программу для восстановления файлов Word? Не знаете, как восстановить удаленные документы? Нужно восстановить удаленные документы Microsoft Word? Документы заблокированы вирусом или файлы Word удалены антивирусной программой? Чистка компьютера привела к удалению базы документов?
Загрузите бесплатно
Верните Ваши файлы
Hetman Word Recovery 2.6
Программа восстанавливает документы популярных пакетов Microsoft Office, Open Office, а также файлы Adobe PDF, текстовые файлы настроек и т.д. Hetman Word Recovery возвращает файлы с любых носителей информации c файловой системой FAT и NTFS.
Интерфейс программы выполнен в качестве пошагового мастера. Найти и восстановить удаленные документы так же просто, как установить программу. Утилита проводит контроль «целостности» каждого документа, что гарантирует восстановление в том виде, в котором программа его отображает после анализа.
$100 Цена: 999 руб
Видео ролик
Ознакомьтесь с возможностями утилиты, просмотрев 2-ух минутный ролик. Простота использования программы, мощные алгоритмы поиска удаленных документов и возможностью предварительного просмотра, произведут на вас приятное впечатление.
Программа разработана для
Программа вернет документы, утерянные после очистки компьютера или «Корзины», случайного удаления файла, форматирования или удаления диска, повреждения документа или устройства вирусом, системным сбоем, перепадом или отключением питания.
Подготовка рабочего места для нового сотрудника, «апгрейд» жесткого диска или ремонт компьютера требуют переноса важных документов на сервер. Как правило, администратор копирует файлы, расположенные в папке «Мои документы», после чего форматирует диск. Хранение файлов на рабочем столе, папке загрузок или любом другом месте может привести к их утере. Удаление документов («Shift» + «Delete») или очистка «Корзины» Windows – основные причины удаления документов.

Изменение файловой системы диска, операции создания, удаления или изменения логических разделов приводят к удалению целых архивов важных файлов Word. Сбои системных программ (к примеру, Partition Magic), сбойные сектора жестких дисков, ошибки файловых систем, выключение электропитания устройства во время операции копирования файлов – это далеко не полный список досадных неожиданностей, угрожающих вашим файлам.

Восстановление после ошибки резервного копирования
Безопасность данных, предоставляемая средствами резервного копирования, обманчива. Выход из строя устройств, на которые записывается резервная копия, наносят непоправимый ущерб документации компании и могут даже привести к банкротству. RAID-массивы, отказоустойчивые системы также подвержены поломке, как и обычные жесткие или внешние USB-диски, флеш-диски или карты памяти. Выполнить восстановление нескольких удаленных документов гораздо проще, чем найти и извлечь нужные файлы из «бэкапа» огромного предприятия.

Восстановление «инфицированных» документов
Подавляющее большинство компьютерных вирусов направлено на полное или частичное уничтожение документов Microsoft Word. Важные документы могут быть утеряны в результате «лечения» файлов программами DrWeb, Kaspersky, EsetNode. Утилита позволяет разблокировать документы, «скрытые» вирусом, и восстановить частично или полностью удаленные *.doc / *.docx файлы.

Восстановление «неудачно» отредактированных документов
Выключение питания компьютера во время редактирования документа, несанкционированное случайное или злонамеренное редактирование файлов неквалифицированным пользователем – это некоторые из множества причин утери информации без удаления файла документа. Hetman Word Recovery анализирует и восстанавливает информацию как с оригинальных файлов, так и с файлов резервных копий, которые использует Microsoft Word во время автоматического сохранения.
- DOC – Microsoft Word 97-2003 Document;
- DOCX – Microsoft Word Document;
- DOT – Document Template;
- ODT – OpenDocument Text Document;
- PDF – Adobe Portable Document Format;
- PDB – Document File;
- RTF – Rich Text Format File;
- WPD – WordPerfect Document;
- WRI – Windows Write Document;
Читайте о том, где и как искать файлы, которые удалены вирусом или заблокированы антивирусной программой. Проверка компьютера на вирусы поставила Вас в сложную ситуацию? Антивирусная программа удалила с компьютера или ноутбука зараженные файлы и Вам …
Читайте о причинах утери данных в отказоустойчивых системах. Рассмотрим ошибки, которые допускают пользователи. Информацию с жёсткого диска или карты памяти очень легко потерять, но тяжело восстановить. К нам часто обращаются пользователи с самыми ра…
В статье рассмотрим наиболее распространённые причины утери данных, которые связаны с невнимательностью или неосведомлённостью пользователя. Мы продолжаем цикл статей, посвященных наиболее распространённым ошибкам пользователей, приводящим к утере ин…
Читайте об обязательных условиях, при которых восстановление утерянных данных будет возможным. Восстановление данных без их наличия может быть неэффективным. К утрате информации может привести множество разнообразных причин. Как правило, современные …
Читайте, когда программы не восстановят информацию с жесткого диска. Какие признаки износа диска компьютера, сигнализирующие о скором выходе из строя. Как производитель программ для восстановления данных, мы имеем возможность наблюдать за развитием с…
Возможности программы для восстановления Word
Программа от направлена на восстановление удаленных документов и возвращение данных поврежденных *.doc файлов после любого инцидента, связанного с утерей информации.
Восстановление файлов документов
Утилита разработана для восстановления документов из пакетов Microsoft Office (поддерживаются версии 97, 2000, XP, 2003, 2007, 2010, 2013). Поддерживаются следующие форматы файлов:
Hetman Word Recovery восстанавливает файлы в OpenDocumet Format, которые используются в пакетах Open, Libre и Star Office (программа Writer). Поддерживаются следующие форматы файлов:
Дополнительно программа поддерживает следующие форматы файлов:

Поддерживаемые устройства
Утилита поддерживает любые устройства хранения информации под управлением файловых систем FAT (VFAT / FAT16 / FAT32 / exFAT), NTFS (любые версии). Утилита поддерживает сжатые и зашифрованные логические разделы. Кроме самих файлов, программа восстанавливает альтернативные потоки данных. Поддерживаются жесткие и внешние диски компьютеров и ноутбуков независимо от производителя и интерфейса подключения, USB-накопители информации (включая защищенные USB-флеш-диски), карты памяти любых устройств. Программа восстановит документы с RAID-массивов и SSD-дисков.
Читайте о том, что такое гибридный жесткий диск и какие они бывают. Особенности восстановления данных с SSHD. Гибридные жесткие диски или SSHD (англ. Solid-State Hybrid Drives или твердотельные гибридные диски) еще не очень распространённые устройств…
Читайте, в чём отличие карт памяти формата SD, SDHC и SDXC. Особенности восстановления данных с SDHC и SDXC карт памяти. Устройства хранения информации с каждым годом дешевеют и уменьшаются, в то же время, приобретают возможность хранить больший объё…
Читайте о том, что такое фрагментация данных и как она влияет на качество их восстановления. Фрагментация дисков – факт, не стоящий отдельного упоминания. Широко известен тот факт, что фрагментация дискового пространства негативно влияет на производи…
Читайте, как восстановить информацию с сетевых дисков (NAS) и внешних USB, eSata дисков под управлением FAT или NTFS. Разнообразные виды внешних хранилищ данных получают все большее распространение не только в офисах, но и среди домашних пользователе…
Читайте, как восстановить информацию с неисправного сетевого диска. Что нужно делать, а чего нельзя. Помогут ли программы для восстановления данных. Если сетевой накопитель вышел из строя, восстановить информацию будет сложнее, чем в случае с накопит…
Алгоритмы поиска удаленных документов
Программа использует комплекс алгоритмов для поиска удаленных файлов. Помимо анализа файловой таблицы диска, используется «сигнатурный» поиск удаленных документов. Обнаруживая сигнатуры начала DOC или DOCX файла («D0 CF» и «50 4B» соответственно), программа определяет размер документа и выводит его пользователю. Форматирование или удаление разделов, сбой файловой системы может привести к утере части системной информации диска. Используя инновационный алгоритм воссоздания структуры раздела, утилита вернет больше документов, чем программы-конкуренты. Алгоритм проверки корректности документа гарантирует возможность дальнейшей работы с каждым восстановленным файлом.
Читайте, как предотвратить фрагментацию файлов. Суть алгоритма сигнатурного поиска при восстановлении фрагментированного диска. Откровенно говоря, во многих ситуациях восстановление фрагментированных файлов не представляет никакой особой сложности – …
Читайте, как работает поиск по сигнатурам в современных программах для восстановления данных. Он позволяет вытащить файлы с отформатированных, поврежденных и недоступных дисков. Поиск по сигнатурам – один из важнейших алгоритмов, делающих современные…
Читайте, каким образом файлы хранятся на диске и каким именно образом Windows обрабатывает процедуру удаления файлов. Множество разнообразных программ восстановления данных предлагают восстановить удалённые файлы буквально в несколько кликов. Как они…
Читайте об особенностях восстановления данных с носителя отформатированного в FAT. Существует множество файловых систем: FAT, NTFS, HFS и множество других. Но FAT, одна из самых старых и самых простых файловых систем, по-прежнему широко используется….
В предыдущей статье мы описали алгоритм работы программ по восстановлению данных, работающих на дисках, использующих файловую систему FAT. Сегодня мы расскажем о том, как работает восстановление удалённых файлов с дисками, отформатированными в файлов…

Удобство восстановления документов
Высокая скорость работы и удобный пользовательский интерфейс позволяют восстановить документы за несколько простых шагов. В отличие от множества подобных утилит, Hetman Word Recovery проверяет «корректность» найденных во время анализа файлов. Вам не нужно будет просматривать десятки вариантов одного и того же файла в поисках необходимой версии.
Пошаговый мастер восстановления
Работа с программой настолько же проста, как и ее установка. Пошаговый мастер разбивает процесс восстановления на несколько шагов. После старта программы пользователю нужно указать носитель информации, с которого были удалены файлы, и дважды нажать «Далее». Утилита отобразит найденные документы, и пользователь сможет выбрать необходимые для сохранения файлы. В мастере сохранения доступны опции восстановления на жесткий диск, запись на CD / DVD, ISO-образ или FTP-сервер.
Просмотр восстановленных документов
Найденные после анализа файлы программа отображает в качестве миниатюрных изображений. После выделения миниатюры содержимое документа отображается в панели просмотра, расположенной справа. Для просмотра документа в полном размере дважды кликните по миниатюре. Хотя во время просмотра форматирование текста отключается для экономии памяти, утилита восстанавливает содержимое документа, сохраняя оригинальное форматирование текста.
Фильтрация и поиск
Восстановленные документы и папки отмечаются в программе красным крестиком. Утилита строит дерево «папок» и размещает файлы в тех местах, в которых они находились до удаления. Для сокращения количества результатов вы можете задать критерии отбора как на этапе сканирования, так и на этапе просмотра найденных файлов. Программа позволяет искать файлы по имени, расширению, дате создания или редактирования, а также по размеру удаленного файла.
Читайте о S.M.A.R.T. параметрах жесткого диска, которые предупреждают об износе или сбоях в работе устройства. Система S.M.A.R.T. (или SMART) была разработана производителями жёстких дисков с целью унифицировать доступ к системной информации диска, к…
На ПК, не обращая внимания на предупреждения, что в какой-то момент по различным причинам может быть спровоцирован сбой, вследствие которого слетит операционная система или программное обеспечение. Также может повредиться файл, открыть который в очередной раз не удастся.
Наверняка многие сталкивались с ситуацией, когда важный документ был создан посредством офисного приложения Microsoft Word , но при возникновении необходимости его открыть, перед пользователем появлялось сообщение, в котором информировалось, что файл повреждён и не может быть открыт. Если на создание затрачено много сил и он представляет какую-либо ценность, такое сообщение может спровоцировать сердечный приступ.
Чтобы поберечь своё здоровье и не волноваться в очередной раз при возникновении такого уведомления, лучше ознакомиться с рекомендациями, как открыть повреждённый файл Word.
Разработчики программного обеспечения Microsoft Office, предвидя такие чрезвычайные ситуации, позаботились о методах восстановления повреждённых файлов. В связи с этим первоначально важно разобраться, как восстановить повреждённый файл Word, не прибегая к применению посторонних средств или ПО.
Функциональные возможности Microsoft Word
Если документ, набранный в Microsoft Word , был незначительно изменён, вследствие чего перестал корректно открываться, восстановить его и возобновить с ним работу можно легко посредством возможностей самого офисного приложения.
Для этого первоначально следует открыть новый документ. Далее в верхней строке меню нужно навести курсор мыши на группу «Файл», сразу же откроется контекстное меню, в перечне которого нужно найти строку «Открыть». Теперь появляется окно выбора, в котором следует указать путь, где сохранён повреждённый документ.

Обычно пользователь кликал по кнопке, которая вела к открытию документа. В этом случае следует открыть перечень дополнительных возможностей, кликнув по выпадающему меню. Именно здесь можно легко обнаружить предложение «Открыть и восстановить». Если, действительно, документ не претерпел катастрофических изменений, офисное приложение сумеет его легко реанимировать.
Если даже такие попытки не увенчались успехом, не следует впадать в отчаяние, поскольку существуют и другие возможности восстановления документов.
Восстановление посредством стороннего ПО
При невозможности открытия важного документа посредством офисного приложения существуют и иные способы, позволяющие достичь обозначенной цели. Опытные пользователи предлагают ценные рекомендации, как восстановить повреждённый документ Word посредством специального программного обеспечения или сервисных ресурсов.
Потенциал онлайн-сервисов
На широких просторах интернета легко обнаружить множество сервисов, которые предлагают эффективную помощь при серьёзном повреждении документов, когда офисное приложение самостоятельно не смогло устранить проблему.
Одним из таких сервисов является online.officerecovery.com. Ресурс абсолютно понятен, поэтому даже новичку будет несложно разобраться.
Войдя на сайт, первоначально следует выбрать документ, указывая путь, где он сохранён на ПК. При открытии важно учесть, что, если документ сопровождается установленным паролем, необходимо его обязательно ввести в специальное окошко, иначе все предпринимаемые попытки будут просто безуспешны.
После этого остаётся нажать на кнопку «Безопасная ». Процесс непродолжительный, занимает около двух минут. По завершении пользователю будет продемонстрирован небольшой кусок восстановленного документа. Если он будет не читаемым, значит, он был настолько повреждён, что даже мощными ресурсами его восстановить затруднительно. Если же все нормально, можно запросить полный текст документа. К сожалению, данный ресурс платный, поэтому придётся оплатить услуги. Многие пользователи соглашаются, особенно в тех случаях, когда файл представляет собой большую ценность.