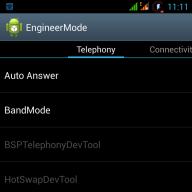Аудио карта – не менее важный элемент любого компьютера, отвечающий за воспроизведение звука и его качество. Со временем она может выйти из строя, например, наиболее типичной неполадкой являются слетевшие драйвера, помехи звучания или вовсе .
В таком случае необходимо проводить ее . Но перед тем как приступать к определению поломки, необходимо узнать, какая звуковая карта стоит на компьютере, а точнее ее производителя и модель. Это позволит наиболее точно определить и устранить проблему.
Самый простой способ – диспетчер устройств
Преимущество данного метода заключается в том, что для определения установленной звуковой карты не нужно скачивать и устанавливать дополнительные программы, тем самым захламляя систему.
Поэтому, открываем диспетчер устройств. Например, это можно сделать, нажав на «Пуск» и введя в строку поиска необходимую фразу. Есть еще подходящих для Windows 7, 8 и Windows 10.


Также здесь вы можете посмотреть подробную информацию о ее драйвере. Для этого щелкните правой мышкой по модели и перейдите в «Свойства». Откройте вкладку «Драйвер», здесь вам нужен пункт «Версия драйвера».

Обычно версию драйвера смотрят в тех случаях, когда требуется его переустановить.
Используем AIDA64
С помощью программы «AIDA64» можно узнать не только производителя звуковой карты, но и определить точную модель. Что нельзя сказать о предыдущем методе. Утилита бесплатная и совместима со всеми версиями Windows. Найти и скачать ее вы можете здесь .
После установки утилиты выполните следующее:

Просмотр подробной информации о каждом компоненте, это лишь половина того, что может AIDA64. Рекомендую взять данную утилиту на вооружение.
Визуальный осмотр
Если у вас в системе стоит внешняя звуковая карта, то для того, чтобы узнать ее производителя и модель, достаточно открыть боковую крышку корпуса, вынуть плату и внимательно осмотреть ее. Название может быть написано, как на самой плате или чипе, так и на специальной наклейке.

В случае со встроенной аудио платой, достаточно посмотреть на материнскую плату. Вам нужно найти контроллер, отвечающий за выход звука. Как раз-таки на нем чаще всего и присутствует маркировка изготовителя, еще реже можно встретить наклейку с номером.

У пользователей ноутбуков данный вариант может вызвать затруднения. В качестве альтернативного варианта можно использовать утилиты, наподобие AIDA64, HWINFO или Speccy.
Используем DirectX
Также узнать, какая звуковая карта не только стоит на компьютере, но еще и используется в данный момент поможет специальное средство диагностики.
Запустить его можно следующим путем:

Преимуществом данного способа является то, что, взглянув на строку «По умолчанию» мы можем понять, какая аудио плата активна в текущий момент.
Speccy
Программу «Speccy » любезно предоставляют нам разработчики известной утилиты «Ccleaner». Она способна показывать всю информацию об установленном в компьютере железе. Абсолютно бесплатна и доступна на русском языке. В общем, рекомендую.
После установки программы, необходимо:

Все предельно просто.
HWINFO
Также узнать производителя звуковой карты поможет программа «HWINFO». По своему функционалу «HWINFO» чем-то напоминает «AIDA64», но удобна она тем, что ее не обязательно устанавливать в систему.
Как ей пользоваться:

Как вы видите, нет ничего сложного.
Настройки BIOS
Найти звуковую карту можно в биосе. Но к сожалению, далеко не всегда в нем отображаются производитель и модель платы. А вот посмотреть версию контроллера не составит труда.
Следует помнить, что вид панели настроек и названия пунктов в каждом случае может быть свое. Все это зависит от используемой версии BIOS. Поэтому, если у вас панель настроек отличается, ищите похожие обозначения.
И так, как это все посмотреть:

Если вы разбираетесь в начинке компьютера, вам проще разобраться в неисправностях. К популярным поломкам относятся «слетевшие», неверно установленные, а также отсутствующие после переустановки «дрова» звуковой карты. Зная модель детали, вы сможете скачать нужный драйвер в сети. Узнать это не сложно.
Варианты:
- Открыть системный блок и посмотреть плату (для компьютеров).
- Запустить диспетчер устройств в Windows любого поколения.
- Установить программу EVEREST.
- Инсталлировать PC Wizard.
- Поставить программу DirectX.
Основные принципы каждого способа одинаковы для Windows XP, 7, 8.1 и 10.
Способы № 1 и № 2. Вскрытие системного блока и запуск диспетчера задач
В стационарном компьютере можно раскрутить крышку системного блока и исследовать его внутренности. Вы увидите множество плат. Если отыщете звуковую карту, то скорее всего обнаружите и маркировку модели. Чаще всего этот чип похож на плоский квадрат с небольшими блестящими контактами, расположенными по краю. Обратите внимание: его несложно перепутать с сетевой картой или чипом контроля.
Совет. На близкое расположение звуковой карты указывают группа конденсаторов и аудио разъем (группа тонких вертикальных контактов). Обычно они соседствуют.
Существуют и внешние звуковые карты, например, внешний hdd-диск, который подсоединен через usb. В таком случае просто переверните устройство – спецификация будет там.
Windows обеспечена стандартной утилитой, которая сохраняет сведения обо всех устройствах компьютера. Для поиска войдите в «Диспетчер устройств»:
- Нажмите «Пуск» в нижней левой части монитора.
- Нажмите правой кнопкой мыши на «Мой компьютер».
- В выпавшем меню выберите «Свойства».

- В новом окне выберите вкладку «Оборудование», потом – «Диспетчер устройств». Появится объемный список устройств, разделенных по категориям.
- Ищите то, что необходимо – «Звуковые, видео и игровые устройства» (этот заголовок может немного отличаться).
- Для детализации данных нажмите правой кнопкой по названию карты. Далее: «Свойства» - вкладка «Сведения» - «Свойство». В выпадающем списке остановитесь на «ID оборудования». Нижнее значение в перечне – ваша модель.
Совет. «Диспетчер устройств» - не всегда удачное решение, поскольку иногда он отображает не модификацию карты, а только принадлежность к семейству драйверов.
Способы № 3, 4, 5: установка программ
Среди популярного ПО для опознания устройств компьютера или ноутбука – программа «EVEREST», которая недавно прошла ребрендинг и теперь называется «AIDA64». Она легко качается с сайта разработчика и интуитивно понятна в процессе установки и диагностики компьютера. После запуска вы увидите в меню раздел «Мультимедиа»: выберите Audio PCI/PnP и смотрите на свои звуковые карты.

Еще одна программа – «PC Wizard» – вообще не требует установки, поскольку работает в портативной версии. Скачивайте файл и сразу запускайте. Через некоторое время «PC Wizard» рассмотрит все устройства. В меню нажмите на иконку в виде ноты и динамика – в основном окне откроется описание раздела и список устройств. Модель вашей карты указана в строке, которая начинается с «Device Audio».
У многих пользователей в компьютере установлена программа из семейства DirectX. Чаще всего она инсталлируется автоматически. В состав программы входит служба диагностики. Комбинацией кнопок «Win + R» вызовите службу «Выполнить». В строку вставьте команду dxdiag.exe. Откроется окно программы, в котором выбирайте вкладку «Звук». Там также будет информация о вашей карте.
Когда вы узнаете модификацию звуковой карты, найдите и скачайте драйверы для нее в интернете. Затем перезагрузите компьютер. Звук должен восстановиться.
Как узнать, какая звуковая карта установлена на компьютере: видео
Нередко после переустановки операционной системы драйверам многих устройств необходимо обновление. Сегодня рассмотрим, как узнать и где посмотреть какая звуковая карта стоит на вашем компьютере в Windows 10. Прежде ознакомимся с тем, что же собой представляет звуковая карта и каково ее назначение в компьютере, хотя многим пользователям это и так понятно.
Функции звуковой платы
Поначалу звуковая карта была отдельным устройством, сейчас же она является составляющей материнской платы и отвечает за обработку аудио данных. Без нее или без драйвера, который управляет этим аппаратным кодеком, компьютер не сможет обрабатывать звуковые файлы: воспроизводить и захватывать звук с микрофона.
Для большинства задач отлично подходит встроенная звуковая плата. Людям, которые профессионально занимаются обработкой звука (музыкой, например), функционала стандартного устройства не хватает, и приходится приобретать дискретную звуковую карту.

Драйверы - это программы и библиотеки, позволяющие операционной системе взаимодействовать с аппаратурой.
Перед тем как обновить драйвера для звуковой карты на Windows 10, следует определить ее производителя. Делается это следующими способами:
- изучаем документацию на системный блок, материнскую плату или ноутбук, или заглядываем под крышку системного блока;
- при помощи инструментов «десятки»;
- посредством посторонних информационных утилит.
Для получения новой версии низкоуровневого ПО, управляющего всеми аспектами работы аудиосистемы, можно воспользоваться Центром обновления, различными приложениями для обновления драйверов или готовыми DriverPack, но делать так не рекомендуется. Надежнее всего посетить официальный сайт поддержки устройства и загрузить свежую редакцию программного обеспечения.
Классика
Если кому первый вариант не понятен: берем руководство по эксплуатации к компьютеру/ноутбуку или материнской плате и находим в нем необходимую информацию. Нередко наклейка с данными о железе наносится на корпус ноутбука. В крайнем случае, если системный блок не находится на гарантии, отвинчиваем пару болтов при выключенном питании и находим данные о производителе звуковой платы. Она хоть и миниатюрная, но определить место нахождения устройства несложно: оно расположено вблизи разъёма для подключения колонок/наушников.

Даже не найдя надписей, любой пользователь узнает фирменный логотип Realtek. Эти устройства занимают первое место по популярности на рынке с большим отрывом.

Средства операционной системы
Приведенные в двух последующих разделах и их подразделах способы помогут определить производителя аудио платы, если на ПК установлены драйвера звуковой карты.
DirectX нам в помощь
Системный набор библиотек под общим названием DirectX выведет требуемую информацию.
Работает метод не только на Windows 10, но и на всех оконных версиях это операционной системы.
1. Зажимаем Win+R.
2. Вводим dxdiag и выполняем команду, кликнув Ввод или по кнопке OK.

3. Подтверждаем согласие на проверку цифровой подписи драйверов.

4. Идем на вкладку «Звук» и находим имя устройства, отвечающего за его обработку, запись и воспроизведение.

Оснастка консоли MMC
Воспользуемся для этих целей Диспетчером устройств.
1. Открываем Диспетчер устройств через Win→X.
2. Находим пункты со звуковыми устройствами и выходами и разворачиваем их.

Все быстро и предельно просто.
Информационно-диагностические утилиты
Как и сама система, чтобы посторонние программы показали производителя и модель аудио платы, на ПК должны стоять драйверы на звук.
AIDA
Ранее эту программу знали под названием Everest. Скачивается она в разделе «Загрузки» на сайте www.aida64russia.ru .
Обратите внимание: какую б версию не выбрали, получите только пробную версию с 30-дневным пробным периодом. Можно обзавестись и портативной редакцией софта, главное, чтобы разрядность утилиты совпадала с битностью установленной ОС.
После запуска программы идем в раздел «Мультимедиа». В подразделе «Аудио PCI» извлекаем необходимые сведения.

HWInfo
Не менее простая программа, имеющая портативную версию. Расположена на сайте https://www.hwinfo.com/download.php .
После ее запуска идем в ветку Audio. Выбираем свое устройство и получаем все, что нужно, в правой графе. Это и его название, и используемый драйвер.

Speccy
Аналог предыдущих утилит от создателей CCleaner, набирающий популярность среди новичков. Загрузить ее можно с сайта https://www.piriform.com/speccy/download . Портативной версии Speccy, увы, разработчиком не предусмотрено.

Подобных программ немало, но принцип работы со всеми один: запустил, выполнил пару кликов и получил нужные сведения.
Вопрос от пользователя
Здравствуйте.
Возможно мой вопрос покажется несуразным, и все же, подскажите, как узнать есть ли у меня звуковая карта? Я подключила колонки к компьютеру, но звука нет совсем.
У меня сзади системного блока есть три разных выхода: красный, зеленый и синий. Во все пыталась подключить колонки, но звук так и не появился. Что можно сделать?
Доброго дня.
В этой статье рассмотрю несколько способов, как можно определить модель установленной аудио-карты (если, она, конечно же, есть ☺) ...
Есть ли аудио-карта на компьютере
Для определения наличия аудио-карты - достаточно просто посмотреть на выходы, которые имеются на задней стенке компьютера. В подавляющем большинстве случаев (это стандарт), звуковые выходы обозначены тремя цветами, см. рис. 1 (которые Вы назвали):
- розовый - служит для подключения микрофона;
- синий - необходим, чтобы подключить устройство воспроизведения звука, скажем, какой-нибудь проигрыватель;
- зеленый - для подключения наушников и колонок.

Если они есть, значит звуковая карта установлена и ниже рассмотрим вопрос определения ее точной модели (информация очень нужна для поиска и установки драйверов, без которых звука на ПК нет и не будет...).
Кстати, что касается ноутбуков - то здесь выходы часто не помечаются разными цветами, но напротив каждого нарисована небольшая тематическая картинка (см. рис. 2 - там показан выходы для микрофона и наушников).
Рис. 2. Разъемы для подключения микрофона и наушников (значит звуковая карта в ноутбуке имеется)
Способ №1 - через диспетчер устройств
В диспетчере устройств отображаются все установленные и подключенные к компьютеру/ноутбуку железки (в том числе и звуковая карта, видеокарта, ТВ-тюнеры и т.д.).
Чтобы открыть диспетчер устройств:
- зажмите одновременной кнопки Win+R (должно открыться окно "Выполнить");
- введите команду devmgmt.msc (без кавычек, точек и пр., см. рис. 4);
- нажмите Enter.

Рис. 4. Открываем диспетчер устройств // devmgmt.msc
Далее нужно раскрыть вкладку - в ней и будет отображаться название вашей звуковой карты. Пример показан на рис. 5 - звуковая карта на ПК "Conexant SmartAudio HD" .
Примечание! Точная модель звуковой карты не указана, т.к. карта интегрированная. Если бы на ПК стояла дискретная карта - диспетчер бы показал ее точную модель.

Кстати, найти драйвер для аудио-карты (и, кстати, для уточнения ее модели) можно с помощью ID-оборудования (у каждой железки он свой). Для этого необходимо открыть свойства нужного оборудования (см. рис. 6).


Затем эту строчку нужно скопировать в поисковик: Google, Яндекс и пр. В результатах поиска сможете найти и модель вашего устройства, и драйвера к нему.
ДОПОЛНЕНИЕ
В диспетчере устройств во вкладке "Звуковые, игровые и видеоустройства" может и не быть вашей звуковой карты. В этом случае попробуйте открыть вкладку "Другие устройства" - в ней присутствуют устройства, для которых не установлены драйвера в системе (они помечаются желтыми восклицательными знаками, см. рис. 8).
Если ваше устройство находится в этой вкладке, вам необходимо найти и установить для него драйвер. Один из самых простых способов найти и обновить драйвера - воспользоваться специальными утилитами для авто-обновления и установки. О таких утилитах рассказывал в этой статье:

Способ №2 - через специальные утилиты
Сейчас довольно-таки много программ для просмотра характеристик железок, подключенных к ПК/ноутбуку. И, кстати, воспользовавшись такими утилитами, можно сэкономить свое время: они быстро и легко покажут вам все характеристики вашего оборудования, подскажут где для него найти драйвера и пр. Ссылку на такие утилиты даю ниже.
Лучшие утилиты для просмотра характеристик компьютера (описание и ссылки на офиц. сайты для загрузки):
Одна из самых знаменитых и удобных (на мой взгляд) - это AIDA64 (раньше был Everest). После запуска AIDA64, необходимо открыть вкладку " Мультимедиа/HD Audio " . Далее вы увидите название вашей аудио-карты (Conexant CX20751/2 - см. пример на рис. 9) и ее свойства.
Кстати, утилита AIDA64 не бесплатна, поэтому, если она вам не подходит, можно воспользоваться и другими аналогами.

Например, в утилите ASTRA32 достаточно открыть вкладку "Общая информация" - и в подразделе "Звук" вы найдете информацию о производителе вашей звуковой карты и ее модель (см. рис. 10).

Рис. 10. ASTRA 32 - сведения о звуковом устройстве на ноутбуке
Что можно сделать, если нет "звуковухи"?
Если так вышло, что у вас на компьютере не оказалось звуковой карты, либо она сгорела (например, при резком скачке электричества, удара молнии и пр. причин), а денег на приобретении и установку внутренний карты нет - могу предложить задуматься о покупке и подключению внешней небольшой звуковой USB-карты .
Стоит она дешево (1-2$, если покупать в китайском магазине, например, в AliExpress), много места не займет, можно подключить как ноутбукам, так и к персональным ПК. И самое главное, подключение и настройка самая простая - справится даже совсем начинающий пользователь (чего не скажешь о подключении внутренней аудио-карты).
Если у вас современная версия Windows (прим.: Windows 7/8/10) - то после вставки карты в USB-порт, система сама автоматически поставит драйвер и карта заработает. Вам останется только наслаждаться появившемся звуком!

Ее преимущества:
- достаточно качественный звук (даже дешевая карта обеспечивает вполне приемлемое качество);
- компактный размер, сравнимый с обычной флешкой;
- можно подключить практически к любому устройству, где есть USB-порт;
- можно подключить микрофон и наушники;
- очень дешево (не расстроит, даже, если не оправдает ожиданий ☺).
В общем-то, на мой взгляд, отличный временный вариант (а может и постоянный), который не отнимет много времени и средств. Рекомендую попробовать.
Ну а на этом всё, всем удачи!
PS дополнения по теме всегда приветствуются...
Современный компьютер невозможно представить без звуковой карты. Хотя это устройство и не участвует в математических расчетах, выполняемых центральным процессором, тем не менее, устанавливается в любой вычислительной технике, предполагающей интерактивность и мультимедийность. Именно это является причиной того, что в последнее время вопрос, как узнать свою звуковую карту, стал интересовать не только компьютерных гуру, но и рядовых пользователей.
Кроме того, разновидность установленной адаптера) непосредственно влияет на качество звука: бесполезно подключать дорогостоящую к бюджетной карте, потому что звук, все равно, будет весьма посредственный. Очевидно, что каждый владелец компьютера, ценящий хорошее звучание, должен знать, как определить свою Это поможет выбрать наиболее устраивающую по характеристикам модель.
Существует несколько способов, как узнать свою Все они действенны и взаимно дополняют друг друга. Оптимальным решением представляется использование самого доступного.
Самый простой способ, как узнать свою звуковую карту - это уточнить ее полное название у консультанта на момент покупки компьютера. Причем желательно ответ записать, потому что незнакомые технические термины быстро забываются.
Но, обычно, необходимость разобраться с вопросом, как узнать свою звуковую карту, возникает не сразу. В этом случае следует ознакомиться с гарантийным листом: иногда в нем перечисляются комплектующие. Дело в том, что некоторые магазины при продаже компьютера предоставляют единую гарантию, на весь системный блок, а другие - на каждое устройство (так как у них разный). И если в списке будет указан аудиоадаптер, то вопрос можно считать решенным.
Самый кардинальный способ - открывание корпуса и осмотр звуковой карты «вживую». Недостатков у такого подхода, без сомнения, много, но при этом есть одно преимущество, часто перевешивающее их все. Это 100% точность определения, чем не может похвастать ни программный, ни какой-либо другой способы. Разумеется, если пользователь не знает, что, вообще нужно искать и как выглядит звуковая карта (особенно в случае кодеков AC97 или HDA), то о таком способе можно забыть. Немного подскажем: провод от колонок (усилителя) подключается к выходам аудиоадаптера. Карта может быть отдельным комплектующим элементом, вставляемым в разъем компьютерной шины. В этом случае нужно ее внимательно осмотреть: на текстолите обязательно есть наклейка с названием. Например, Audigy 4. Если же речь идет о микросхеме кодека, в последнее время ставшим очень популярным решением, то придется обратиться за помощью к специалисту.
Но оставим пока такие крайние меры, ведь существует программный способ, как узнать свою звуковую карту Windows 7, ведь именно эта система установлена у большинства. Наиболее просто воспользоваться средствами операционной системы. Для этого правой кнопкой вызываем свойства иконки что рядом с часами с Следуем в «Устройства воспроизведения» и выбираем «Свойства» у «Динамики». На вкладке «Общие» есть окошко «Контроллер», где указано название аудиоадаптера.
Иногда в панели задач есть значок динамика. Нажав на него, попадаем в настройки драйвера. Одна из вкладок - информация об устройстве.
Один из не менее удобных способов - это воспользоваться специальными программами: AIDA64 или SiSoft Sandra. В AIDA нужно проследовать в «Мультимедиа» и выбрать «Аудио PCI/PnP». Будут отображены все звуковые устройства и, что важно, их точных тип (код). Дело в том, что иногда карты с одинаковым названием обладают разными характеристиками. Чтобы и различать и служит кодовое обозначение.
Ну и, наконец, можно открыть инструкцию к материнской плате компьютера и прочитать об установленном аудиоадаптере (подходит для встроенных решений).
Знатоки могут определить тип карты по коду оборудования "Выполнить - dxdiag - Звук".