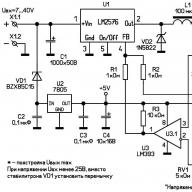Диаграмма — это один из полезнейших инструментов, доступных пользователям текстового редактора Word, который позволяет им представить свои данные визуально и наглядно. Особенно полезна эта функция людям, которым по долгу службы приходится много взаимодействовать с другими людьми и выступать перед публикой с презентациями , поскольку, как известно, благодаря достижениям психологической науки, информация намного легче воспринимается и понимается людьми, если она представлена графически, в виде картинок или образов.
Поэтому использование диаграмм крайне полезно для специалистов , которые посвятили свою жизнь продажам, для различных публичных ораторов и спикеров, которым необходимо преподнести сведения, сообщаемые ими, доступно и наглядно для своей аудитории, например, визуализировать закономерности, о которых они говорили, или указать на последовательности, которые вытекают из сказанных ими слов. И всё это они могут сделать, всего лишь вставив в свои презентации диаграммы, сделанные с помощью текстового редактора Word.
Перед тем, как вы перейдёте к основной части статьи, имейте в виду, что после кардинального обновления утилиты Ворд, начиная с версии, датированной 2007 годом, порядок составления диаграмм несколько изменился в сравнении со старыми вариантами софта.
Создание диаграмм в версии Word от 2003 года и ранее
Для того чтобы создать график , вам потребуется выполнить следующую работу:

Создание диаграмм в версии Word 2007 года и в более новых версиях
В этих вариантах утилиты процесс создания графиков несколько отличается от тех шагов, которые вам нужно предпринять, чтобы добиться своей цели в старых версиях. Итак, вам нужно пройти следующий пошаговый алгоритм действий:

Как отредактировать сведения на графике
 Разумеется, в будущем вам может понадобиться переписать данные в построенной вами диаграмме
. Это делается очень просто: кликните левой кнопкой вашей мыши в любом месте графика, в результате чего он будет выделен. Затем в верхней части окна утилиты вы увидите, что появился новый пункт меню, который называется «Конструктор». Нажмите на него, отыщите внутри этой вкладки кнопку под названием «Изменить данные» и кликните по ней левой кнопкой вашей мыши.
Разумеется, в будущем вам может понадобиться переписать данные в построенной вами диаграмме
. Это делается очень просто: кликните левой кнопкой вашей мыши в любом месте графика, в результате чего он будет выделен. Затем в верхней части окна утилиты вы увидите, что появился новый пункт меню, который называется «Конструктор». Нажмите на него, отыщите внутри этой вкладки кнопку под названием «Изменить данные» и кликните по ней левой кнопкой вашей мыши.
Вновь операционная система загрузит для вас софт Excel, в котором будет находиться таблица со сведениями , необходимыми для строительства графика. Проставьте требующиеся вам данные в соответствующие ячейки и сохраните их, чтобы диаграмма обновилась.
Давно прошли времена рукописных отчетов, сейчас весь необходимый пакет документов создается в компьютерных программах. Диаграмма представляет собой графическое отображение информации, объемы которой приобретают удобоваримый вид для визуального восприятия. Согласитесь, что лицезреть строки с математическими исчислениями – не самое большое удовольствие. Но как меняется восприятие, когда обнаруживаешь перед собой красочную, структурированную картинку! И построить ее можно не только в Excel, но и в Word.
Рисуем красивые диаграммы в Word 2007
- В главном меню выбираем вкладку «Вставка» — «Диаграмма». Появляется всплывающее окно, в левой части которого – шаблоны, в правой – как эти шаблоны выглядят.
- Выбираем подходящий тип шаблона (график, биржевая, кольцевая и прочие) и подтверждаем «Ок».
- После этого сразу же рядом с документом Word открывается окно программы Excel, в котором мы заполняем все разделы (в зависимости от типа диаграммы).
- Как только мы нажимаем «Enter» — внешний вид диаграммы меняется с учетом введенных данных.
- Если кликнуть по диаграмме правой кнопкой мыши, в выпадающем окне появляются различные настройки, с помощью которых диаграмма управляется. Также управлять графиком можно в меню «Работа с диаграммами», который предлагается на панели инструментов, когда вы кликаете на изображение.
Строим диаграмму в Word 2003
- На панели инструментов выбираем «Вставка» — «Рисунок» — «Диаграмма».
- На странице Word появится таблица с диаграммой.
- Правой кнопкой мыши кликаем на рисунок и выбираем «Тип диаграммы» (график, кольцевая или даже пузырьковая). Подтверждаем «Ок».
- Левой кнопкой мыши дважды по диаграмме — вызывается таблица форматирования, в которой заполняются данные. Подтверждаем «Enter».
- Чтобы производить дальнейшее редактирование, необходимо выделить диаграмму и кликнуть правой кнопкой мыши. Выпадет меню, в котором можно совершать модификацию графика, пользуясь всеми предоставленными возможностями.

Безусловно, можно создать диаграмму в Excel и скопировать ее в Word. Но зачем?)
Покоряйте Word и до новых встреч!
Визуализация информации значительно повышает ее восприятие. Редактор Word от небезызвестной корпорации Microsoft обладает всеми необходимыми инструментами для создания графиков. Создание графических данных напрямую зависит от версии используемого редактора.
Интерфейс Microsoft Word образца 2016 года максимально оптимизирован под конечного потребителя. Алгоритм по созданию графиков выглядит следующим образом:

На заметку! Редактор дает выбор внешнего вида графиков. Все зависит от потребностей пользователя. Желание визуально выделить конкретные данные легко удовлетворит график с маркерами, отобразить рост – график с накоплением.
Созданный график можно изменить в любой момент, достаточно выделить интересующую область и нажать правую кнопку мыши. Имеется возможность менять как исходную информацию, так и цветовую гамму:

Версия текстового редактора от 2016 года преобразила графики с визуальной точки зрения (линии стали более плавными, общая картина стала изящнее и ), но общий принцип построения остался прежним. И это важно понимать при работе с более старыми продуктами от Microsoft.
График в Word. Другие версии
Единственная версия, в которой создание графика выглядит несколько иным образом – Word 2003. Весь процесс можно описать в виде следующих шагов:

Политика Microsoft всегда была направлена на доступность и простоту для конечного потребителя. За 15 лет существования Word не затрагивался общий принцип создания визуального отображения данных, в связи с чем, освоив хотя бы одну версию, можно без труда создавать графики и в других редакторах.
Узнайте подробную инструкцию, из нашей новой статьи.
Связанный график: повышение эффективности работы с Word
Способ будет полезен при необходимости часто менять исходные данные. Пошаговая инструкция:
- Открыть таблицу Excel с нужными данными.

- Выделить необходимые ячейки, из которых будет построен график.

- Выбрать раздел «Вставка» и найти вкладку «Диаграмма».

- Во вкладке «Диаграмма» найти значок «График», кликнуть по нему левым щелчком мышки.

- Выделить созданный график. Достаточно щелкнуть по его границе.

- На вкладке «Главная» нажать «Буфер обмена».

- Вырезать график.

- Вставить его в нужном месте текстового файла Word, щелкнув в «Буфере обмена» по иконке «Вставить», и выбрав подходящий параметр вставки.


Подобный метод значительно упрощает работу с графическими данными. Буфер обмена позволяет сохранять нужные элементы и мгновенно перемещать их из одного текстового файла в другой. Помимо этого, создавать визуальные элементы в текстовом документе можно напрямую из табличного редактора Excel.
Видео — Как создать график Ворд, Эксель 2016
Вывод
Следуя вышеописанным инструкциям, пользователь обучится создавать графики и изменять их под собственные потребности независимо от версии текстового редактора. Простота и доступность – главные направления политики Microsoft, и создание диаграмм в Word тому подтверждение.
Видео — Как построить график в Word
Как правильно создавать график в Ворде?
Графики в Microsoft Word предоставляют свободу выбора относительно способов представления информации. С их помощью обычный текстовый файл превращается в насыщенный, информативный документ.
Microsoft Word является самым востребованным офисным приложением. Это редактор, имеющий множество функций по форматированию текста. Например, в нем можно рисовать таблицы и графики.
Часто пользователи не знают, как вставлять графики в ворд, и пользуются другими программами. В результате возникают проблемы с отображением диаграмм, к тому же часто после создания их невозможно никак изменить, только если удалить. Гораздо проще создавать графики с помощью ресурсов Ворда, к тому же, делать это не сложно. А функционал программы дает возможность создавать сложные технические документы с массой графиков, таблиц и диаграмм.
Чтобы создать график в ворде, выполните следующие действия:
- Скачайте и установите Microsoft Word. Скачать можно с официального сайта http://www.microsoft.com/rus/ или в интернете. Можно также приобрести диск в магазине;
- Активируйте приложение, выберите курсором место, где будет расположен график;
- Зайдите на вкладку «Вставка». Находится она в верхней части редактора, на панели инструментов;
- Выберите пункт «Иллюстрации». В открывшемся окне вы увидите множество специальных модулей (фигуры, диаграмма, рисунки, клип и прочее). Все элементы можно вставлять в текстовый документ;
- Откройте пункт «Диаграмма». Вы увидите большой список диаграмм (круговые, гистограммы, линейные, точечные, биржевые, кольцевые, пузырьковые, лепестковые, обычные таблицы);
- Для построения графика нажмите любую из этих кнопок;
- Откроется приложение Microsoft Excel. Укажите в нем необходимые параметры;
- Создав диаграмму, введите в ячейки информацию (это лучше делать в Excel, а не в Ворде);
- Подтвердите создание диаграммы;
При желании ее можно будет отредактировать в любой момент. Или вы можете совсем удалить график. Для этого щелкните два раза правой клавишей мыши. Откроется диалоговое окно с массой функционала по редактированию.
Так же имеется возможность замены диаграммы на другую. Для этого:
- Нажмите правой клавишей мыши на графике;
- Зайдите в меню «Изменить тип диаграммы»;
- В открывшемся окне выберите необходимый график;
- Нажмите «ОК».
Особенности работы в графическом редакторе Ворда
- Чтобы работать с графиком, достаточно один раз по нему нажать – вверху появится строчка «Работа с диаграммами». Она имеет много разделов: конструктор, макет, формат, настройки и прочие. Когда вы будете набирать текст в документе, панель видна не будет. Она появляется только после нажатия левой клавишей мыши по диаграмме.
- После создания диаграммы вы увидите ее в документе. Чтобы переименовать ее, щелкните по надписи «название диаграммы» и введите необходимую информацию.
- Нажмите на пункт «Режим таблицы», чтобы спрятать таблицу модуля (она напоминает лист Excel).
- Зайдите в панель «Стандартная», выберите необходимый тип диаграммы. Если вариантов будет вам мало, можно зайти в «Диаграмма» - «Тип диаграммы». В открывшемся окне вы увидите две вкладки. На первой больше ста модификаций диаграмм, на второй можно сделать свою диаграмму.
- Чтобы отрегулировать положении графика в документе, щелкните по нему правой клавишей мыши. Затем «Формат легенды» - «Размещение». В появившемся окне можно установить положение графика, например, внизу посередине.
- Можно менять и размеры диаграммы. Делается это стандартным образом: захватыванием правого нижнего маркера и перетаскиванием его вниз.
- Также вы можете изменить названия осей, форматировать сетку и увеличивать маркеры данных (для их лучшей наглядности). Для примера, нажмите по оси – откроется окно. Выберите в нем пункт «Шкала». Уберите галочки с «Максимального значения» и «Цены основных делений», чтобы их значения не устанавливались автоматически.
- По умолчанию фон диаграммы имеет серый цвет. Чтобы сменить его, нажмите «Диаграмма» - «Параметры диаграммы». Появится шесть вкладок, с помощью которых производится настройка вида диаграммы: осей, линий, заголовков, фона и прочего.
- Чтобы закончить редактирование диаграммы, просто нажмите по свободному месту в документе.
Программа для вставки графиков в Ворд
Для создания графиков в Ворде можно использовать специальную программу. Ее название – «Построитель графиков 1.50». Приложение можно бесплатно скачать в интернете. Оно позволяет форматировать и вставлять в редактор любые картинки, графики, чертежи и геометрические объекты. Причем для этого не потребуется использовать Excel.
«Построитель графиков 1.50» - это макрос. Чтобы беспрепятственно использовать его, требуется разрешение на запуск. Для активации разрешения:
- Зайдите в Ворде в раздел «Сервис»;
- Далее «Макрос» – «Безопасность»;
- Выберите уровень безопасности (низкий или средний).
Когда программа будет установлена, в Ворде появится специальная кнопка. Если во время инсталляции программа была открыта, то сначала ее нужно будет закрыть и потом снова запустить.
Кнопка макроса может и не появиться. Тогда сделайте следующее:
- Откройте вкладку Вид, затем - «Панель инструментов»;
- Выберите пункт Graph Builder;
- Нажмите на иконку «Запуск графопостроителя» - активируется новое окно. Собственно, это и есть «Построитель графиков 1.50».
Программа русифицирована, а интерфейс довольно простой, разобраться в нем не составит труда. Достоинство приложения в том, что с его помощью строится множество таких графиков, которые функционалом Ворда не предусмотрены.
Имея такой большой функционал, Ворд может использоваться в самых разных сферах, как в офисе, так и дома. Используя встроенные ресурсы Ворда, вы без проблем сможете создавать любые графики и таблицы. Даже если вас не устраивает что-то в предложенных типах графиков, вы всегда можете поэкспериментировать и попытаться создать собственную диаграмму.
Создать диаграмму в Ворде не сложно. Но чтобы разобраться со всем функционалом программы – пары минут не хватит. Для этого потребуется использовать приложение по максимуму, методом проб и ошибок создавая подробные, информативные, узкоспециализированные графики.
Как построить в Word график функции?
Ответ мастера:
График функции является разновидностью диаграммы в приложениях Microsoft Office, которая отображает зависимость какого-то одного показателя от другого, например, стоимость заказа от цены товара. Также график может отображать динамическое изменение разных значений, например, изменение температуры воздуха за неделю.
Чтобы строить графики в Word, нужно использовать дополнение для пакета Microsoft Office. Оно называется «Построитель графиков». Такое приложение позволяет рисовать графики заданных функций в виде полилиний. Загрузить такое дополнение можно по ссылке http://www.softportal.com/getsoft-1561-postroitel-grafikov-2.html. Далее установите приложение на ваш ПК. Теперь запустите Word и можете выполнять построение таблицы с данными для вашего графика функции.
Включите возможность запуска макросов для хорошего использования дополнений. Чтобы это сделать, в меню «Сервис» выберите «Макрос», потом «Безопасность». В новом окне выберите низкий или средний уровень безопасности. Также установите поддержку Visual Basic for Applications.
Теперь нажмите на «Вид» и выберите в «Панели инструментов» команду Graph Builder. Этим вы активируете кнопку построителя. Или можно кликнуть правой кнопкой мыши на любую панель инструментов и поставить галочку напротив Graph Builder. Теперь нажмите на кнопку «Запуск графопостроителя» и в новом окне, которое открылось, выполните установки для построения графика в Word.
Установите галочки около тех элементов, которые вам нужны. Если нужно, включите подписи осей, отображение сетки, стрелки или деления. Возле надписи F(x)= нажмите левой кнопкой мыши на стрелку, и выберите необходимую функцию. Возле нужной системы координат, декартовой или полярной, установите переключатель. Выберите высокую или среднюю точность построения. Теперь установите размер сетки, для чего напишите нужные значения в соответствующих полях. Далее установите требуемую единицу измерения графика, например, точки или миллиметры. В пункте «Таблица значений» сделайте ссылку на те значения, которые нужно использовать для построения графика. Выберите нужный язык и нажмите «Рисовать».
В Microsoft Office есть огромное количество шаблонов и инструментов для работы с графикой. С их помощью можно приготовить красивую презентацию или дополнить документ наглядным приложением. Для этого разберитесь, как сделать диаграмму в Word. С ней легче продемонстрировать информацию. Если изобразить цифры и характеристики в виде текста, то их будут пролистывать. Чтобы вникнуть в суть написанного, придётся напрягаться, внимательно читать и сопоставлять данные. А вот правильно оформленный график сразу запомнится.
В статье вы узнаете о том, как правильно оформить графики в Word
Создание диаграмм
Найти необходимый диалог добавления достаточно просто
Этот графический объект можно вставить прямо в документ Word. При этом вводить данные надо в таблице Excel. Необязательно разбирать все функции этой программы, чтобы приготовить презентацию. Всё просто и понятно. Итак, как сделать график в Word:
- Откройте пустой документ.
- Перейдите в меню Вставка - Иллюстрации (или Вставка - Рисунок). Там имеются все инструменты для работы с презентациями и документами: изображения, фигуры WordArt, мультимедиа. Найдите пункт «Создать диаграмму».
- Выберите тип визуализации. Слева находятся категории: круговая, точечная, биржевая, лепестковая, линейная, пузырьковая и так далее. А справа показано, как выглядят фигуры. Нажмите «ОК», чтобы построить график.
- После этого откроется окно Excel. Характеристики объекта продемонстрированы в таблице. Значения в ячейках соответствуют показателям на иллюстрации. Они представляют диаграмму в виде текста. Когда вы напечатаете какой-то символ в Excel, то он сразу отразится в Word. Все названия заданы по умолчанию - переименуйте их в таблице. Например, вместо слова «Категория» напишите «Показатели за текущий год», а вместо «Ряд» - название отдела. И поменяйте числа на те, которые нужны вам. Так можно сделать наглядный график.
- Если вам не хватает характеристик, не надо вставлять новую иллюстрацию. Это также. Блок с цифрами, категориями и рядами в таблице обведён рамкой. Потяните её за правый нижний угол - это расширит диаграмму. В пустые ячейки введите желаемые значения.

При вставке объекта в текстовом редакторе подгружается табличный
Чтобы изменить уже готовую презентацию, не нужно её создавать заново. Лучше сделать следующее:
- Кликните на объект.
- В строке меню появятся новые пункты. Это инструментарий, с помощью которого можно настроить диаграмму.
- Откройте панель «Конструктор».
- Чтобы выбрать другую иллюстрацию и при этом сохранить в ней все значения, нажмите кнопку «Изменить тип». Она находится в левой части панели. Так можно построить новый график, оставив в нём цифры и названия из старого.
- Если вы хотите вписать другие числа, то кликните «Изменить данные». Откроется Excel-таблица с категориями и рядами. Их нельзя перепечатать прямо в Word.
Основной инструментарий для структурной настройки на ленте
Во вкладке «Макет» можно задать название, сделать подпись, добавить фигуру WordArt, выбрать, где именно будут находиться категории и ряды. Раздел «Формат» предназначен для редактирования цветовой палитры, стиля, разметки и расположения в тексте.
Следующая вкладка еще больше расширяет ваши возможности
Внешний вид диаграмм
В Microsoft Office много шаблонов иллюстраций. Но если вам не подошёл ни один из них, то можете прочитать, как создать диаграмму в Word и изменить её внешний вид.
Дважды кликните по графическому объекту - появится окно настроек с несколькими разделами. В Word 2007 оно вызывается через контекстное меню, пункт «Формат». Каждый элемент можно редактировать отдельно. Просто выделите ту часть объекта, над которым хотите поработать.
Подробнее о вкладках в меню:
- Параметры ряда (или параметры оси). Тут можно изменить форму фигур и их расположение относительно друг друга.
- Заливка. Выбор цвета иллюстрации. Если хотите сделать график со своими картинками, то поставьте маркер рядом с пунктом «Рисунок» и нажмите «Вставить из файла». Можно задать текстуры, градиент, сочетание разных оттенков и так далее.
- Стили границ. Настройки вида, заливки и ширины рамки. Чтобы работать с этим меню, во вкладке «Цвет границы» выберите тип линии «Сплошная» или «Градиентная».
- Формат объёмной фигуры. Можно сделать рисунок объёмным и выбрать тип поверхности, на которую он будет похож. Но это работает не со всеми элементами в Word. Не накладывается, например, на такие как «Пузырьковые» объекты - они и так объёмные.
Во вкладках «Свечение» и «Тень» настраиваются соответствующие эффекты. Экспериментируйте и пробуйте разные настройки. Изменения сразу же отобразятся в документе. Чтобы переместить текстовую информацию о рядах и категориях, нажмите кнопку «Легенда» в меню «Макет».

Красивое оформление презентации делает её восприятие более эффективным
Но разобраться, как построить диаграмму в Word и поменять её вид, можно и без поиска многочисленных функций. Эти фигуры похожи на фигуры из WordArt. Их отдельные элементы перемещаются и растягиваются мышью. А заливка и стиль есть в меню «Формат». Оно появляется вверху окна, когда вы выделяете график.
На этой панели есть настройки обтекания текстом. Вы можете вставить текст в рисунок из WordArt и добавить различные эффекты. Чтобы сформировать уникальную и запоминающуюся диаграмму, не надо использовать сразу весь инструментарий Word на небольшом куске иллюстрации.
Выделите важный фрагмент, придав ему объём. Грамотно расставьте тени - так появится ощущение, что ряды на разном уровне. Можно сделать свечение элемента, к которому надо привлечь внимание.
Если вы хотите показать начальству, насколько выросли продажи, продемонстрировать инвесторам преимущества проекта или разобрать с коллегами план работы - надо создать красивую и привлекательную диаграмму. Графические объекты используются не только для презентаций. Их вставляют в рефераты, дипломы, различные документы, чтобы визуализировать данные. Информация легче воспринимается, когда она показана наглядно. Поэтому полезно знать, как построить график в Word.
Microsoft Word – это, пожалуй, самый популярный и лучший текстовый редактор. Поэтому, установив данную программу на ваш компьютер, вы сможете с легкостью решать разнообразные задачи. Одной из самых важных возможностей является построение графиков, которые необходимы для работы практически каждому человеку.
Спонсор размещения P&G Статьи по теме "Как нарисовать в ворде график" Как отредактировать текст в Ворде Как поставить нумерацию страниц в ворде Как сделать автоматическое содержание в ворде
Инструкция
Сперва необходимо запустить программу Microsoft Office, если она у вас имеется. Если ее нет, то вы можете скачать инсталлятор из интернета или купить диск в любом специализированном магазине. Скачать данную программу можно с официального сайта компании Microsoft Corporation (http://www.microsoft.com/rus/).
После того как вы запустили программу, перейдите во вкладку «Вставка», которая расположена на панели инструментов в левом углу окна.
Затем найдите раздел «Иллюстрации». В нем вам будет предложен довольно большой список дополнительных модулей (например, фигуры, диаграмма, рисунок, клип и так далее), которые вы сможете использовать при работе над документом. В нашем случае необходимо нажать на кнопку «Диаграмма».
В результате перед вами должно открыться новое окно, в котором будет представлен большой список типов диаграмм: график, круговая, гистограмма, линейчатая, точечная, поверхность, биржевая, пузырковая, кольцевая, лепестковая. Все эти диаграммы вы можете построить с помощью Microsoft Word 2007. Чтобы построить график, вам нужно выбрать соответствующую кнопку.
Далее появится небольшое окно Microsoft Excel , в котором нужно указать определенные значения, по которым будет строиться ваш график. Не забудьте ввести все названия в график, чтобы впоследствии вам было удобнее работать со значениями. Подтвердив создание графика, вы увидите его на текущей странице документа. Редактировать данный график вы сможете в любое время.
Если после работы с графиком его внешний вид вас не устроит, то его в любое время можно изменить на более подходящий. Для этого щелкните правой кнопкой мыши по графику и выберите пункт «Изменить тип диаграммы». В новом окне щелкните по подходящему типу графика и нажмите «ОК». Ваш график автоматически изменит внешний вид.
Как просто
Другие новости по теме:
Нумерация страниц выполняется в документах офисного приложения Microsoft Word автоматически и не требует дополнительных действий со стороны пользователя. Эта опция может оказаться ненужной в определенной категории создаваемых документов. В этом случае требуется обратная операция - отмена нумерации
График функции представляет собой такую разновидность диаграммы в приложениях Microsoft Office, которая отображает зависимость одного показателя от другого (к примеру, стоимости заказа от цены товара) либо динамическое изменение какого-либо значения (например, изменение температуры воздуха за
Диаграммы способны наглядно представить сложную табличную информацию. Украсить ваш текстовый отчет красивым графиком несложно, в Microsoft Word для этого представлены неплохие инструменты. Расскажем, как сделать диаграмму в Ворде – напрямую в текстовом редакторе или перенести из Excel, как настроить ее внешний вид.
Чтобы сделать график в Ворде, вам понадобятся числовые данные, на основе которых будет строиться графическое изображение. Как создать диаграмму: зайдите во вкладку «Вставка», в разделе «Иллюстрации» выберите пункт «Вставить диаграмму». В появившемся окне выберите тип – гистограмма, линейчатая, лепестковая или любой другой. Кликните «ОК», появится шаблон и таблица Excel под ним с числами для примера.
Сделаем круговую диаграмму – вводите свои данные в табличку, график будет автоматически изменяться. Первый столбец – подписи категорий, второй – их значения. После окончания ввода закройте табличку по кнопке-крестику, информация будет сохранена и доступна для редактирования в любой момент.
Как нарисовать график: выберите тип «Графики» при создании. Первый столбец – отметки точек, остальные соответствуют линиям. Чтобы добавить изображение еще одной линии, просто впишите числа в следующий столбец, чтобы сделать убавить линии – удалите последний столбец. Число строк – количество данных для каждой категории.

Импорт из Excel
Если ваши данные хранятся в Microsoft Excel, можно построить диаграмму там, а потом скопировать ее в Word. Документы свяжутся, при изменении исходных данных в таблице будет автоматически обновляться и внешний вид графиков.
Как вставить диаграмму из Эксель:
- Кликните на график в Excel, выберите «Вырезать» или нажмите Ctrl+X. Графическое изображение исчезнет, останутся только данные.
- Перейдите в Word, установите курсор в нужном месте, щелкните на «Вставить» или Ctrl+V.
- Сохраните документ. При следующем открытии выберите «Да», чтобы обновить сведения.
Настройки
Мы разобрались, как построить график, теперь настроим его отображение. Если вам надо поменять значения, кликните на гистограмму правой кнопкой мыши, в меню перейдите на «Изменить данные». Появится табличка, доступная для редактирования. Через это же контекстное меню можно заменить тип диаграммы, формат подписей и ряда значений.
Инструменты для быстрого редактирования внешнего вида появляются справа при клике на график левой кнопкой. Они помогут добавить или убрать отдельные элементы, применить стиль, настроить отображение точек.

Для гибкой настройки диаграммы в Word есть 2 вкладки: «Конструктор» и «Формат». Они появляются в меню при клике на созданном графике. Во вкладке «Конструктор» создавайте уникальный внешний вид с помощью готовых шаблонов экспресс-макета, стиля и цветовых схем.
Можно изменить детали любого фрагмента и вручную: кликните на нужный элемент графика, перейдите на вкладку «Формат». В разделе «Текущий фрагмент» выберите «Формат выделенного фрагмента», справа появится дополнительное меню. Нарисуйте свои стиль, меняя заливку, границы, параметры тени, эффекты. Для текста можно менять контур, заливку, вставлять стили WordArt.
Заключение
Мы рассказали, как строить диаграммы в Word и как менять их внешний вид. Попробуйте самостоятельно составлять графики – продуманные инструменты делают процесс увлекательным.
Вконтакте
Графики в Microsoft Word предоставляют свободу выбора относительно способов представления информации. С их помощью обычный текстовый файл превращается в насыщенный, информативный документ.
Microsoft Word является самым востребованным офисным приложением. Это редактор, имеющий множество функций по форматированию текста. Например, в нем можно рисовать таблицы и графики.
Часто пользователи не знают, как вставлять графики в ворд, и пользуются другими программами. В результате возникают проблемы с отображением диаграмм, к тому же часто после создания их невозможно никак изменить, только если удалить. Гораздо проще создавать графики с помощью ресурсов Ворда, к тому же, делать это не сложно. А функционал программы дает возможность создавать сложные технические документы с массой графиков, таблиц и диаграмм.
Чтобы создать график в ворде, выполните следующие действия:
- Скачайте и установите Microsoft Word. Скачать можно с официального сайта http://www.microsoft.com/rus/ или в интернете. Можно также приобрести диск в магазине;
- Активируйте приложение, выберите курсором место, где будет расположен график;
- Зайдите на вкладку «Вставка». Находится она в верхней части редактора, на панели инструментов;
- Выберите пункт «Иллюстрации». В открывшемся окне вы увидите множество специальных модулей (фигуры, диаграмма, рисунки, клип и прочее). Все элементы можно вставлять в текстовый документ;
- Откройте пункт «Диаграмма». Вы увидите большой список диаграмм (круговые, гистограммы, линейные, точечные, биржевые, кольцевые, пузырьковые, лепестковые, обычные таблицы);
- Для построения графика нажмите любую из этих кнопок;
- Откроется приложение Microsoft Excel. Укажите в нем необходимые параметры;
- Создав диаграмму, введите в ячейки информацию (это лучше делать в Excel, а не в Ворде);
- Подтвердите создание диаграммы;
При желании ее можно будет отредактировать в любой момент. Или вы можете совсем удалить график. Для этого щелкните два раза правой клавишей мыши. Откроется диалоговое окно с массой функционала по редактированию.
Так же имеется возможность замены диаграммы на другую. Для этого:
- Нажмите правой клавишей мыши на графике;
- Зайдите в меню «Изменить тип диаграммы»;
- В открывшемся окне выберите необходимый график;
- Нажмите «ОК».
Особенности работы в графическом редакторе Ворда
- Чтобы работать с графиком, достаточно один раз по нему нажать - вверху появится строчка «Работа с диаграммами». Она имеет много разделов: конструктор, макет, формат, настройки и прочие. Когда вы будете набирать текст в документе, панель видна не будет. Она появляется только после нажатия левой клавишей мыши по диаграмме.
- После создания диаграммы вы увидите ее в документе. Чтобы переименовать ее, щелкните по надписи «название диаграммы» и введите необходимую информацию.
- Нажмите на пункт «Режим таблицы», чтобы спрятать таблицу модуля (она напоминает лист Excel).
- Зайдите в панель «Стандартная», выберите необходимый тип диаграммы. Если вариантов будет вам мало, можно зайти в «Диаграмма» - «Тип диаграммы». В открывшемся окне вы увидите две вкладки. На первой больше ста модификаций диаграмм, на второй можно сделать свою диаграмму.
- Чтобы отрегулировать положении графика в документе, щелкните по нему правой клавишей мыши. Затем «Формат легенды» - «Размещение». В появившемся окне можно установить положение графика, например, внизу посередине.
- Можно менять и размеры диаграммы. Делается это стандартным образом: захватыванием правого нижнего маркера и перетаскиванием его вниз.
- Также вы можете изменить названия осей, форматировать сетку и увеличивать маркеры данных (для их лучшей наглядности). Для примера, нажмите по оси - откроется окно. Выберите в нем пункт «Шкала». Уберите галочки с «Максимального значения» и «Цены основных делений», чтобы их значения не устанавливались автоматически.
- По умолчанию фон диаграммы имеет серый цвет. Чтобы сменить его, нажмите «Диаграмма» - «Параметры диаграммы». Появится шесть вкладок, с помощью которых производится настройка вида диаграммы: осей, линий, заголовков, фона и прочего.
- Чтобы закончить редактирование диаграммы, просто нажмите по свободному месту в документе.
Программа для вставки графиков в Ворд
Для создания графиков в Ворде можно использовать специальную программу. Ее название - «Построитель графиков 1.50». Приложение можно бесплатно скачать в интернете. Оно позволяет форматировать и вставлять в редактор любые картинки, графики, чертежи и геометрические объекты. Причем для этого не потребуется использовать Excel.
«Построитель графиков 1.50» - это макрос. Чтобы беспрепятственно использовать его, требуется разрешение на запуск. Для активации разрешения:
- Зайдите в Ворде в раздел «Сервис»;
- Далее «Макрос» - «Безопасность»;
- Выберите уровень безопасности (низкий или средний).
Когда программа будет установлена, в Ворде появится специальная кнопка. Если во время инсталляции программа была открыта, то сначала ее нужно будет закрыть и потом снова запустить.
Кнопка макроса может и не появиться. Тогда сделайте следующее:
- Откройте вкладку Вид, затем - «Панель инструментов»;
- Выберите пункт Graph Builder;
- Нажмите на иконку «Запуск графопостроителя» - активируется новое окно. Собственно, это и есть «Построитель графиков 1.50».
Программа русифицирована, а интерфейс довольно простой, разобраться в нем не составит труда. Достоинство приложения в том, что с его помощью строится множество таких графиков, которые функционалом Ворда не предусмотрены.
Имея такой большой функционал, Ворд может использоваться в самых разных сферах, как в офисе, так и дома. Используя встроенные ресурсы Ворда, вы без проблем сможете создавать любые графики и таблицы. Даже если вас не устраивает что-то в предложенных типах графиков, вы всегда можете поэкспериментировать и попытаться создать собственную диаграмму.
Создать диаграмму в Ворде не сложно. Но чтобы разобраться со всем функционалом программы - пары минут не хватит. Для этого потребуется использовать приложение по максимуму, методом проб и ошибок создавая подробные, информативные, узкоспециализированные графики.
Виджет от SocialMart