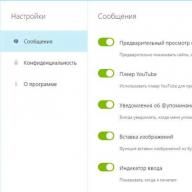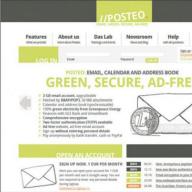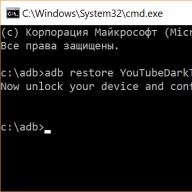Редактор таблиц Microsoft Excel имеет очень широкий набор возможностей для решения задач самой разной сложности в различных сферах деятельности . Именно благодаря этому Эксель стал таким популярным среди пользователей по всему миру. Одним из базовых навыков работы с программой является проведение простейших вычислений и математических операций. В этой статье подробно разберём, как выполнять сложение, вычитание, умножение и деление в Excel. Давайте же начнём! Поехали!
Математические операции выполняются без использования калькулятора
Все расчёты в Экселе основаны на построении простых формул, с помощью которых программа и будет производить вычисления. Для начала необходимо создать таблицу со значениями. Обратите внимание на то, что каждая ячейка таблицы имеет свой адрес, который определяется буквой и цифрой. Каждая буква соответствует столбцу, а каждая цифра - строке.
Начнём с самых простых операций - сложения и вычитания. Для сложения чисел можно использовать, так называемую функцию «Автосумма». Ей удобно пользоваться в случаях, когда необходимо посчитать сумму чисел, которые стоят подряд в одной строке, столбце либо в выделенной вами области. Чтобы воспользоваться этим инструментом, перейдите во вкладку «Формулы». Там вы обнаружите кнопку «Автосумма». Выделив участок таблицы со значениями, которые нужно сложить, кликните по кнопке «Автосумма». После этого появится отдельная ячейка, содержащая результат вычисления . Это был первый подход.

Второй подход заключается в том, что формула для расчёта вводится вручную. Допустим, перед вами стоит задача вычислить сумму чисел, разбросанных по таблице. Для этого сделайте активной (кликните по ней левой кнопкой мыши) ячейку, в которую желаете поместить результат вычисления. Затем поставьте знак «=» и по очереди вводите адрес каждой ячейки, содержимое которой нужно просуммировать, не забывая ставить знак «+» между ними. К примеру, у вас должно получиться: «=A1+B7+C2+B3+E5». После того как будет введён адрес последней ячейки, нажмите на клавиатуре «Enter» и вы получите сумму всех отмеченных чисел. Необязательно вводить каждый адрес вручную. Достаточно кликнуть по определённой ячейке и в поле для формул сразу отобразится её адрес, ставьте после него «+» и переходите к следующей.

Существует ещё один подход - использование функции «Специальная вставка». Этот способ удобен тем, что позволяет суммировать данные из нескольких отдельных таблиц, при условии, что все их графы одинаковые. Для начала создайте сводную таблицу, в которую вы будете вставлять скопированные данные. Выделите числа одной таблицы и вставьте их в сводную, далее поступите так же со значениями второй таблицы, только в этот раз кликните по ячейке правой кнопкой мыши и выберите пункт «Специальная вставка». В открывшемся окне в разделе «Вставить» отметьте «Значения», а в разделе «Операция» выберите сложить. В результате все данные просуммируются.

Вычитание в Excel выполняется таким же способом, как и сложение. Вам понадобится ввести формулу, указав необходимые ячейки, только вместо знака «+» между адресами ставится «–».
Чтобы умножить числа в Экселе, напишите формулу, отмечая нужные данные и ставя между ними знак «*». Формула будет иметь следующий вид: «=A3*A7*B2».

Деление производится аналогичным образом, только используется знак «/». Также вы можете выполнять несколько арифметический операций сразу. Формулы строятся по математическим правилам. Например: «=(B2-B4)*E8/(A1+D1)*D4». Построенная вами формула может быть любой сложности, главное, не забывать основные математические правила, чтобы расчёт был выполнен верно.

Владея навыками простых арифметических вычислений в программе Microsoft Excel, вы уже сможете упростить себе процесс решения некоторых задач и сэкономить время. Эксель позволяет решать сложные уравнения, выполнять инженерный и статистический анализ. Постепенно овладевая базовыми функциями и инструментами программы, вы научитесь выполнять всё больше операций в редакторе Excel. Пишите в комментариях помогла ли вам статья разобраться с возникшими вопросами и делитесь своим опытом с другими пользователями.
Формула представляет собой выражение, которое вычисляет значение ячейки. Функции – это предопределенные формулы и они уже встроены в Excel.
Например, на рисунке ниже ячейка А3 содержит формулу, которая складывает значения ячеек А2 и A1 .
Ещё один пример. Ячейка A3 содержит функцию SUM (СУММ), которая вычисляет сумму диапазона A1:A2 .
SUM(A1:A2)
=СУММ(A1:A2)

Ввод формулы
Чтобы ввести формулу, следуйте инструкции ниже:

Совет: Вместо того, чтобы вручную набирать А1 и А2 , просто кликните по ячейкам A1 и A2 .

Редактирование формул
Когда вы выделяете ячейку, Excel показывает значение или формулу, находящиеся в ячейке, в строке формул.

- Чтобы отредактировать формулу, кликните по строке формул и измените формулу.


Приоритет операций
Excel использует встроенный порядок, по которому ведутся расчеты. Если часть формулы в скобках, она будет вычислена в первую очередь. Затем выполняется умножение или деление. После этого Excel будет складывать и вычитать. Смотрите пример ниже:

Сперва Excel умножает (A1*A2 ), затем добавляет значение ячейки A3 к этому результату.
Другой пример:

Сначала Excel вычисляет значение в круглых скобках (A2+A3 ), потом умножает полученный результат на величину ячейки A1 .
Копировать/вставить формулу
Когда вы копируете формулу, Excel автоматически подстраивает ссылки для каждой новой ячейки, в которую копируется формула. Чтобы понять это, выполните следующие действия:

Вставка функции
Все функции имеют одинаковую структуру. Например:
SUM(A1:A4)
СУММ(A1:A4)
Название этой функции – SUM (СУММ). Выражение между скобками (аргументы) означает, что мы задали диапазон A1:A4 в качестве входных данных. Эта функция складывает значения в ячейках A1 , A2 , A3 и A4 . Запомнить, какие функции и аргументы использовать для каждой конкретной задачи не просто. К счастью, в Excel есть команда Insert Function (Вставить функцию).
Чтобы вставить функцию, сделайте следующее:

Примечание: Вместо того, чтобы использовать инструмент «Вставить функцию », просто наберите =СЧЕТЕСЛИ(A1:C2,”>5″). Когда напечатаете ” =СЧЁТЕСЛИ(“, вместо ввода “A1:C2” вручную выделите мышью этот диапазон.
Формулы в Excel - это его основная суть, то, ради чего и была создана эта программа компанией Microsoft. Формулы позволяют произвести расчеты значений ячеек на основе данных других ячеек, причем если исходные данные поменяются, то результат вычислений в ячейке, где стоит формула пересчитается автоматически!
Создание формул в Excel
Рассмотрим работу формул на самом простом примере - сумме двух чисел. Пусть в одной ячейке Excel введено число 2, а в другой 3. Нужно, чтобы в третье ячейке появилась сумма этих чисел.
Суммой 2 и 3 является, конечно же, 5, но вносить пятерку вручную в следующую ячейку не надо, иначе теряется смысл расчетов в Excel. В ячейку с итогом необходимо ввести формулу суммы и тогда результат будет вычислен программой автоматически.

В примере вычисление выглядит простым, но когда числа большие или дробные без формулы просто не обойтись.
Фомулы в Excel могут содержать арифметические операции (сложение +, вычитание -, умножение *, деление /), координаты ячеек исходных данных (как по отдельности, так и диапазон) и функции вычисления.
Рассмотрим формулу для суммы чисел в примере выше:
СУММ(A2;B2)
Каждая формула начинается со знака «равно». Если Вы хотите добавить в ячейку формулу, написав ее вручную, то именно этот знак следует написать первым.
Далее в примере идет функция СУММ, которая означает что необходимо произвести суммирование некоторых данных, а уже в скобках у функции, разделенные точкой с запятой, указываются некоторые аргументы, в данном случае координаты ячеек (A2 и B2), значения которых необходимо сложить и поместить результат в ту ячейку, где написана формула. Если бы Вам требовалось сложить три ячейки, то можно было бы написать три аргумента у функции СУММ, разделяя их точкой с запятой, например:
СУММ(А4;B4;C4)
Когда требуется сложить большое количество ячеек, то указывать каждую из них в формуле займет очень много времени, поэтому вместо простого перечисления можно использовать указание диапазона ячеек:
СУММ(B2:B7)
Диапазон ячеек в Экселе указывается с помощью координат первой и последней ячеек, разделенных знаком «двоеточие». В данном примере производится сложение значений ячеек, начиная с ячейки B2 до ячейки B7.

Функции в формулах можно соединять и комбинировать как Вам необходимо для получение требуемого результата. Например, стоит задача сложить три числа и в зависимости от того, меньше ли результат числа 100 или больше, домножить сумму на коэффициент 1.2 или 1.3. Решить задачу поможет следующая формула:
ЕСЛИ(СУММ(А2:С2)
Разберем решение задачи подробнее. Использовалось две функции ЕСЛИ и СУММ. Функция ЕСЛИ всегда имеет три аргумента: первый - условие, второй - действие в случае, если условие верно, третий - действие в случае, если условие неверно. Напоминаем, что аргументы разделяются знаком «точка с запятой».
ЕСЛИ(условие; верно; неверно)
В качестве условия указано, что сумма диапазона ячеек A2:C2 меньше 100. Если при расчете, условие выполнится и сумма ячеек диапазона будет равна, например, 98, то Эксель выполнить действие указанное во втором аргументе функции ЕСЛИ, т.е. СУММ(А2:С2)*1,2. В случае же, если сумма превысит число 100, то выполнится уже действие в третьем аргументе функции ЕСЛИ, т.е. СУММ(А2:С2)*1,3.
Встроенные функции в Excel
Функций в Excel огромное количество и знать все просто невозможно. Некоторые часто используемые запомнить можно, а некоторые Вам понадобятся лишь изредка и помнить их название и тем более форму записи очень сложно.
Но в Экселе имеется стандартный способ вставки функций с их полным списком. Если Вы хотите добавить какую-то функцию в ячейку, то кликните по ячейке и выберите в главном меню вставку функции. Программа отобразит список функций и Вы сможете выбрать ту, которая необходима для решения задачи.
Чтобы вставить функцию в Excel 2007 выберите в главном меню пункт «Формулы» и кликните на значок «Вставить функцию», либо нажмите на клавиатуре комбинацию клавиш Shift+F3.

В Excel 2003 функция вставляется через меню «Вставка»->«Функция». Так же работает и комбинация клавиш Shift+F3.

В ячейке на которой стоял курсор появится знак равенства, а поверх листа отобразится окно «Мастер функций».

Функция в Excel разделены по категориям. Если Вы знаете к какой категории может относится предполагаемая Вами функция, то выбирайте отбор по ней. В противном случае выберите «Полный алфавитный перечень». Программа отобразит все имеющиеся функции в списке функций.
Пролистывайте список и выделяйте мышью наименование, заинтересовавшей Вас функции. Чуть ниже списка появится ее форма записи, требуемые аргументы и краткое описание, которое разъяснит Вам предназначение функции. Когда найдете то, что нужно, кликните по кнопке «OK» для перехода к указанию аргументов.

В окне аргументов имеются поля с названиями «Число 1», «Число 2» и т.д. Их необходимо заполнить координатами ячеек (либо диапазонами) в которых требуется взять данные. Заполнять можно вручную, но гораздо удобнее нажать в конце поля на значок таблицы для того, чтобы указать исходную ячейку или диапазон.

Окно аргументов примет упрощенный вид. Теперь необходимо кликнуть мышью на первую исходную ячейку с данными, а затем снова на значок таблица в окне аргументов.

Поле «Число 1» заполнится координатами выбранной ячейки. Ту же самую процедуру следует проделать для поля «Число 2» и для следующих полей, если число аргументов функции у вас более двух.

Заполнив все аргументы, Вы уже можете предварительно посмотреть результат расчета полученной формулы. Чтобы он появился в ячейке на листе, нажмите кнопку «OK». В рассмотренном примере в ячейку D2 помещено произведение чисел в ячейках B2 и C2.

Рассмотренный способ вставки функции является универсальным и позволяет добавлять любую функцию из общего списка стандартных функций Excel.
| Нравится |
Доброго всем времени суток, мои дорогие друзья и читатели моего блога. Занимаясь различными интернет-проектами, мне приходится вести свои таблицы по доходам, расходам, планам и т.д. И очень сильно в этом мне помогает табличный редактор excel, который входит в пакет Microsoft Office. Поэтому сегодня я вам хочу рассказать, как сделать формулу в экселе, чтобы облегчить себе выполнение многих задач.
Основы
В экселе существует целое множество формул, благодаря которым многие операции просто напросто упрощаются. С помощью формул вы сможете посчитать сумму, разность, найти среднее значение, и многое другое. Для этого существует специальная отдельная вкладка, которая так и называется «Формулы» . Нажмите туда.
Как мы видим, здесь нам на выбор представлено множество категорий различных формул: математические, текстовые, логические и т.д. И с помощью них, мы как раз и будем решать наши задачи. Достаточно лишь нажать на любую из этих категорий, после чего выбрать нужную нам функцию. Ну что я вам буду говорить? Давайте посмотрим на примерах.

Также активировать написание формул можно с помощью значка fx . Нажав на него, у вас откроется новое окно, где вы можете выбрать любую из категорий, либо же выбрать любую из 10 недавно использовавшихся категорий.

Математические функции
Вообще я уже рассказывал вам, причем разными способами. Но все равно мне хотелось бы освежить вашу память, а кроме того показать все это на примере других математических функций.
Простейшая формула
Самым простым способом создать выражение по формуле — это поставить знак равенства в любую ячейку. После этого вам нужно будет выбрать первое слагаемое, либо целый диапазон. После этого ставите плюс и выделяете другую ячейку. Кроме сложения вы можете использовать и другие знаки, такие как умножить, вычесть (минус), разделить. Все это выражение будет записано в одной клетке, и после нажатия клавиши Enter вы увидите нужный результат.

Сложение
Допустим у вас есть некоторое количество чисел, которые вы хотите сложить. Все делается очень просто. Нажмите на ту ячейку, где вы хотите видеть сумму ваших чисел, после чего нажмите на кнопку «Математические» и из списка выберите СУММ .
У вас откроется отдельное окно, куда вы должны вставлять числа для данного примера. Можно, конечно, писать простые цифры, но сам эксель предполагает, что будете брать данные из ячеек, ведь на то и расчет, чтобы можно было потом менять данные в ячейках. Поэтому выделяете ту ячейку (или ячейки), которые вы хотите брать в качестве слагаемых.

Например, выделим три моих столбца. Обратите внимание, я выделил всё сразу и в данном окне сразу видна сумма. Мне останется просто нажать Enter, чтобы сумма прописалась в нужную ячейку. При этом нам больше ничего не нужно.

Но если разные слагаемые находятся в разных частях документа, то можно каждое из них вставлять в отдельную строчку в этом открывшемся окне. Например, смотрите, я выделил один столбец, затем перешел в Число 2 и стал выделять столбец в другом месте, ну и напоследок встал в третью строчку и выделил третье и четвертое число с зажатым CTRL . В итоге у меня получилась сумма всех этих значений.

Сложение с условием
А что, если вы хотите складывать все ячейки, а только те, которые, например меньше 20? Не будете же вы складывать каждое число в ячейке, если таких чисел 500? Вот здесь-то нам и поможет Сложение с условием.
Допустим, у нас есть много чисел, но нам надо сложить лишь те, которые меньше 20. Тогда мы выделяем как обычно пустую ячейку, и выбираем функцию СУММЕСЛИ . Встаем в первую строчку и выделяем весь диапазон ячеек. Затем встаем во вторую строчку и вставим нужный критерий, например «<20» . Это и будет означать, что по формуле у нас выйдет сумма только тех ячеек, значение в которых меньше 20, а значит числа 42 и 43 не будут участвовать в этой сумме.

Точно также будут работать функции «ПРОИЗВЕД» и «ЧАСТНОЕ» , только там уже, насколько вы поняли будет использоваться умножение и деление. Но функция ЧАСТНОЕ работает без остатка, поэтому, если с помощью нее вы попытаетесь разделить 5 на 3, то результат будет 1.
Оператора вычитания в экселе нет, но он в принципе и не нужен. Чтобы произвести вычитание, достаточно просто поставить обычный знак минус, например = B3-B2 .
Давайте заодно посмотрим несколько других математических функций:
- КОРЕНЬ — Вычисляет квадратный корень из числа. Все, что вам нужно будет сделать — это выделить любую пустую ячейку, выбрать эту функцию, когда откроется новое окно, выбрать число, из которого вы будете извлекать корень.
- ЦЕЛОЕ — Округляет число, до ближайшего меньшего целого, т.е. если вы возьмете число 2,99, то функция округлит его до 2, а не до 3.
- ЧЕТН и НЕЧЕТ — Округляет любое число до ближайшего целого четного или нечетного числа в сторону увеличения
- Ну и множество других функций, которые вы сможете попробовать сами. Главное понять саму суть.

Как сделать формулу с процентами?
К сожалению в экселе нет оператора, который отвечает за проценты, но это вовсе не значит, что мы не сможем их вычислить. Достаточно лишь сделать специальную формулу с процентами.
Допустим у нас есть общее число (200) в одном столбце и числа, из которых оно состоит состоит (35, 45, 50, 70) в другом столбце. Значит нам нужно встать в ячейку, где у нас будет отображаться результат, а затем выбрать процентный формат. Для этого можете нажать правой кнопкой мыши на этой ячейке и выбираем пункт «Формат ячеек» . И уже во вновь открывшемся окне во вкладке «Число» выбрать процентный формат.

Теперь ставим знак равенства, нажимаем на ячейку меньшего числа (35), затем ставим знак деления (/) и нажимаем на ячейку общего числа (200). Ничего на 100 умножать не надо, так как мы уже поставили процентный формат. Значит просто нажимаем Enter. Вуаля. У нас получилось 17,5%. Точно также можно сделать и с остальными ячейками.

Но если у вас много таких данных, то вам вряд ли захочется вбивать формулу для каждого столбца. Поэтому итоговый результат с процентами можно просто потянуть за правый нижний угол на то количество ячеек, сколько у нас чисел. Но что мы тогда увидим? А увидим мы жуткое сообщение о том, что на 0 делить нельзя.

Это происходит из-за того, что результат берется относительно строк и столбцов, из которых мсы брали значения. То есть, если у нас был результат в ячейке C3 от деления A3 на B3, то потянув результат вниз, мы получим результат уже по другой формуле, например C4=A4/B4, C5=A5/B5. Все из-за относительности.
А для того, чтобы наша задумка сработала, нам нужно число 200 (наш итог) сделать постоянным. Для этого просто это значение нужно сделать абсолютным. Об этом читайте дальше.
Абсолютные и относительные формулы
Слышали вы про такие понятия, как абсолютные и относительные формулы. Если нет, то внимательно смотрите. Допустим у нас есть таблица с какими-то параметрами в несколько строк и два столбца. Давайте встаньте в пустую ячейку и напишите туда знак равенства. Затем сложите два первых значения из первой строки, так, чтобы у вас в формуле было прописано =A3+B3 . У вас получится некий результат.

Теперь, чтобы не мучиться, можно получить результат других ячеек, не прописывая каждое выражение, а просто потянув за уголок ячейки с результатом вниз. Таким образом каждая ячейка заполнится результатом, относительно своей строки. То, есть формула действует не для конкретной строки, а для конкретного положения. Это и есть относительные значения. Но тогда как в экселе сделать формулу постоянной, чтобы она не сдвигалась относительно строк и столбцов?
Давайте проделаем то же самое, только немного видоизменим B3 , а именно проставим в формуле $B$3 . Результат в ячейке останется абсолютно таким же. Но попробуйте теперь потянуть, как и в прошлом примере, за уголок. Вы заметили изменения? Все значения теперь другие. Всё потому, что мы сделали значение $B$3 абсолютным.

Это значит, что как бы мы не спускались и тянули уголки, для второго слагаемого будет использоваться именно значение из неизменной ячейки B3 . То есть она буд-то бы фиксируется и относительность остается, только у А3. Такая функция очень пригодится для вычисления процентов, о которых я рассказывал выше.
Текстовые функции
Кроме математических формул мы можем пользоваться и другими полезными вещами, например при работе с текстовой частью.
Часто у вас бывает такое, что вы пишите какой-либо текст, а когда смотрите на монитор, то выясняется, что он был написан с зажатым CAPS LOCK? Так вот в Экселе есть такая формула, которая убирает прописные буквы, заменяя их строчными.
Для того, чтобы создать такую формулу, войдите в «Текстовые» и выберите функцию «СТРОЧН» . Ну а дальше выделите ту ячейку, где у вас написан ваш текст заглавными буквами. Дальше жмем «ОК» и все готово! Текст в норме. То же самое можно делать и наоборот, но за это отвечает функция «ПРОПИСН» .

Вот еще некоторые текстовые формулы, которые вам могут пригодится:
- РУБЛЬ — присваивает числу денежный формат, подставляя в конце фирменный знак российского рубля.
- СЖПРОБЕЛ — Удаляет лишние пробелы из текста, если вдруг случайно было поставлено два и более.
- ЮНИСИМВ — очень интересная функция, которая преобразует число в соответствующий ему символ Юникода.
Дата и время
Если честно, то я не знаю, где бы им найти толковое применение. Просто, если взять Функцию «День», то она будет отображать день относительно месяца. Например, если брать число 31, то и отобразится число 31, так как это максимальное число дней в месяце. Но если поставить число 32, то в итоге отобразится единица. Функция как бы переносит число на следующий месяц, типа не 32 января, а первое февраля.
Пример таблицы с применением формулы
Сейчас я вам покажу, как сделать формулу в excel на примере простой таблицы вычисления доходов и расходов. К примеру я хочу посчитать, сколько я вкладываю в свой сайт и насколько он мне окупается. Тогда я создам таблицы со следующими параметрами:
Доходы :
- Adsense
- Тизерная сеть
- Партнеки
- Итого за день
- Итого за месяц
- Всего по каждому типу рекламы
Расходы :
- Услуги копирайтера
- Покупка ссылок
- Домен+хостинг
- Разовые услуги фрилансеров
Общая прибыль
Средний ежесуточный доход
Что мы делаем дальше? Теперь мы начинаем вставлять нужные формулы в различные ячейки. выделяем ячейку следующую за «Итого за день» и нажимаем на значок Fx , где нам нужно будет выбрать СУММ, после чего выделяем всю строчку, начиная от Adsenese, и кончая Партнеркой. В итоге у нас будет автоматически высчитываться сумма за один день.

Но неужели теперь придется так проделывать еще 30 раз для каждой строки? Конечно нет. Мы задали форулу и теперь мы можем ее просто дублировать на остальные строки. Для этого выделите ячейку, к которой мы применили формулу, а затем тянете ее вниз за правый нижний уголок, пока не выделятся все 30 строк. В результате, теперь сумма за каждый день будет высчитываться отдельно относительно каждой строчке.
Кстати необязательно идти так далеко и пользоваться математическими функциями. Сейчас я вам покажу, как всё можно сделать быстрее.
Нам нужно посчитать, сколько мы зарабатываем за месяц по каждому виду рекламы. Для этого выделяем весь столбец Adsense с 1 по 31 число, а затем идем во вкладку «Формулы» и нажимаем на значок «Автосумма» . Ниже мы тут же увидим сумму по данному виду. Теперь, чтобы также рассчитать сумму за месяц по остальным видам рекламы, нам нужно просто точно также, как и в предыдущем случае, зажать мышкой на кончике ячейки, и протянуть ее по остальным значениям. Таким образом формула автоматически подставится и для других видов доходов.

Теперь займемся расходами. Здесь я решил не расписывать на каждый день, а свалить все в одну кучу. То есть просто пишем значения в эти ячейки. При необходимости можно сложить, например в случае с доменом и хостингом, или с ссылками. Для этого просто встаньте в нужную ячейку и поставьте знак «=» (без кавычек). После этого пишите все те суммы, которые вы тратили по этой статье расходов.
После этого пишем итоговую сумму всех расходов. Для этого пользуемся классическим способом. Можно через «знак равно», можно через функцию, можно через автосумму. В случае чего, готовую табличку вы можете скачать отсюда.
Ну и в конце встаем в ту ячейку, где у нас должна находиться «Прибыль», ставим знак равно, выбираем ячейку доходов за месяц, потом ставим знак минус и выбираем ячейку расходов, после чего нажимаем Enter. Вот теперь всё просто шикарно. При малейшем изменении в таблицах, все итоговые цифры будут изменяться.

Ну и ради интереса в отдельной ячейке будем высчитывать автоматически средний ежесуточный доход. Для этого мы с вами поставим курсор в любую ячейку и выберем оператор СРЗНАЧ , после чего выделим диапазон наших доходов с 1 по 31 число. Очень удобно.
Теперь я думаю, что у вас не возникнет вопросов, как сделать формулу в экселе. Кроме того вы можете пойти дальше и изучить другие более сложные операции.
Ух, ну и длинная статья у меня сегодня получилась. Ну я надеюсь, что оно того стоило. В любом случае не забывайте подписываться на обновления моего блога, а также делиться материалами статьи в социальных сетях. Удачи вам. Пока-пока!
С уважением, Дмитрий Костин.
Создавая математические формулы в Excel мы указываем какие действия нужно сделать и где должен отображаться результат. С помощью использования формул в Excel можно производить различные расчёты такие как сложение, вычитание, умножение, деление, а также сложные комбинированные расчёты. Составление формул в Excel производится вручную и состоит из адресов конкретных ячеек или из ряда ячеек или столбца ячеек.
Имеют некоторые секреты эксель формулы
Записывать формулы в Excel можно прямо в ячейке или в строке формул, а также можно в Excel записать формулу прямо в ячейке с помощью функций. С помощью ввода формул в Excel также высчитывают даты, время и проценты. Обозначаются в Excel столбцы буквами такими как A, B. C и так далее, а нумерация строк в excel произведена цифрами 1, 2, 3 и так далее. При пересечении столбца и строки получаете адрес ячейки в Excel который обозначается буквой столбца и цифрой строки например самая первая ячейка будет обозначаться A1.
 Чтобы работать в эксель нужно знать названия ячеек
Чтобы работать в эксель нужно знать названия ячеек
Любые формулы в экселе для расчета начинается со знака равенства =. Количество символов в ячейке Excel формула может содержать не более 1024. Делая какое-нибудь вычисление в excel в итоговой ячейке отобразится результат и если навести на эту ячейку с результатом курсор и нажать левую кнопку мыши то вы увидите в строке формул полученную формулу по которой производился расчёт в этой ячейке.
Сложение и вычитание
Если вам нужно в Excel сложить ячейки то нужно навести курсор на пустую ячейку в которой должен отображаться результат и нажать левую кнопку мыши. Затем на клавиатуре нажимаете клавишу =. Потом наводите курсор на первую ячейку которую будем суммировать с другими, нажимаем левую кнопку мыши. На клавиатуре нажимаете клавишу +. Наводите курсор на вторую ячейку которую будете суммировать с другими, нажимаете левую кнопку мыши. Если нужно будет ещё в Excel сложить числа из каких-нибудь ячеек то поочерёдно добавьте их в формулу нажимая на +, а затем на ячейку которую нужно прибавить. Когда будут зафиксированы все ячейки в формуле Excel нужно нажать на клавиатуре клавишу Enter и сразу в ячейке отобразится результат.
 Очень легко в экселе сделать формулу сложения
Очень легко в экселе сделать формулу сложения
Точно таким же способом создаётся формула в Excel для вычитания чисел. Только чтобы в Excel сделать вычитание нужно на клавиатуре вместо + нажимать минус -. При этом методе не важно в каком столбце и в какой строке находятся суммируемые и вычитаемые ячейки.
 Пример как посчитать сумму в экселе в столбце
Пример как посчитать сумму в экселе в столбце
Если вам нужно будет посчитать в экселе сумму столбца или строки то нужно навести курсор на первую ячейку, нажать левую кнопку на мышке и не отпуская кнопки довести курсор до последней ячейки. Затем отпускаете кнопку мышки и нажимаете кнопку автосуммирование которая находится на панели инструментов Excel.
Умножение
Формула умножения в Excel составляется следующим способом. Например вам нужно перемножить в Excel ячейки A1 и A2, а результат чтобы отображался в ячейке A3.
 Легко в Excel сделать формулу умножения
Легко в Excel сделать формулу умножения
Сначала вам нужно нужно навести курсор на ячейку A3 и нажать левую кнопку мыши. На клавиатуре нажимаете клавишу =. Наводите курсор на ячейку A1 и нажимаете левую кнопку мыши. Затем на клавиатуре нажимаете знак умножения в Excel * который находится в левой части клавиатуры или на цифре 8. Чтобы отобразить знак умножения в экселе * находящийся на цифре 8 нужно сначала нажать на клавиатуре кнопку Shift и удерживая её нажать на * находящуюся на цифре 8. Потом наводите курсор на ячейку A2 и нажимаете левую кнопку мыши. В завершении нажимаете на клавиатуре клавишу Enter и сразу отобразится итог.
Деление
Формула деления в Excel составляется следующим образом. Например вам нужно разделить в Excel ячейку A1 на ячейку A2 и чтобы результат отображался в ячейке A3.
 Легко в Excel ввести формулу деления
Легко в Excel ввести формулу деления
Сначала вам нужно нужно навести курсор на ячейку A3 и нажать левую кнопку мыши. На клавиатуре нажимаете клавишу =. Наводите курсор на ячейку A1 и нажимаете левую кнопку мыши. Затем на клавиатуре нажимаете знак деления в экселе / который находится в левой части клавиатуры или на клавише с вопросительным знаком. Чтобы поставить знак деления в Excel который находится на клавише с вопросительным знаком нужно сначала клавиатуру перевести на английскую раскладку и только потом нажать эту клавишу. Потом наводите курсор на ячейку A2 и нажимаете левую кнопку мыши. В завершении нажимаете на клавиатуре клавишу Enter и получаете результат деления.
Сложные формулы
Писать сложные формулы в Excel нужно точно такими же как и в математике. Например у вас заполнены ячейки данными и нужно чтобы в ячейке A4 отобразился результат исходя из формулы =A1+A2/(A3-A2)*A1.
 Можно как писать формулы в Excel или вставлять уже готовые
Можно как писать формулы в Excel или вставлять уже готовые
Первым делом копируете эту формулу в буфер обмена чтобы потом вставить формулу в эксель. Наводите курсор на ячейку A4 и нажимаете левую кнопку мыши. Наводите курсор на строку формул в Excel и нажимаете левую кнопку мыши. Затем нужно в эту строку в Excel вставить формулу из буфера обмена, а для этого нажмите на клавиатуре клавишу Ctrl и удерживая её нажмите клавишу V. Формула пропишется в строке формул, а нажав на клавишу Enter сразу отобразится результат вычисления по этой формуле.
Чтобы удалить формулу из ячейки в excel достаточно навести курсор на ячейку, нажать левую кнопку мыши и удалить формулу в строке формул.