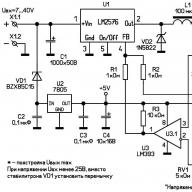Эта статья подскажет вам как выделить несколько фото с помощью клавиатуры.
Вы побывали на незабываемом отдыхе за границей, либо на курорте, либо просто отдыхали с друзьями на природе? Конечно, такие моменты жизни хочется запечатлеть.
Что бы не пропустить ни одного возможного хорошего кадра, вы щелкаете вашим телефоном, забивая ему память до отказа. Вот вы приехали с отдыха и на цифровом фотоаппарате или на вашем мобильном телефоне имеется огромное количество фотокарточек, которые вы с нетерпением ожидаете увидеть на вашем компьютере.
Вот уже вы успешно перенесли все файлы на ваш компьютер и, конечно, сейчас начинается самое интересное — отбор качественных фотографий. Конечно, такой отбор не самое быстрое дело, но оно того стоит. Но вот беда, вы обнаружили, что ваша мышка не работает, а фотографии все равно хочется срочно перебрать.
Способ 1. Ctrl и стрелки
Когда у в папке находится множество фотографий и нужно их выделить, то конечно удобно будет применить комбинацию Ctrl+A. Но что если не нужны все файлы и более того, вам нужны только некоторые фото, которые стоят в разброс? Для этого как раз существует выделение при помощи клавиши Ctrl.
При помощи удержания клавиши Ctrl и движения влево, вправо, вверх, вниз при помощи кнопок со стрелочками, вы можете выделить несколько .
- Зажмите и удерживайте клавишу Ctrl.
- Движением стрелок перемещайте цветной прямоугольник по вашим фотографиям.
- Когда прямоугольник будет окружать нужную вам фотографию, нажмите пробел.
- Продолжайте перемещение клавишами со стрелочками, и повторяйте пункт 2.
- По завершению выделения отпустите клавишу Ctrl.

Таким образом, вы можете выделять конкретные фото, фото в разброс, по одному фото и тд.
Способ 2. Shift и стрелки
Конечно, удобно, когда есть возможность выделять все фото сразу или отдельными кусочками. Но что если вопрос стоит в том, что бы выделить какое-то большое количество фото, которые стоят подряд? В таком случае лучшим решением будет использовать клавишу Shift.
При помощи удержания клавиши Shift и движения влево, вправо, вверх, вниз при помощи кнопок со стрелочками, вы можете выделить несколько фото.
- Выберите фото, с которого вы начнете выделение.
- Зажмите и удерживайте клавишу Shift.
- Движением стрелок расширяйте выделение цветной на ваших фотографиях.
- По завершению выделения отпустите клавишу Shift.

Таким образом, вы можете выделять несколько фото, которые находятся друг за другом.
Так же вы можете комбинировать 1 и 2 способы, что бы ускорить процесс выделение и добавить отдельные фото в выделенные области.
Для того, что бы выделить все фото, используйте сочетание клавиш Ctrl+A.

- Если вы желаете выделить практически все фото, за исключение нескольких, то лучше выделить все фото при помощи комбинации клавиш Ctrl+A, зажать клавишу Ctrl, при помощи стрелок перемещать цветной прямоугольник на ненужные файлы, нажатием на пробел, снимать выделение с фото.
- Если нужен несколько левый или правых столбцов фотографий и несколько фото из другого ряда, то лучше выделить нужный столбик при помощи Shift и стрелочек, зажать клавишу Ctrl, при помощи стрелочек перемещайте цветной прямоугольник на нужные файлы, нажимайте на пробел, что бы выбрать остальные нужные фотографии.
Теперь вы знаете, как выделить несколько фото с помощью клавиатуры. Основным удобством в таких случаях является то, что возможно отбирать фотографии даже без использования мышки. Нередко случаются такие ситуации, когда временно отсутствует мышка, либо ее вообще нет, либо она внезапно сломалась.
В таких случаях остается только клавиатура и знания о ее возможностях могут вам намного облегчить эксплуатирование компьютера. Теперь вы сможете выделить несколько фотографий без каких-либо проблем.
В наше время приходится постоянно работать с компьютером, решая самые разные вопросы как рабочие, так и обычные. Вся работа с ПК основывается на взаимодействии с файлами в то или ином виде. Каждый пользователь сталкивался с ситуацией, когда возникала необходимость быстро выделить большой объём элементов в папке. В этой статье разберёмся, как одновременно выделить все файлы в папке или несколько файлов. Давайте же начнём. Поехали!
Первый способ - использовать обычное поле выделения. К этому варианту пользователи прибегают чаще всего. Достаточно зажать левую кнопку мыши и обозначить прямоугольное поле. Это быстро и просто, однако, очень неэффективно, если необходимо выделить очень много элементов.
Второй вариант будет полезен, чтобы отметить несколько отдельных элементов, разбросанных по всему каталогу. Зажав на клавиатуре клавишу Ctrl, отмечайте по отдельности каждый элемент. Чтобы выделять блоки файлов, очень удобно использовать клавишу Shift. Держа её нажатой, кликните по файлу в папке. После этого все предшествующие отмеченному элементу папки будут выделены. Такой способ позволяет быстро захватить значительное число объектов. Обратите внимание, что при перетаскивании клавиши Ctrl и Shift держать не нужно.
Третий подход позволяет, вообще, обойтись без мыши, используя только клавиатуру. В этом случае также помогут уже знакомые клавиши Ctrl и Shift. Зажав кнопку Ctrl, перемещайтесь по объектам каталога при помощи стрелок на клавиатуре. Либо переместившись на нужный элемент, нажмите Shift. Результат будет аналогичный выше рассмотренному способу. Чтобы быстро отметить все объекты в каталоге, воспользуйтесь комбинацией клавиш Ctrl+A.

Четвёртый способ уже несколько сложнее, однако, также может найти своё применение. Справа вверху окна имеется специальное поле для поиска, в которое можно ввести параметры для выбора. Например, чтобы посмотреть все файлы формата «.doc», пропишите «*.doc». Если вы хотите отобразить все элементы, названия которых начинаются с «A» и состоят из четырёх букв, введите «A???». После того как «Проводник» отобразит все объекты, согласно заданным вами фильтрам, используйте комбинацию Ctrl+A. В более новых версиях операционной системы Windows возможности поиска были значительно расширены. В Windows 10 можно даже осуществлять поиск по фразе, содержащейся внутри документа . Также для подобной фильтрации вы можете применять следующие ключи, помимо рассмотренных выше:
- «OR». Для отображения элементов с одним из заданных критериев. Например, отчёт OR чек OR список.
- «NOT». Позволяет отобразить всё, что не содержит указанное слово. (NOT отчёт).
Обратите внимание, что в одной строке вы можете комбинировать между собой ключи, тем самым осуществляя максимально точную выборку.
Тип файла определяется по расширению в его названии - нескольким буквам латинского алфавита, стоящим правее последней точки. Иногда бывает необходимо скопировать, переместить или удалить файлы только одного типа , оставив на месте все остальные. Производить нужную операцию с каждым файлом отдельно не очень удобно, да и нет в этом необходимости - возможности современных файл-менеджеров позволяют отобрать и выделить файлы по разным признакам, включая и расширение в названии.
Инструкция
Стандартный менеджер файлов используемой операционной системы. Если у вас установлена какая-либо версия ОС Windows, то для запуска этой программы достаточно нажать сочетание клавиш Win + E. В последней версии этой ОС (Windows 7) иконка файл-менеджера (Проводника) закреплена на панели задач, рядом с кнопкой «Пуск» - можно запустить приложение, щелкнув по этой иконке.
По дереву папок в окне Проводника перейдите в тот каталог, который содержит интересующие вас файлы . В файл-менеджере ОС Windows 7 в правом верхнем углу окна есть поле поиска - в него помещен текст, который начинается словом «Поиск», а дальше обычно указано название текущей папки. В это поле введите поисковый запрос - , затем точку и расширение, соответствующее интересующему вас типу файлов. Например, если требуется выделить файлы изображений в формате gif, то поисковый запрос должен выглядеть так: *.gif. Сразу после ввода Проводник начнет фильтрацию файлов, оставив в окне только те, расширения которых соответствуют указанной вами маске.
Кликните один раз любой из отфильтрованных файлов, чтобы перенести фокус ввода с поля поискового запроса на список файлов. Затем нажмите сочетание клавиш Ctrl + A и Проводник выделит весь этот список, содержащий только файлы нужного типа .
Если вы используете ОС более ранней версии, то поля для поискового запроса в окне Проводника не найдете. В этом случае раскройте в его меню раздел «Вид» и выберите строку «Таблица» - у списка файлов в этом режиме отображения есть колонка «Тип файла». Кликните указателем мыши по заголовку этой колонки и файлы будут отсортированы в соответствии с их расширениями. Найдите в списке первый файл группы нужного вам типа и кликните его. Затем нажмите клавишу Shift и, не отпуская ее, нажимайте кнопку со стрелкой вниз, пока все нужные файлы не будут выделены.
Выделение файлов и папок в операционной системе – одна из самых распространенных операций. Необходимость в данной операции возникает при , перемещении, архивировании, объектов и для получения информации о занимаемом месте выделенной группы файлов или папок. В этой статье будет рассмотрено как выделить файлы и папки в ОС Windows. Чтобы выделить объекты существует несколько способов.
Выделение курсором мыши
Это, наверное, самый известный способ. Чтобы выделить и папки, установите курсор мыши в свободное место окна файлового менеджера или окна папки Компьютер, зажмите левую кнопку мыши и ведите курсор, вытягивая им прямоугольную область прозрачно-голубого цвета, выделяя нужные объекты. Выбранные файлы и папки будут помечены голубым цветом.
Выборочное выделение
Этим способ удобен тем, что им можно выделить файлы в любой последовательности. Для этого нужно зажать клавишу

Последовательное выделение
При последовательном выделении происходит выбор от начального файла (папки) к конечному. Для последовательного выделения найдите нужный объект, щелкните по нему одиночным кликом левой кнопки мыши и зажмите клавишу

Полное выделение файлов/папок в окне
При возникшей необходимости выделить все файлы и в открытом окне файлового менеджера можно сделать это несколькими способами:
- Комбинацией клавиш <CTRL+A
>. Зажмите клавишу
, и тогда все объекты в текущем окне файлового менеджера Проводник будут выделены. - На панели инструментов файлового менеджера Проводник нажмите кнопку Упорядочить и выберите в меню пункт Выделить все .
- Комбинацией клавиш <SHIFT+END
>. Одиночным щелчком левой кнопки мыши выберите первый объект в окне, зажмите клавишу
и, не отпуская ее, нажмите клавишу . - Комбинаций клавиш <SHIFT+HOME
>. Одиночным щелчком левой кнопки мыши выберите последний объект в окне, зажмите клавишу
и, не отпуская ее, нажмите клавишу .

Независимо от способа, снять выделение со всех выбранных файлов и папок можно простым щелчком левой кнопки мыши на свободном месте окна файлового менеджера.
Поделиться.
Выделить в папке необходимые файлы можно несколькими способами:
1. Использовать сочетание шорткат «Ctrl» и «A», нажимая их на клавиатуре одновременно.
2. С помощью клавиш «Верх» и «Вниз» выделить первый документ, затем зажав клавишу «Shift», переходить от файла к файлу, выделяя все по порядку.
3. Выделить нижний файл из списка в папке, а затем одновременно нажать клавиши «Ctrl», «Shift» и «Home», после этого в папке выделятся все файлы одновременно.
4. Выделить первый файл, а затем зажав клавишу «Shift» выделить нижний файловый документ из списка в папке. При проведении данной манипуляции автоматически выделяются все файловые документы, расположенные между первым и последним выделенными файлами.
Важно! Использование клавиш быстрого доступа в Windows 7, 8 ускоряет и упрощает процесс выделения файлов. Данные функции сработают независимо от выбранного языка раскладки, но если выделение не получается, попробуйте переключить язык на английский.
5. Для выделения файлов можно нажать функцию «Упорядочить», расположенную в верхнем левом углу панели инструментов, в ниспадающем окне выбрать и нажать команду «Выделить все».

6. Подведя курсор к любому свободному пространству и зажав левую клавишу на мышке, растянуть прямоугольник с выделяемой областью. Все файловые документы, расположенные в в прямоугольной области будут выделены.
Выделение файлов в MAC OS от Apple
Операционная система MAC позволяет использовать для выделения файлов мышь и клавиатуру, при этом вместо привычной клавиши «Ctrl» используется клавиша «Command», обозначенная на клавиатуре как «Cmd».
Чтобы выделить в папке все файлы, используя шорткат, необходимо использовать сочетание клавиш «Cmd» и «А», кликая по ним одновременно.
Второй вариант - зажав клавишу «Cmd» выделить все файлы мышью.
Выделение файлов на Андроиде
Чтобы выделить одновременно все файлы, размещенные в папке, рекомендуется использовать специальную кнопку выделения. Продолжительное нажатие на значок отображает специальное меню выделения, в нем выбрать «Выделить файлы», а затем пролистав до последнего файла, нажать на него, чтобы отобразился весь диапазон выделенных файловых документов.

Еще один способ выделения всех файлов: выделить первый с помощью длительного касания, затем коснуться панели «Выбрано», после чего откроется панель «Выбрать все», при прикосновении к которой выделяться все файловые документы папки.
Третий, менее удобный вариант - выделение файлов, с последовательным нажатием на каждый. Для этого необходимо прикоснуться к первому в списке файловому документу, а затем выделить все остальные продолжительным касанием.
Выделение файлов в Far Manager
Для выделения всех файлов, расположенных в папке и имеющих одинаковое расширение, следует подвести курсор к файлу и использовать клавиши»Ctrl» и «Gray+», нажав их одновременно.
Использование комбинации «Ctrl» и «M» позволяет выделить файлы повторно.
Возможность выбрать все файлы, предоставлена в любой операционной системе, а способ выполнения команды, каждый может выбрать по своему вкусу.
Как выделять файлы и папки - видео