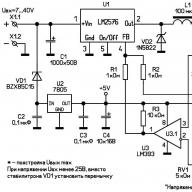Добрый день, друзья. Сегодня разберёмся, как установить Телеграмм на компьютер и другие устройства. Я пошагово всё расскажу с использованием подробных скриншотов. В итоге вы сможете избежать основных ошибок и научитесь пользоваться приложением абсолютно бесплатно.
Время выполнения 3 минуты.
Мегаудобная функция Телеграм — мгновенный обмен данными между всеми вашими устройствами. Другими словами, вся переписка, контакты будут храниться во всех подключенных гаджетах, так что рекомендую использовать мессенджер на ноутбуке, планшете и телефоне.
Описание настройки будет на примере Windows.
Шаг 1 . Выбираем нужную версию, у меня это PC/Mac/Linux.

Для Windows есть два варианта: полноценная установка или портативная версия.

Шаг 2 . Находим скачанный файл и кликаем два раза, чтобы запустить.
Шаг 3 . Во время установки выбираем место хранения файлов программы, можем поставить галочку, тогда на рабочем столе появится ярлык Телеграма. Установка занимает 30 секунд.
Шаг 4 . В последнем окне при нажатии кнопки “Finish” программа запустится автоматически, если стоит галочка, как на скриншоте ниже.


Набираем свой номер телефона и дожидаемся прихода СМС с кодом.

Шаг 6 . Вводим полученный код в указанное поле.

Шаг 7 . Теперь вы — счастливый обладатель Telegram на своём компьютере.

Вот почему я говорил о важности первоначальной установки мессенджера от Павла Дурова на телефон. Если всё сделали правильно, версия для ПК будет иметь список контактов ваших знакомых, у которых есть Телеграм.
Отличительные особенности версии для ПК
- На компе удобно печатать сообщения. Хотя имеются умельцы с молниеносной скоростью набора и в телефонной версии.
- Нет знаменитых секретных чатов.
- В отличие от WhatsApp, включенный телефон не нужен. Вся информация синхронизируется через серверы и будет доступна всегда и везде.
Основные ошибки при установке
Телеграм подтверждает свою надёжность. Особых ошибок не выявлено. Перерыл весь интернет и особых жалоб от реальных людей не нашёл.
- Проблема с приходом СМС, скорее всего, вызвана работой сотового оператора. Для этого есть резервный вариант с обратным звонком.
- Установился, но не заходит. Проверяйте официальная ли у вас версия инсталлирована. Всегда помогает переустановка программы. Сотрите все файлы, скачайте с официального сайта и проблема исчезнет.
Заключение
Как видите, процедура установки мессенджера Телеграм упрощена разработчиками до предела. Достаточно только номера телефона. Если же у вас его нет, то в этой статье мы рассказываем, . Пробуйте, устанавливайте и наслаждайтесь скоростью работы программы.
Если будут вопросы, обязательно пишите в комментарии.
Друзья, на этом прощаюсь. Совсем скоро планирую выпустить ещё несколько полезных статей о Телеграм, так что следите за .
Телеграмм — это бесплатная программа для обмена сообщениями в реальном времени. Подходит практически к любым устройствам и операционным системам. Есть версии для персональных компьютеров, смартфонов, даже онлайн-версия имеется
Для чего нужен телеграмм?
На нашем блоге телеграмм нужен для того, чтобы вы могли присоединиться к сообществу блога, общаться с другими инвесторами,получить ответы в онлайн-режиме на свои вопросы, поучаствовать в конкурсах, раздаче халявы как долларовой, так и криптовалютной. А также, чтобы вы могли получить страховку- компенсацию в случае инвестиционных убытков в хайп-проектах. И для того, чтобы быстро получать нужные вам новости и быть в курсе событий.
Установка.Пошаговая инструкция
Установка на мобильное устройство
Время выполнения 2 минуты.
Шаг 1 . Образцом будет операционная система Андроид, в других системах действуют те же принципы.
Ищем магазин приложений, у меня это Play Market (App Store - для iOS и Windows Store - для Windows Phone).
Шаг 2 . В строке поиска вводим “телеграм” по-русски или по-английски - не важно.


Шаг 4 . Дожидаемся загрузки. Приложение очень лёгкое, так что всё пройдёт быстро.

Шаг 5 . Нажимаем «Открыть».


Шаг 7 . Указываем свой номер телефона. Внимательно проверьте правильность написания номера или СМС придёт другому человеку.

Шаг 8 . Дожидаемся СМС с кодом и вводим его в нужное поле. Если СМС не пришло, и вы долгое время не вводите код авторизации, на указанный номер позвонят и продиктуют код. Удобно, не правда ли?

Шаг 9 . Указываем свои имя и фамилию.
Шаг 10 . Ура! Настройка завершена. Переходите в меню и увидите ваших друзей, у которых уже стоит Телеграм.

Время выполнения 3 минуты.
Мегаудобная функция Телеграм - мгновенный обмен данными между всеми вашими устройствами. Другими словами, вся переписка, контакты будут храниться во всех подключенных гаджетах, так что рекомендую использовать мессенджер на ноутбуке, планшете и телефоне.
Описание настройки будет на примере Windows.
Шаг 1 . Выбираем нужную версию

Для Windows есть два варианта: полноценная установка или портативная версия.

Шаг 2 . Находим скачанный файл и кликаем два раза, чтобы запустить.
Шаг 3 . Во время установки выбираем место хранения файлов программы, можем поставить галочку, тогда на рабочем столе появится ярлык Телеграма. Установка занимает 30 секунд.
Шаг 4 . В последнем окне при нажатии кнопки “Finish” программа запустится автоматически, если стоит галочка, как на скриншоте ниже.


Набираем свой номер телефона и дожидаемся прихода СМС с кодом.

Шаг 6 . Вводим полученный код в указанное поле.

Шаг 7 . Теперь вы - счастливый обладатель Telegram на своём компьютере.
На компе удобно печатать сообщения. Хотя имеются умельцы с молниеносной скоростью набора и в телефонной версии.
Нет знаменитых секретных чатов.
В отличие от WhatsApp, включенный телефон не нужен. Вся информация синхронизируется через серверы и будет доступна всегда и везде.
Установить русский язык
По сути, есть один безопасный способ, это воспользоваться помощником - ботом по имени Антон, это бесплатно
На мобильном устройстве
Шаг 1. Добавить бота, написав в поле поиска @telerobot.

Шаг 2. Появится робот Антон, с которым будете вести чат. Если вам интересны другие боты, то скоро будет статья и о них.
Шаг 3. Добавьте такую команду - «locale android». На Айфоне команда будет «locale ios».

Шаг 4. Антон любезно пришлёт нужный файл.

Шаг 5. Нажмите на него, он сразу начнёт загружаться.

Шаг 7. Теперь в настройках приложения выбираете русский язык.

Для компьютера
Шаг 1. Принцип тот же. Ищем уже знакомого Антона. Фраза для поиска @telerobot.

Шаг 2. Только команду ему другую задаёте «locale osx» для MacBook и «locale tdesktop» для Windows. Для Винды подойдёт и другая версия команды «locale windows».
Шаг 3. Когда бот пришлёт файл, кликните по нему правой кнопкой мыши и выберите «Save File As…», то есть задайте место его сохранения на жёстком диске компьютера.

Шаг 4. Затем переходим в меню, выбираем «Settings» (Настройки).


Шаг 6. Теперь внимание, необходимо одновременно зажать на клавиатуре клавиши Alt+Shift и кликнуть левой кнопкой мыши по ссылке. Откроется проводник, найдите файл с языком, выберите его и нажмите внизу открыть.
Приложение сразу попросит перезагрузиться, чтобы изменения вступили в силу.

Телеграмм автоматически перезапустится, и вы сможете насладиться новым меню со знакомыми буковками.
Ещё один способ перевести Телеграм на русский
Иногда робот Антон берёт отпуск, тогда установить русский язык поможет его сменщик, - бот @RusLangBot.
Схема та же, только немного меняется набор команд. Этому ничего писать не нужно, достаточно нажать «Start» и он сам предложит выбрать нужный вариант.
Смотрите, как это выглядит на моём ПК.

А вот так на Андроид смартфоне.

Настройки телеграмм
После запуска программы открывается окно. Слева вверху имеется меню настроек (три палки) -нажимаем на иконку.

Открывается меню, в котором выбираем «Настройки»

Открывается страница настроек. Идём сверху вниз. Обновить фото -загружаем свой фейс.Изменить Имя -тут всё понятно.
Телефон - при нажатии можно сменить телефон.
Имя пользователя -нажмите на ссылку и увидите, что можно выбрать себе ник формата @ВАШ_НИК.
Bio - здесь укажите данные о себе, которые сочтете нужными. Эти данные другие пользователи увидят если откроют ваш профиль
Несмотря на то, что на территории Российской Федерации популярный мессенджер Telegram был запрещён Роскомнадзором, это не останавливает пользователей, продолжать с ним работать. Ведь у него есть ряд таких особенностей, которых нет в других популярных мессенджерах (том же Вайбере или Ватсапе, например).
Даже, что касается передачи медиафайлов, телеграм всем фору даёт, потому что только через него (я сейчас сравниваю именно с популярными мессенджерами!) можно передавать видео в оригинальном размере, любой длительности в оригинальном разрешении. А ещё у Телеграма есть такая фишка, как создание своего канала. Каналы позволяют публиковать посты на заданную вашим каналом тему, набирать подписчиков (потому что публичные каналы легко найти через поиск телеграма) и в конечном итоге на нём зарабатывать!
О создании канала в телеграм (через мобильное приложение) было рассказано
В этой статье я расскажу, как установить Telegram и запустить на компьютере, поскольку с этим могут возникать проблемы. Почему именно на компьютере? Да потому что пользоваться им там удобнее, как правило, особенно при работе с каналами:)
После блокировки этого мессенджера в РФ, у пользователей должны были возникать проблемы с доступом к этому приложению и к самому сайту телеграма. Но по факту, проблемы замечаются далеко не у всех, у некоторых пользователей телеграм как работал без необходимости обходить защиту, так и продолжает работать. А вот с доступом к сайту проблемы наблюдались и имееются по сей день на всей территории РФ и потому, чтобы скачать телеграм с официального сайта, нужно обходить защиту.
Загрузка, установка и мессенджера Telegram на ПК
Загружать Telegram будем с официального сайта. Но если вы работаете на территории РФ, то сайт у вас не откроется из-за блокировки со стороны Роскомнадзора. Обойти блокировку вы можете разными способами, например, используя прокси-сервер или VPN-доступ. Удобный способ обхода блокировки описано (при помощи VPN доступа через сервис Windscribe).
На открывшейся странице спускаемся чуть ниже и кликаем по ссылке «Telegram for PC/Mac/Linux».
На следующей странице нажмите «Get Telegram for Windows» и начнется загрузка установочного файла на компьютер.
Это полноценная версия для компьютера. Мы будем рассматривать именно её. А есть ещё версия portable, которая отличается тем, что её не нужно устанавливать на компьютер. Но такие версии не всегда удобны, в них не всегда есть полный комплект настроек. Если захочется, можете скачать и попробовать попользоваться ей.
После загрузки файла, попробуйте отключить ваш VPN и далее поработать без него. Должно получиться. Если телеграм не будет запускаться, выдаст ошибку подключения, то прсото снова запустите VPN.
Открываем скачанный файл, чтобы начать установку. Название файла будет иметь такой вид «tsetup.1.3.10.exe».
В первых 3-х окнах установки ничего менять не потребуется. Просто нажимайте «ОК» и «Далее». Там выбирается язык, папка для установки и папка в меню пуск, которые лучше оставить стандартными.
Далее, в очередном окне поставьте галочку «Создать значок на рабочем столе», если изначально выключена и нажмите «Далее». Это чтобы могли запускать телеграм с рабочего стола, а не искать где-либо ещё. Если что иконку всегда сможете удалить.
В предпоследнем окне нажимаем «Установить».
После окончания установки отметьте пункт «Запустить Telegram» и нажмите «Завершить».
Установка завершена и Telegram должен автоматически запуститься.
Если это не произошло, запустите его вручную через иконку на рабочем столе.
В окне запуска будет возможность перейти на русскоязычный интерфейс, потому что изначально телеграм будет работать с английским. Нажимаем «Продолжить на русском» и затем в том же окне нажимаем «Начать общение».
Теперь нужно указать номер телефона, на который регистрируете свой аккаунт в Телеграм и подтвердить его. Без этого мессенджером пользоваться не получится.
Если вы уже были ранее зарегистрированы в телеграм, то достаточно указать здесь тот номер, на который была произведена регистрация и вы сразу попадёте в свой уже имеющийся аккаунт. Если аккаунта нет, то нужно будет пройти процедуру регистрации.
Вверху выберите страну вашего сотового оператора и ниже укажите телефон, после чего нажмите «Продолжить».
Обратите внимание, что код страны, например, «+7» вводить не нужно, он будет указан автоматически!
На указанный номер придёт СМС с кодом подтверждения вот такого вида:
Этот код укажите в открытом сейчас окне Telegram и нажмите «Продолжить».
Итак, если вы ранее уже регистрировались, то сейчас будет сразу открыто окно программы с уже вашими имеющимися чатами и контактами. Пример:
Выберите фотографию с вашего компьютера, после чего нужно настроить отображаемую область (обрезать фото как вам нужно) и нажать «Сохранить».
Теперь, когда имя, фамилия и аватарка установлены, нажимаем «Зарегистрироваться» в том же окне.
Всё готово! Телеграм будет автоматически открыт и можно начинать им пользоваться:
Повторюсь, что если вдруг Telegram не подключается к интернету через ваш основной домашний или мобильный интернет, то воспользуйтесь подключением через VPN!
Заключение
На самом деле обойти блокировку, чтобы установить Телеграм и пользоваться им, как вы уже наверняка поняли, совсем несложно. Есть конечно и другие способы обхода блокировок, например, через расширение VPN в браузере, через прокси-серверы, через другие VPN-сервисы... Но соль в том, что как бы ни блокировали, полезными сервисами продолжат пользоваться несмотря ни на что! :)
А вы пользуетесь Telegram с компьютера? Каким способом обходили защиту, поделитесь:)
Хорошего вам дня! :)
Приветствую, друзья! В этой статье пойдет речь о функциональном и удобном мессенджере Telegram. Расскажу, как установить его на компьютер, телефон или использовать веб-версию непосредственно в браузере. Также разберемся в интерфейсе Телеграмма и как начать его использовать. Это первая часть статьи о данном месенджере.
В поговорим о каналах в Телеграмм, зачем они, как создать свой канал и пригласить в него людей, как подписаться на интересные вам каналы.
Коротко, что собой представляет Телеграмм и для чего он нужен?
Это мессенджер, в котором можно общаться при помощи текстовых, голосовых, видео сообщений и звонков, делиться ссылками, файлами (видео, аудио, картинки, документы). Здесь можно создавать каналы и группы по интересам, транслируя через них какую-либо информацию для подписчиков этих каналов.
Функционал мессенджера постоянно дорабатывается, появляются новые возможности. У него существуют так называемые боты (программы, расширяющие функции и выполняющие разные действия по команде или заданному расписанию). Например, недавно появился бот для приема платежей через Telegram, есть бот для русификации программы, бот для управления постами на канале, бот для обратной связи (типа службы поддержки) и т.д.
В последнее время о Телеграмме активно заговорили, как альтернативе email-маркетингу. Благодаря каналам и ботам вы можете контактировать с подписчиками и клиентами через мессенджер, здесь мгновенная доставляемость сообщений, нет такой проблемы, как попадание писем в спам. Продвинутые пользователи выстраивают воронки продаж через Телеграмм, монетизируют свои каналы и группы.
Где скачать мессенджер и как его установить?
Телеграмм – мультиплатформенный, то есть его можно использовать и на компьютере, и на мобильном устройстве, и даже онлайн, без скачивания и установки программы. Скачать мессенджер можно с официального сайта: telegram.org.
Рассмотрим пример установки компьютерной версии для Windows . Для этого кликаем на ссылку «Telegram for PC/Mac/Linux».
На следующем шаге жмем «Get Telegram for Windows». Начнется процесс скачивания установочного файла.



Оставляем галочку, если хотим создать иконку программы на рабочем столе.

На следующем шаге жмем «Install» (Установить).

Когда установка завершится, вы увидите такое окно. Оставьте галочку «Launch Telegram», если хотите запустить программу сразу. Нажмите «Finish».

Кликните по кнопке «Start Messaging», чтобы начать пользоваться мессенджером.

Выберите страну и укажите реальный номер телефона. Нажмите «Next».

На ваш телефон придет смс с кодом активации. Введите его в соответствующее поле.

Вы попадете внутрь своего аккаунта Телеграмм. О его первоначальных настройках и интерфейсе поговорим ниже.
А теперь рассмотрим, как воспользоваться веб-версией, без установки на компьютер . Для этого на сайте мессенджера кликаем по ссылке «Telegram Web-version».



Чтобы установить Телеграмм на мобильное устройство , выберите подходящую вам версию на официальном сайте. Есть версии для Android, Iphone/Ipad и Windos Phone.

Я покажу на примере смартфона c Android. Можно просто зайти в приложение Play Market, через поиск найти и установить себе мессенджер.

После того как вы нажмете «Установить», начнется процесс скачивания и установки приложения. Затем его иконка появится у вас на рабочем столе. Нажмите на нее для входа. В открывшемся окне коснитесь кнопки «Start Messaging».

Разрешите приложению осуществлять телефонные звонки, а также отправлять и просматривать sms-сообщения.


Выберите свою страну и укажите номер телефона.
Если прежде вы уже устанавливали Телеграмм на компьютер, то увидите сообщение о том, что код подтверждения вам выслан на другое устройство. То есть, нужно зайти в компьютерную версию и найти код там.

Либо вы можете нажать «Did not get the code», тогда он придет вам в смс.
При первом входе в Telegram приложение попросит разрешить доступ к фото, мультимедиа и файлам на вашем устройстве, а также к вашим контактам. Нажмите «Разрешить».


Вы окажетесь внутри аккаунта и сможете использовать все возможности мессенджера.
Основные настройки вашего Телеграмм аккаунта
Вот так выглядит интерфейс мессенджера.


Слева отображаются каналы, группы и боты, которых вы добавите, а справа будет выводиться чат для сообщений. Вверху слева также есть поисковая строка, через которую можно находить пользователей, каналы, группы и ботов. Для поиска нужно ввести логин или ключевое слово (лучше вводить на английском).
Чтобы перейти к настройкам своего аккаунта , нужно нажать на три горизонтальные полосы вверху слева.
Зайдите во вкладку «Settings» (Настройки).

Здесь вы можете добавить свой аватар (нажмите на кнопку «Set profile foto», чтобы выбрать картинку на компьютере). Чтобы указать имя, нажмите «Edit».
![]()
Ниже, вам нужно указать свой логин (по нему пользователи Телеграмм смогут найти вас через поиск). Также на основе вашего логина сформируется ссылка. По этой ссылке другие пользователи смогут добавить вас в свои контакты в мессенджере. Чтобы скопировать эту ссылку, наведите на нее мышью и кликните правой кнопкой «Copy Link».
Можно отключить уведомления на рабочем столе и звук, если вы не хотите, чтобы сообщения вас отвлекали.

Есть возможность изменить язык интерфейса, но русского там, увы, нет. Как русифицировать Телеграмм, покажу ниже.

Можно изменить обои (фон) чата:

Можно задать настройки приватности – кто может приглашать вас в группы, звонить вам. Также можно настроить двухшаговую верификацию (придумать пароль, резервный пароль, если вы входите с другого устройства, и привязать емейл).

Самая последняя настройка «Log Out» – это выход из аккаунта.

Вкладка «Contacts» (Контакты) – в ней отображаются все те пользователи, которых вы добавили в свои контакты. Там же есть строка поиска и возможность добавить новый контакт.


В мобильной версии мессенджера есть вкладка «Invite friends» (пригласить друзей), которая позволяет импортировать ваши контакты из других приложений – скайп, электронная почта.

Чтобы написать или позвонить человеку из ваших контактов, кликните по его имени. Откроется чат. Для осуществления звонка нажмите по иконке телефонной трубки вверху. Если человека нет в онлайне, когда он зайдет в Телеграмм, то получит уведомление о том, что вы ему звонили.

Для текстовых сообщений используйте поле ввода внизу. Чтобы отправить сообщение, кликните «Enter» на клавиатуре. В сообщении можно отправить любой файл – документ, картинку, видео, аудио. Для этого нажмите на иконку скрепки и выберите файл на компьютере.
Также можно добавлять смайлы, gif-картинки и стикеры.
Если вы хотите отменить отправку сообщения, нажмите на него правой кнопкой мыши, выберите «Delete Message», в открывшемся окошке поставьте галочку «Delete for…» и нажмите «Delete».

В мобильной версии Телеграмма помимо аудио можно отправлять и видео сообщение. Для этого кликаете 1 раз по иконке микрофона, вместо него появится иконка камеры – удерживайте ее для записи видео, или проведите пальцем вверх до иконки замочка (если долго удерживать сложно).
В чате с пользователем есть еще несколько настроек, для этого нажмите на троеточие вверху.
Можно посмотреть профиль пользователя, отключить уведомления от него, стереть разговоры и историю, заблокировать пользователя.

Что ж, это основные настройки Телеграмм, о которых я хотела рассказать в данной статье. Ниже, как обещала, поделюсь инструкцией по русификации мессенджера.
Для этого нам понадобится бот, который нужно найти через поиск по логину @RusLangBot

Нашли, нажимаем на него в списке, откроется чат. Жмем «Start».
Выбираем свою операционную систему. В моем случае – Desktop (компьютерная версия для Windows).

Появятся дальнейшие инструкции. Нужно кликнуть по стрелочке и скачать предложенный файл.


Сразу набираем на клавиатуре в английской раскладке loadlang. Появится окно для выбора скачанного файла на компьютере. По умолчанию – это папка «Загрузки», а в ней папка «Telegram Desktop». Выбираем файл с названием Russian.strings, жмем «Открыть».

После перезапуска Телеграмма убеждаемся, что интерфейс стал русским.
Итак, в статье мы рассмотрели процесс установки мессенджера Telegram, его основные настройки и функции. Также я показала, как русифицировать программу на компьютере. Надеюсь, что информация оказалась полезной для вас.
Вы можете посмотреть мой подробный видео урок к статье:
Как всегда, с радостью отвечу ваши на вопросы в комментариях. Кстати, вы можете присоединиться к моему Телеграмм-каналу. На нем я делюсь полезной информацией о заработке и продвижении в интернете, партнерских программах, маркетинге, различных инструментах для бизнеса. Вы будете получать эту информацию в числе первых, плюс те материалы, которых нет на моем блоге.
Желаю вам всего доброго!
С уважением, Виктория Карпова
Популярное приложение для обмена сообщениями, совершения звонков и пересылки медиафайлов. Одним из главных преимуществ мессенджера является высокая степень защиты. Существуют версии программы не только для мобильных платформ, но и для ПК. О том, как установить Telegram на компьютер, пойдет речь в данной статье.
Установка клиента Telegram для ПК
Клиент Телеграмма необходимо скачивать с официальной страницы https://telegram.org/ либо с проверенных источников. С малоизвестных ресурсов желательно программу не загружать, ведь присутствует риск получения вируса. Мессенджер совместим не только с операционной Windows, но и с ПК на Linux и MacOS.
Как только дистрибутив будет загружен, можно начинать установку. Она ничем не отличается от других программ, достаточно следовать инструкции. Весь процесс займет не более двух минут. В первом окне необходимо выбрать путь установки, изначально это системная папка, но можно указать и любую другую, в том числе и с русскими символами в названии. Затем нужно три раза нажать кнопку Next во всплывающих окнах, дождаться окончания установки и закрыть окно.
Портативная версия
Также существует портативная версия клиента Telegram для компьютера или ноутбука под управлением операционной системы Windows. Скачивается архив, в котором находится единственный файл с расширением.exe. Его достаточно перекинуть в любую папку на компьютере или переместить на флешку. Если вы хотите знать о том, как поставить Телеграмм на компьютер без установки» то портативная версия - идеальный вариант. В остальных нюансах он никак не отличается от стационарной версии.
Скачать Telegram Portable
Нюансы использования Telegram на компьютере
У версии Telegram для персональных компьютеров присутствует два ограничения: невозможность совершения и принятия звонков и отсутствие функции секретного чата. Но у клиента для ПК имеется важное преимущество - функция поиска картинок для фона. Среди прочих достоинств выделяется удобство работы. Посты для групп гораздо легче печатать с использованием компьютерной клавиатуры.