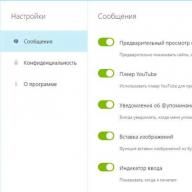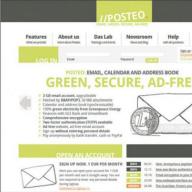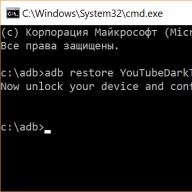Проверить, какой тачпад на ноутбуке рано или поздно может понадобиться всем. Причин может быть много: переустановка операционной системы , слетели драйвера, различные механические поломки. В основном интерес к этому устройству возникает в случае неисправности. Конечно, тачпад можно легко заменить мышкой, но всё больше пользователей оценили удобство использования; особенно в транспорте или в условиях ограниченного пространства.
При необходимости можно узнать модель тачпада, не разбирая ноутбук.
Нужно сказать, что термин «тачпад» запатентован и принадлежит компании Synaptics. Это крупнейший производитель в мире. Его изделия ставятся практически во все модели ноутбуков, среди которых, например, Asus. Следующим можно назвать Alps Electric. Свои панели они выпустили под названиями GlidePoint, GlidePad, StickPointer. Но, как и «ксерокс», touchpad надёжно засел в сознании людей как название девайса.
Смотрим свой тачпад
Итак, какой же у вас? Для ответа на этот вопрос нужно выполнить ряд несложных действий. Есть несколько различий между просмотром на Windows XP и 7 с более поздними версиями Windows 8 и 10. На Windows 7 и XP узнать, какой тачпад на ноутбуке, можно зайдя через меню Пуск в Панель управления.

В 8 и 10 версиях Windows узнать модель тачпада на ноутбуке можно так:
- Для начала кликните по крайнему, нижнему, левому окошку правой кнопкой. Там, где в предыдущих версиях располагалось меню Пуск .
- В новом окне выберите ярлычок Диспетчер устройств, он шестой сверху. Это список работающих устройств на вашем компьютере.
- Во вкладке нажмите Мыши и указывающие устройства, затем выберите нужное вам, и жмите по нему для получения дополнительных сведений.
ВАЖНО. Драйвера на сенсорные панели рекомендуется ставить, с ними вы дополнительно устанавливаете специальные кнопки. Он будет работать и без дополнительных действий, но функциональность будет меньше. Если вы не можете определить модель touchpad, то ставьте все в подряд. Нужные вам установятся, все остальные выдадут ошибку. Совет, конечно, для крайних случаев, но всё равно.
Включение touchpad в BIOS
Обычно, необходимость проверки в BIOS возникает когда нужно и не работает. Это не самая распространённая причина среди вариантов поломки, но после включения на клавиатуре, и исключения механической неисправности нужно проверить и её. Отключение в BIOS не может произойти само собой, например, изменения могли быть внесены при переустановке операционной системы.
Чтобы в BIOS проверить тачпад, необходимо туда зайти . Это происходит при запуске Windows, зажатием определённой кнопки. Она может быть отличаться на разных моделях ноутбуков, но чаще всего это del (delete). Это зависит от производителя БИОСа, могут использоваться также Esc и набор клавиш F1–F12.

Информацию можно прочитать на дисплее в момент включения, там же можно прочитать информацию о том, когда начать зажимать кнопку. Если вы нажмёте раньше в систему зайти не получится. При запуске BIOS появится синий экран с таблицами. В БИОСе не работает мышь, поэтому все действия нужно выполнять на клавиатуре.

В таблицах вам нужно найти «Internal Pointing Device» - это пункт, отвечающий за подключение встроенного оборудования. Чаще всего располагается в меню Advanced. Он имеет два значения: включено и выключено. На английском это выглядит как Enabled и Disabled. Выбираете нужный вам режим и пользуетесь своей сенсорной панелью.
На сегодняшний день открыто множество различных сервисных центров. Но когда возникает неисправность, то очень удобно попытаться разобраться самому, особенно когда ремонт заключается в нажатии нескольких кнопок.
Тачпада основана на измерении электрической ёмкости между пальцем и датчиком или между двумя датчиками. Ёмкостные датчики расположены вдоль вертикальной и горизонтальной осей тачпада, что позволяет определить положение пальца с необходимой точностью. Чувствительная поверхность устройства представляет собой сетку из двух слоёв металлических проводников, разделённых слоем тонкой изолирующей прокладки из лавсановой плёнки. Два слоя проводников выполняют роль обкладок, прокладка — роль диэлектрика, а конденсаторы формируются на пересечении перпендикулярных проводников. При этом слои расположены таким образом, что проводники одного слоя перпендикулярны проводникам другого.
После включения устройства между обкладками конденсатора образуется электрическое поле. Микроконтроллер подаёт напряжение на два проводника, расположенных в разных слоях, измеряет сопротивление между ними и запоминает измеренное значение. Затем он подаёт напряжение на два других проводника, расположенных в разных слоях, и так повторяется до тех пор, пока микроконтроллер не измерит и не сохранит сопротивления между каждой парой проводников, расположенных в разных слоях. Время, за которое микроконтроллер успевает снять показания со всех датчиков, является одной из характеристик тачпадов. После этого устройство переходит в обычный режим работы.
Тело человека является хорошим проводником. При приближении к чувствительной поверхности палец изменяет электрическое поле и ёмкости конденсаторов. Микроконтроллер измеряет сопротивление между парами проводников и сравнивает измеренные значения с сохранёнными в памяти. Анализируя отклонения измеренных значений, микроконтроллер определяет координаты места касания и давление, оказываемое на поверхность. Чем больше давление или количество приложенных пальцев, тем больше полная ёмкость конденсатора, образуемого поверхностью устройства и пальцами. Из-за того, что тачпад работает при измерении ёмкости, пользоваться им ручкой или карандашом невозможно.
Стоит отметить, что на ёмкость конденсаторов влияют не только пальцы, но внешние электрические поля и другие физические эффекты. В результате ёмкость постоянно меняется или дрожит. Для устранения дрожания применяются «фильтрующие» алгоритмы. Они сглаживают резкие изменения значений. Чаще всего используется простой алгоритм, называемый алгоритмом «усредняющего окна». Согласно ему значение текущих координат определяется усреднением двух последних не сглаженных значений.

Тачпады являются устройствами с довольно низким разрешением. Разрешения тачпадов достаточно для офисных приложений и веб-браузеров, но не для работы с графическими программами.
Каждый ноутбук оснащен специальным полем для манипулирования, который называется тачпадом. По сути, этот модуль заменяет физическую мышку, пользоваться которой не всегда есть возможность. А так, проведя пальцем по поверхности, вы можете легко осуществить любое действие. О том, что представляет из себя тачпад, как настроить на ноутбуке его таким образом, чтобы работа с вашим компьютером была максимально комфортной и эффективной, расскажем в этой статье.
Как устроен тачпад?
Итак, внешне мы воспринимаем виртуальный указатель как поле с двумя клавишами, выделенное на панели под клавиатурой нашего ноутбука. По сути, ничем особенным эта зона управления не выделяется, кроме каких-то условных обозначений или рамок (в отдельных случаях).
При этом еще с самого начала работы мы понимаем, как функционирует тачпад. Как настроить на ноутбуке его слаженную работу, мы тоже чаще всего не задумываемся, поскольку уже после запуска компьютера все функционирует на должном уровне.
Логика работы устройства тоже предельно проста - палец, который движется по его поверхности, соответствует направлению перемещения курсора на экране. Кроме того, существуют и другие возможности, например распознавание нескольких касаний одновременно. С ними знакомиться, впрочем, не принципиально.
Как включить тачпад?
Поскольку расположено поле для управления курсором непосредственно под клавиатурой, естественной является возможность случайного задевания его пользователем. Это неприятно, особенно когда или смотришь фильм, а курсор постоянно меняет свое местоположение. Чтобы предотвратить это, была разработана функция отключения тачпада.

Делается это либо при помощи отдельной кнопки, вынесенной на поверхность ноутбука, либо с использованием «горячих» клавиш Fn и той, что отвечает за работу модуля. Если видите, что ни на что не реагирует ваш тачпад, как включить его не знаете - пробуйте указанные варианты, один из них точно сработает. Помните, что процедура активации виртуальной мышки такая же, как и ее отключение.
Настройка тачпада

Чаще всего на компьютере в нормальном режиме работает тачпад. Как настроить на ноутбуке его, как правило, никто не задумывается. При этом случаются ситуации, когда курсор не двигается, а пользователь не понимает, отчего так происходит. В таком случае нужна специальная программа для тачпада. Если говорить проще, то речь идет о драйвере, который установит «контакт» между вашим программным и координируя их работу. Скажем так, если ваш ноутбук изначально предлагался с операционной системой, которая не содержала указанных драйверов, их необходимо будет установить «сверху». Делается это с официального сайта компании, выпустившей ваш ноутбук.
Другие проблемы
Разумеется, могут быть и другие причины того, почему тачпад перестал работать (не связанные с драйверами). Чтобы разобраться в ситуации и установить их, необходимо потратить больше времени на изучение. В первую очередь специалисты рекомендуют начать со «Свойств» такого модуля, как «Мышь» (а в нашем случае это тачпад). Как настроить на ноутбуке его работу - это уже другое дело: нужно зайти в «Панель управления», во вкладку «Мышь», где в подменю «Параметры устройства» можно будет редактировать настройки вашего модуля виртуальной мыши.

Разнообразие доступных параметров зависит исключительно от того, насколько «навороченный» у вас ноутбук и, соответственно, тачпад, установленный на нем. Например, на более новых моделях компьютеров есть функция «мультитач» (возможность считывать одновременно несколько прикасаний), а также возможность листать страницы во время чтения по упрощенной схеме. Все эти и другие опции доступны в этом разделе, вы можете настраивать их для обеспечения комфортной работы. Тут же можно установить, подключено ли устройство физически и доступно ли оно. Быть может, если ваш тачпад не реагирует на команды, в этой вкладке будет описана причина этой проблемы.
Альтернатива виртуальной мышке
То, что у вас ноутбук - еще не значит, что вы обязаны использовать тачпад. Как включить мышку физическую, описано во многих инструкциях, несмотря на то что процедура эта достаточно простая. Все, что вам необходимо - приобрести мышь, которая понравится вам по своему внешнему виду и возможностям больше, а также соединить ее с USB-портом компьютера. Далее ваш указатель либо будет функционировать в нормальном режиме без лишних проблем, либо же потребует установить дополнительный пакет драйверов. После этого можно приступать к работе.
На самом деле то, стоит ли использовать мышку, или можно обойтись тачпадом, зависит исключительно от самого пользователя. Дело это сугубо индивидуальное. Существуют разные категории операций, которые мы проводим со своим компьютером: обычный режим использования, работа в онлайн-игры. Каждая из них подразумевает определенный набор действий, которые нужно совершить: если для работы в браузере тачпада будет достаточно, то играть в любимую игру Counter-Strike без мышки, конечно же, будет очень сложно.
Тачпад - это сенсорное устройство, которое расположено на ноутбуке. Имеет прямоугольную форму с округлёнными краями. К ноутбуку можно подключать и обычную мышку, но это не очень удобно, если вы куда-то едете. Лучше всего подключить тачпад. В основном он работает автоматически, но если это не так, то нужно произвести некоторые манипуляции с настройками. В этой статье мы поговорим о том, как включить и настроить тачпад на ноутбуке.
Первый способ – перезагрузка компьютера
На ноутбуках тачпад работает в автоматическом режиме . Но, если этого не произошло, то нужно его включить. Есть несколько способов, как включить мышку на ноутбуке.
Первый способ - перезагружаем ноутбук . Это самый простой способ для включения сенсорной мышки. Если она не работает, то нужно просто перезагрузить компьютер и тачпад снова заработает. Иногда этого способа достаточно и пользователю не приходится прибегать к более серьёзным методам устранения неполадок. Чтобы правильно сделать перезагрузку, необходимо к ноутбуку подключить обычную компьютерную мышь. Если у вас нет такой мыши, при этом тачпадом воспользоваться не можете, перезагрузку нужно сделать при помощи клавиш. Для этого нужно:

Второй способ – включение горячими клавишами
Для того чтобы включить тачпад можно воспользоваться клавишами F1-F12, которые сочетаются с клавишей Fn. Варианты горячих клавиш на разных моделях ноутбука будут отличаться. К примеру, на ноутбуке Asus необходимо нажать Fn+F9.
На некоторых моделях есть специальная кнопка над сенсорной мышкой. Чтобы включить тачпад нужно просто нажать на неё.
Если на ноутбуке установления мышка от компании Synaptics, то включить такую мышку можно будет через специальный настройки. Для начала проверяем, включена ли мышка:
- Переходим в раздел «Оборудование и звук».
- Находим раздел «Мышь», нажимаем на него.
- Теперь нужно перейти на вкладку «параметры устройства», находится она в свойствах.
- Должна отображаться кнопка «Включить», нажимаем на неё.
- Сохраняем конфигурацию, нажав «Ок».
При помощи такой настройки можно активировать ещё одну функцию. Суть работы заключается в том, что при подключении обычной мышки к ноутбуку, сенсорная мышь будет отключаться автоматически. Если у вас сенсорная мышь не работает из-за подключённой к ноутбуку обычной мыши, то следует отключить вторую. В этом случае тачпад снова заработает.
Может произойти так, что кнопка «Включить» будет неактивна. Для исправления ошибки придётся залезть в настройки Биос.
Третий способ – настройки Биос
В этой системе отображаются все важные настройки компьютера. Также можно произвести настройку тачпада. Для этого, нужно сделать следующее:

Стоит отметить: названия разделов в системе могут отличаться. Это зависит от модели ноутбука. Чтобы не ошибиться в настройках, лучше всего зайти на официальный сайт компании разработчика ноутбука и посмотреть настройки компьютера.
Как включить тачпад на ноутбуке windows 7, 8, 10
Рассмотрим включение сенсорной мышки на разных версиях windows. Настроить работу тачпада можно через его настройки. Для начала нужно в них войти. Итак, как настроить тачпад на windows 7:
- Переходим в главное меню. Для этого нажимаем на значок «Пуск» в левом нижнем углу экрана.
- В строку поиска вписываем «Мышь». Появится результат, нам нужно выбрать мышь.
- Переходим в «Свойства», там выбираем «Параметры устройства».
- Нужно выбрать свой тачпад и нажать «Включить».
Теперь сенсорная мышь работает на windows 7.
Как настроить тачпад на windows 8, 8.1:
- Открываем панель поиска.
- Вписываем «Мышь» и выбираем её из списка поиска.
- Теперь нужно выбрать «Изменение параметров».
- Переходим в параметры и включаем самый нижний параметр.
- Нажимаем «Ок».
Теперь можно пользоваться тачпад и на windows 8.
Разберём процесс включения тачпада на windows 10:
- Переходим в главное меню через кнопку «Пуск».
- Нам нужен раздел «Панель управления».
- Выбираем «Мышь», после чего - ClicPad.
- Нажимаем «Параметры», отмечаем первый пункт внизу.
- После чего «Включить» и применить настройки.
Теперь можно пользоваться тачпадом на виндовс 10.
Как настроить тачпад на ноутбуке HP
Рассмотрим настройку мыши на ноутбуке HP. Для начала сенсорную мышь нужно включить. У этой модели ноутбука есть специальная кнопка над сенсорной мышью , которая позволяет включать и отключать её не заходя в настройки. Если вы не смогли включить мыши таким образом, следует обратиться к настройкам. Мы выше описали, как включить сенсорную мышь через компьютер.
Что можно настроить:

Для того чтобы настроить эти параметры, нужно перейти в «Свойства мыши». Чтобы её открыть нужно:
- Перейти в главное меню, через кнопку «Пуск».
- Ввести «мыши» в поле поиска и выбрать её из списка.
- Откроется панель «Свойства», там нужно выбрать «Параметры» и двойным щелчком открыть «Сенсорная панель».
Теперь вам доступна настройка всех важных параметров тачпада. Стоит отметить, что не на всех моделях ноутбука можно проделывать такие фишки.
Итак, мы разобрали, как включить и настроить тачпад на ноутбуке. Есть много способов от перезагрузки самого ноутбука до изменения параметров тачпада.
Любой портативный компьютер оснащен специальным устройством, отвечающим за управление курсором и выполняющим функции компьютерной мышки. Это устройство называется тачпад. Как несложно догадаться из названия, управление им происходит при помощи касаний.
Достаточно всего-лишь провести пальцем по нему и курсор начнет двигаться по экрану. Однако чтобы работа тачпада была корректной, его необходимо правильно настроить. О том как это сделать, вы узнаете из нашей статьи.
Принцип работы тачпада
Тачпад находится на передней панели ноутбука и представляет собой небольшую квадратную область с двумя кнопками. Это устройство имеет настолько интуитивно понятный внешний вид, что разобраться с принципом его работы сможет даже ребенок. Как уже упоминалось выше, тачпад предназначен для управления курсором, а кнопки возле него соответствуют левой и правой стационарной компьютерной мыши. Помимо этого, выделять файлы и открывать документы можно без использования кнопки, а исключительно при помощи сенсорной панели тачпада, клацнув один или два раза по необходимому файлу.
Включение тачпада
Производители ноутбуков предусмотрели возможность отключения тачпада, чтобы исключить возможность его случайного задевания и запуска нежелательных программ или функций операционной системы. Поэтому чтобы начать использование тачпада, необходимо сперва включить его. Сделать это можно двумя способами: при помощи специальной клавиши, расположенной в непосредственной близости от тачпада либо при помощи сочетания горячих клавиш «Функция», которая обозначается на клавиатуре символом Fn, а также одной из клавиш функционального ряда F. В большинстве моделей современных портативных компьютеров за работу тачпада по умолчанию отвечает клавиша F5.
Настройка тачпада
В большинстве случаев в стандартном режиме работы операционной системы, тачпад находится в уже рабочем состоянии. Однако немногие пользователи задумываются о том, что для его стабильной работы устройство должно быть настроено. Для этого на тачпад необходимо установить специальное программное обеспечение, которое также известно как драйвер, координирующее работу устройства.
Найти подходящий драйвер можно на CD диске, поставляемом в комплекте с ноутбуком, или на официальном сайте компании-производителя ноутбука. Если установить драйвер неподходящей версии, то в этом случае могут наблюдаться сбои в работе с устройством, например, могут быть проблемы с перемещением курсора по экрану.
Проблемы в работе тачпада
Если тачпад перестал работать, то это может быть связано не только с драйвером устройства. Чтобы понять в чем проблема необходимо произвести диагностику ноутбука, в частности, работы тачпада. Для этого нужно перейти в «Панель управления», в которой заходим в раздел «Оборудование и звук» и в подразделе «Устройства и принтеры» видим пункт мышь.
Да-да, именно мышь, поскольку именно это устройство и заменяет тачпад в портативном компьютере.
Когда вы зашли в меню параметров мыши, Windows выдаст системное окно с несколькими вкладками, в которых задаются различные рабочие параметры тачпада и стационарной компьютерной мышки. Количество параметров зависит от модели ноутбука. Например, в современных моделях реализована технология мультитач, расширяющая функциональные возможности тачпада и позволяющая считывать действия сразу с нескольких пальцев одновременно.
Помимо этого в некоторых тачпадах с правой стороны интегрирована полоса прокрутки, позволяющая одним легким движением пальца пролистывать документы и интернет-страницы. Каждый из параметров вы можете настроить строго под себя, для обеспечения большей комфортности при работе за ноутбуком.
Замена для тачпада
Если вы купили себе ноутбук, необязательно отказываться от традиционных устройств ввода информации и всецело и полностью переходить на тачпад. Многим пользователям, не привыкшим к этому устройству, по началу неудобно управлять курсором при помощи пальца. Поэтому вы можете продолжать использовать более привычную стационарную мышку.
Для того чтобы начать ней пользоваться необходимо просто подключить ее к USB-порту и операционная система в считанные секунды произведет автоматический поиск и установку драйвера. Инсталляция дополнительного программного обеспечение в этом случае не требуется, поскольку мышь относиться к устройствам типа plus&play и все бренды производят их на стандартном типе драйверов.
Однако тачпад, как и стационарная компьютерная мышь, имеет свои преимущества. Например, если вы едете в деловую поездку по работе и берете с собой ноутбук, то работать с мышкой в пути будет крайне неудобно. В этом случае тачпад просто незаменим.