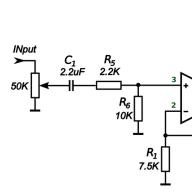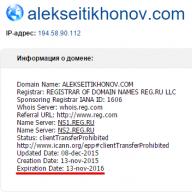С проблемой тихого воспроизведения звука сталкиваются чаще всего пользователи ноутбуков. Данный факт очень печален, ведь из-за этого нюанса невозможно в полной мере насладиться, например, просмотром фильма. К счастью, в наше время существуют различные способы увеличения громкости воспроизводимых файлов.
В статье пойдет речь о том, какие есть программы для увеличения звука. Затронуты будут их особенности и метод установки. Также в обсуждение попадут и обычные средства Windows. Все это представлено с подробной инструкцией настройки.
Увеличение с помощью стандартных средств
Перед тем как начать перечислять программы для увеличения звука, стоит рассказать о том, как поднять его с помощью обычных утилит, которые присутствуют в каждой сборке операционной системы Windows. Как минимум это хорошо тем, что не придется скачивать программное обеспечение и тем самым засорять жесткий диск.
Итак, изначально необходимо попасть в меню "Звук". Для этого нажмите правую кнопку мыши на значке динамика, который находится на нижней панели справа. В контекстном меню нужно нажать "Устройства воспроизведения". Появится окно, в котором следует выбрать пункт "Динамики". Дальше необходимо нажать на "Свойства".
Теперь открылось еще одно окно. В нем надо перейти во вкладку "Улучшения". Там поставьте птичку около строки "Тонкомпенсация". Чтобы после закрытия окна настройки сохранились, нажимаем "ОК". Теперь вы знаете, как без специальной программы для увеличения звука можно поднять громкость воспроизведения на компьютере.
Увеличение с использованием кодеков
Сразу стоит оговориться, что данный способ будет полезен лишь тем пользователям, которые устанавливали кодеки K-lite codec pack.
Чтобы прибавить громкости проигрывающимся файлам, нужно их изначально запустить с помощью K-lite kodec. Как только вы это сделаете, в системном трее добавятся значки. В данный момент нужен лишь один - тот, который синего цвета. Именно он несет ответственность за проигрывание аудиодорожки.

Итак, нажимаем на него два раза, чтобы появилось окно с настройками. В нем направляемся на вкладку Volume и сразу ставим птички напротив Volum, Normalize, Regain volume и Show current volume levels. Также передвигаем ползунок Master volume на отметку в 300 %.
Вот вам еще один способ, как без сторонней программы для увеличения звука поднять децибелы на компьютере.
Увеличение с помощью программы
Теперь поговорим о том, какая на ноутбуке позволит в полной мере насладиться проигрыванием видео или аудио. В данной статье будет приведена в пример SoundBooster, однако на просторах интернета существует огромное количество подобных программ. Кстати, этот метод можно использоваться вместе с первым, звук в этом случае станет еще громче.
Итак, вам нужно сначала скачать эту программу. Проще всего вбить ее название в любой поисковик и совершить загрузку с первого источника.
Чтобы вы не теряли время, перечислим системные требования ПО:
- CPU (процессор) - 1.0 ГГц;
- память (RAM) - 256 МБ;
- свободное пространство на диске - 10 МБ;
- ОС - Windows выше XP.

Как видите, системные требования минимальные, поэтому данный софт пойдет практически на любом ноутбуке. Стоит также сделать небольшую ремарку: не увеличивайте громкость динамиков слишком сильно, это может привести к их поломке или ухудшению качества воспроизведения.
Увеличение с помощью проигрывателей
Напоследок речь пойдет о проигрывателе VLC. Эта программа для подходит как нельзя лучше. Скачать ее можно как на официальном сайте, так и на любом другом ресурсе, так как она находится в открытом доступе. В свою очередь, программа способна увеличить звук аж в 10 раз. Суть заключается в том, что в этом проигрывателе установлены свои кодеки, которые не зависят от системных. Единственный недостаток заключается в том, что громкость будет увеличиваться только при воспроизведении файла в этом проигрывателе.
Sound Booster для Windows 7 - полезное программное обеспечение, предназначенное для высококачественного усиления звука в компьютере. Максимальное увеличение - в 5 раз. Приложение не занимает много места и не оказывает нагрузки на системные ресурсы.
Интерфейс софта минимально прост в использовании и представлен одним лишь ползунком громкости. Утилита умеет автоматически запускаться вместе с операционной системой. Это лучший способ решения проблемы тихого воспроизведения мультимедиафайлов. Программа работает на компьютерах, ноутбуках, со съемными носителями. Имеется поддержка горячих клавиш для автоматизации работы. Рекомендуем скачать Sound Booster для Windows 7 на русском языке без регистрации и смс с официального сайта.
Информация о программе- Лицензия: Бесплатная
- Разработчик: Letatsoft
- Языки: русский, украинский, английский
- Устройства: пк, нетбук или ноутбук (Acer, ASUS, DELL, Lenovo, Samsung, Toshiba, HP, MSI)
- ОС: Windows 7 Максимальная, Домашняя Базовая, Начальная, Профессиональная, Корпоративная, Home

Усилитель звука (Sound Booster) – это программа, увеличивающая громкость звука в операционной системе Windows. Если Вам не хватает предоставленных Windows ОС возможностей, не спешите обновлять систему или же приобретать другие динамики/наушники! На случай, когда пользователям нужно получить более высокий уровень громкости, нежели тот, что по умолчанию, могут "выдать" используемые устройства воспроизведения, предусмотрен специальный софт.
Повышение громкости
Смоделируем ситуацию: Вам необходимо повысить громкость системы, а динамики и также уже звучат на максимальной громкости. Что делать? загрузите программу Усилитель звука! Она не занимает много места и имеет довольно скромные требования к системе. Вы смело можете устанавливать ее на свой ПК, если он работает на Windows XP или на более свежей версии ОС.
Стоит отметить, что это условно-бесплатное ПО. Если Вы не хотите приобретать платную лицензию, то в Вашем распоряжении будет всего две недели на использование "триалки" и немного ограниченный функционал программы. Впрочем, эти ограничения весьма незначительны – каждые 10 минут усиленный утилитой звук будет на несколько секунд возвращаться в прежнее состояние.
Возможности
Sound Booster позволяет увеличивать звук до 500% (система предоставляет стандартные 100%) как в самой системе, так и в ее отдельных компонентах – различных программах (аудио и видеоплеерах, играх, браузерах или в чат-приложениях). При необходимости также можно настроить автозапуск программы вместе с включением компьютера. Если Вы хотите посмотреть видео или прослушать аудио, записанное с плохим уровнем громкости и не можете найти его более качественную версию, не расстраивайтесь – установите Усилитель звука и наслаждайтесь интересным Вам контентом! Но помните, что пользоваться такими программами нужно осторожно, чтобы не испортить динамики устройства.
Ключевые особенности
- возможность повышения звука до 500%;
- минимальные требования к системе;
- интуитивный и понятный пользовательский интерфейс;
- необходимость приобрести платную лицензию, чтобы иметь возможность пользоваться программой больше двух недель;
- настройка автозапуска приложения при входе в систему;
- отдельный ползунок громкости, добавляемый в "трей" сразу по завершении установки.
21.01.16, 09:34
 Статьи
3
Статьи
3
 Если у вас есть ноутбук со слабыми динамиками и при воспроизведении очередного фильма громкости встроенных колонок оказывается недостаточно для комфортного просмотра, то можно воспользоваться советами по увеличению громкости на ноутбуке
.
Если у вас есть ноутбук со слабыми динамиками и при воспроизведении очередного фильма громкости встроенных колонок оказывается недостаточно для комфортного просмотра, то можно воспользоваться советами по увеличению громкости на ноутбуке
.
Увеличиваем громкость встроенными средствами Windows
Первый способ. Для Windows 7, 8, 10 процесс усиления практически одинаков. Пошагово разберемся как это сделать.
- Кликаем правой кнопкой мыши по значку динамика около часов в системном трее. В выпадающем меню выбираем «Устройства воспроизведения». В открывшемся окне выбираем «Динамики» и нажимаем «Свойства».
- В появившемся окошке переходим на вкладку «Улучшения» и ставим галочку у опции«Тонкомпенсация». Сохраняем изменения нажатием кнопки «ОК».
Если после всех этих манипуляций вы попробуете воспроизвести какой-нибудь аудио файл, разница в громкости будет весьма ощутима.
Усиление звука с помощью кодеков
 Второй способ актуален, если у вас установлен пакет кодеков «K-lite codec pack». Для увеличения громкости нужно запустить воспроизведения какого-либо тихого фильма. В трее появятся значки кодеков.
Второй способ актуален, если у вас установлен пакет кодеков «K-lite codec pack». Для увеличения громкости нужно запустить воспроизведения какого-либо тихого фильма. В трее появятся значки кодеков.
Нас интересует синий значок, который отвечает за настройку аудио кодека. Дважды кликаем по нему мышкой чтобы открыть все возможные настройки. Переходим на вкладку «Volume», где ставим галочки как на рисунке и передвигаем ползунок «Master volume» в крайнее правое положение.
Отдельно можно поиграться и c другими ползунками, чтобы подогнать звук индивидуально под себя. Для сохранения всех изменений жмём «ОК» или «Apply».
Скачать бесплатно программу для увеличения громкости ПК и ноутбука
Если вам недостаточно стандартных методов, которые предлагает операционная система Windows, есть возможность воспользоваться специальной программой. Скачайте ее по ссылке ниже:
Минимальные системные требования к программе:
- Процессор (CPU): 1.0 GHz и выше
- Объем памяти (RAM): 256 MB
- Свободного места на жестком диске (HDD): 10 MB
- Операционная система: Windows 8 / 7 / Vista / XP, 32 & 64 bit
С помощью SoundBooster вы с легкостью сможете увеличить стандартную громкость на 500%, но будьте осторожны чрезмерное увеличение громкости может привести в нерабочее состояние динамиков, так как амплитуда звука слишком высока.
Усиление с помощью проигрывателей
Этот способ самый эффективный и самый быстрый, чтобы увеличить звук в ваших динамиках. Для этого вам не надо копаться в настройках Windows, а достаточно установить нужный проигрыватель и все. Как вы поняли, комплексно звук не измениться в ноутбуке, а только к определенным файлам, которые будут открываться в этом проигрывателе: музыку или видео.
Есть такие проигрыватели, в которых можно увеличить звук в 2 - 10-ть раз. Хотя их и много, я расскажу об одном из них, которым лично я пользуюсь. Проигрыватель VLC использует свои кодеки, а не те, которые установлены на компьютере.
Колонки для домашнего ноутбука
Самый простой способ усилить звук на ноутбуке – это подключить к нему более мощные колонки или даже стереосистему. Делается это при помощи такого же разъема, как и в стационарном ПК – именно к нему подключаются не только колонки, но и обычные наушники — Даже, если вы его регулярно носите с собой на улицу, но дома он у вас все равно является основной станцией?! Тогда вы можете просто приобрести внешние колонки и подключить их в соответствующий разъем. Это будет гораздо удобнее и проще, а самое главное – звук станет насыщенным.
При покупке колонок вы можете не добиться желаемого результата. Почему? Вы должны понять, что купив самые дешевые колонки, в которых нет регулятора громкости (пассивные), тогда вы очень долго будете вникать, как увеличить громкость на ноутбуке. Вывод, надо приобрести активные колонки, их стоимость обычно начинается с 900 рублей и выше.
Можно прикупить наушники, но колонки более универсальное устройство. Если вам надо посмотреть фильм с друзьями, то в наушниках сделать это вряд ли получится.
Как увеличить громкость на ноутбуке за 3 доллара?
На Aliexpress.com можно найти хороший вариант с помощью которого ваш ноутбук не просто увеличит свою громкость, но и будет звучать приятней и чище. Появятся как низкие, так и высокие частоты. Зайдя на сайт вбейте в строку поиска следующее:
мини динамики для ноутбука
Из полученного списка и выбирайте, обычно такие мини динамики стоят не дорого, можно даже найти за 200-300 рублей.
Список программ которые улучшат звук в ноуте
- Sound Booster - приложение способно увеличить стандартную громкость в полтора раза без потери качества звучания. Для быстрого пользования присутствует очень простое русское меню и набор горячих клавиш, которые устанавливаются по вашему желанию. Быстрый доступ обеспечивается значком в панели задач, где расположены указатели всех запущенных приложений
- Hear - эта программа предназначена не только для увеличения громкости, но и для повышения качества воспроизведения музыки и фильмов. К функциям утилиты относится эквалайзер, способность создавать объемное звучание и различные эмуляторы. Также приложение Hear способно настраивать частоты встроенных динамиков для устранения шума и добавлять низкие частоты. Рабочее окно программы имеет стильное оформление и массу полезных инструментов.
- Audio Amplifier - эта утилита представляет собой инструмент для преобразования мультимедийных файлов с плохим уровнем звука. В несколько нажатий можно изменить уровень и тональность выбранного фильма или музыки. Важной функцией программы является ее способность выравнивать громкость воспроизведения целого списка видео или песен. Это устранит необходимость постоянного регулирования уровня звука в динамиках.
- SRS Audio SandBox - способен превратить стандартные динамики компьютера в аудиосистему. Для этого существует множество инструментов, управление которыми сразу понятно и очень удобно даже для начинающего пользователя. В набор функций входит повышение громкости встроенных колонок, увеличение баса, создание ЗD звука, выделение вокала среди всех частот при просмотре фильмов и разделение на несколько каналов монозвучания.
- Volume Boost - Программа для телефонов на платформе Android. Позволяет увеличить громкость стандартных динамиков на 30%, что очень полезно при коллективном просмотре видео. Такой эффект достигается за счет разблокировки установленного производителем ограничения громкости звука.
Все эти программы можно найти на торентах в сети интернет.
Если вы счастливый обладатель ноутбука, то наверняка вам знакома ситуация, когда при воспроизведении очередного фильма громкости встроенных динамиков оказывается недостаточно для комфортного просмотра. Ниже я расскажу вам о двух способах увеличения громкости на ноутбуке .
Первый способ. Давайте попробуем увеличить громкость встроенными средствами Windows. Так как «семёрка» в настоящее время является самой популярной операционной системой среди семейства Windows, все скриншоты я делал с неё.
Кликаем правой кнопкой мыши по значку динамика около часов в системном трее. В выпадающем меню выбираем «Устройства воспроизведения»
. В открывшемся окне выбираем «Динамики»
и нажимаем «Свойства»
. В появившемся окошке переходим на вкладку «Улучшения»
и ставим галочку у опции «Тонкомпенсация»
. Сохраняем изменения нажатием кнопки «ОК»
.
В появившемся окошке переходим на вкладку «Улучшения»
и ставим галочку у опции «Тонкомпенсация»
. Сохраняем изменения нажатием кнопки «ОК»
. Если после всех этих манипуляций вы попробуете воспроизвести какой-нибудь аудио файл, разница в громкости будет весьма ощутима.
Если после всех этих манипуляций вы попробуете воспроизвести какой-нибудь аудио файл, разница в громкости будет весьма ощутима.
Второй способ актуален, если у вас установлен пакет кодеков «K-lite codec pack ». Для увеличения громкости нужно запустить воспроизведения какого-либо тихого фильма. В трее появятся значки кодеков, как на рисунке.
Нас интересует синий значок, который отвечает за настройку аудио кодека. Дважды кликаем по нему мышкой чтобы открыть все возможные настройки. Переходим на вкладку «Volume»
, где ставим галочки как на рисунке и передвигаем ползунок «Master volume»
в крайнее правое положение. Отдельно можно поиграться и c другими ползунками, чтобы подогнать звук индивидуально под себя. Для сохранения всех изменений жмём «ОК»
или «Apply»
.
Отдельно можно поиграться и c другими ползунками, чтобы подогнать звук индивидуально под себя. Для сохранения всех изменений жмём «ОК»
или «Apply»
.