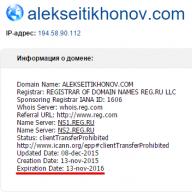Видео на ютубе не воспроизводятся в браузере будь то Chrome (Хром), Opera (Опера), Яндекс.Браузер, Mozilla Firefox (Мазила) или любой другой браузер? Видео не запускается и вы видите черный экран? Не переживайте, просто используете один из представленных ниже способов чтобы смотреть видео снова.
Причин проблемы может быть несколько, поэтому, если один способ не помог, пробуйте другой.
Закрыть браузер через Диспетчер Задач
Необходимо закрыть процесс браузера, например Chrome, через Диспетчер Задач и перезапустить браузер. Если не знаете, как это сделать, то следуйте инструкции ниже.


Изменение конфигурации в настройках браузера
Откройте настройки браузера, для этого необходимо найти в правой верхнем углу значок в виде трех горизонтальных палочек (строчек) и кликнуть по нему. В открывшемся меню найдите пункт Настройки.
Внизу кликните по строчке «дополнительные»
В Открывшемся списке найдите и активируете параметр «Использовать аппаратное ускорение (при наличии)»

Перезапустите браузер и проверьте, заработал ли Youtube.
Очистить кэш браузера.
Откройте настройки (значок с тремя горизонтальными линиями) выберете «дополнительные инструменты» и в выпадающем меню «Удаление данных о просмотренных страницах»

В открывшемся окне нажмите кнопку «Очистить историю»
Отключить расширения взаимодействующие с Youtube
Некорректно работающих плагин для браузера может быть причиной проблемы с воспроизведением видео на Ютуб
Откройте настройки браузера
Выберете «Расширения»

Отключите Расширения которые могут быть причиной проблем с Youtube. Это может быть скробллер, плагин качества видео и многие другие.
Переустановка браузера
Действенный способ, но часто несет за собой утерю части данных (сохраненная история, пароли и т.д). Удалите браузер и установите по новой, актуальную версию.
Обновление Flash Player
В браузерах отличных от Google Chrome используется сторонний Adobe Flash Player и если у Вас не воспроизводится видео на всех сайтах то необходимо его обновить. Для этого введите в поиске Яндекс или Google “Adobe Flash Player”, первой ссылкой будет официальный сайт с которого можно скачать обновление. Но есть еще более простой способ, при запуске видео Ваш браузер сам оповестит Вас что есть обновление и Вам лишь необходимо разрешить плееру обновиться
Может быть достаточно много причин, почему не работает Ютуб. В некоторых случаях проблема кроется в самом браузере, в сайте, провайдере или других моментах. При этом бывает, что YouTube просто тормозит, а бывает, что сайт совсем не открывается.
Мы постараемся разобрать все возможные причины такого явления и пути их исправления. А начнем с самого простого.
1. Adobe Flash Player
В данном случае не будет грузиться само видео. Сайт будет открываться абсолютно спокойно - точно так же, как это происходило и раньше.
При этом на экране может и не быть никаких свидетельств того, что Adobe Flash Player необходимо обновить. Но попробовать это сделать точно стоит.
Чтобы обновить Adobe Flash Player, необходимо сделать вот что:
- Зайти на сайт get.adobe.com и нажать на кнопку «Установить сейчас».

- Начнется скачивание установочного файла. Его и нужно запустить после скачивания.
- Дальше произойдет установка плеера. Она проходит точно так же, как и в случае с любыми другими программами.
Совет: После окончания установки перезагрузите компьютер вручную, если это не произошло автоматически.
2. Проблемы с браузером
Если обновление Adobe Flash Player проблему не решило, необходимо обратить внимание на программу, с помощью которой Вы осуществляете выход в интернет, то есть браузер. Вполне возможно, у него возникли некоторые проблемы с кэшем или же с выделенной памятью.
Чтобы исключить этот вариант, необходимо сделать несколько действий. Мы будем описывать их на примере Opera.
Если у Вас другой браузер, откройте справку к нему и найдите информацию о том, как выполнять перечисленные ниже действия.
- Очистите кэш. Для этого зайдите в настройки, там перейдите на вкладку «Безопасность» и нажмите на кнопку «Очистить историю…». Поставьте галочку напротив пункта, который касается кэша и нажмите кнопку «Очистить». То же самое можно сделать и на странице истории посещений.

- Отключите все расширения. Вполне возможно, какое-то из них или все вместе создают слишком большую нагрузку на систему, и поэтому на Ютубе не воспроизводит видео. В Опере есть пункт с названием «Расширения». Он находится в меню «Opera». Если перейти по нему, можно будет увидеть список всех работающих расширений. А чтобы отключить их, возле каждого есть соответствующая кнопка. В принципе, такой же менеджер расширений есть и в других браузерах.

- Обновитe версию браузера. В данном случае процесс одинаковый для всех версий - необходимо зайти на официальный сайт (для Opera - opera.com) и найти там страницу скачивания наиболее актуальной версии. К примеру, в случае с Оперой на главной странице есть кнопка «Скачать сейчас». На нее и нужно нажать, а загруженный файл потом нужно запустить.

Легче всего, конечно, просто перейти на другой браузер. Особенно это актуально, если все вышеописанные действия не помогли и ни одно видео все равно не открывается.
3. Проверяем фаервол
Бывает такое, что встроенный защитник Windows по каким-то собственным причинам блокирует YouTube или добавляет этот сайт в список опасных. В любом случае, стоит проверить свой фаервол и отключить его на время. Если тогда все заработает, значит, проблема действительно в этом.
Благо, отключить этого защитника можно очень просто.
Делается это следующим образом:
- Откройте меню «Пуск» и с помощью поиска найдите «Брандмауэр». Запустите эту программу.
- С левой стороны найдите пункт «Включение и отключение…».

- Поставьте галочки на пунктах «Отключить…», нажмите «ОК» и закройте все окна.

4. Проверяем вирусы
Во-первых, запустите свою антивирусную программу и выполните полную проверку.
Во-вторых, обязательно проверьте файл hosts. Находится он всегда в папке «Windows\System32\drivers\etc» (можете прямо скопировать этот путь отсюда, только в начало добавьте букву диска, на котором находится папка «Windows»).
Откройте этот файл с помощью блокнота. Если в нем что-то будет (какой-то текст), Вы можете смело его удалять.

Но что делать если и тогда видео все равно отказывается загружаться или же не загружается сайт youtube.com?
С самого начала подождите несколько часов, ведь на сайте могут вестись технические работы. Если ничего не изменится, остается только обращаться к провайдеру.
5. Звоним провайдеру
Если Вы выполнили все вышеописанные действий, но сайт все равно не показывает видео или вообще не загружается, скорее всего, Ваш провайдер добавил youtube.com в список исключений.
Это может происходить по разным причинам. В любом случае, Вам нужно об этом знать. Поэтому позвоните в службу поддержки своего провайдера и поведайте оператору о своей проблеме. Он в любом случае сможет Вам помочь.
Ниже можно видеть видео о том, что делать, если Ютуб не работает на смартфоне или планшете с ОС Андроид. В принципе, действия там те же самые.
YouTube – это самый популярный и один из самых стабильных видеохостингов в мире. Однако и он иногда может давать сбои. Если у вас не работает YouTube, то вполне вероятно, что проблема где-то на вашей стороне. К счастью, большинство проблем, которые возникают на вашей стороне поддаются решения самостоятельно.
Из-за чего может не работать YouTube
Разработчики Ютуба приложили немало усилий, чтобы их платформа запускалась на любых устройствах без предварительных настроек. Однако пока всё не так идеально и при определённых условиях YouTube может не работать на вашем компьютере. Рассмотрим все причины, по которым работоспобность хостинга может быть нарушена на вашей стороне.
Причина 1: Нет интернет-соединения
Эта проблема является наиболее распространённой, так как для нормальной работы YouTube требует наличие более-менее стабильного и быстрого интернета. Для загрузок видео не нужно сверхскоростного соединения. Однако если видео притормаживают, их качество стало хуже или сайт вовсе не загружается, то в таких случаях рекомендуется в первую очередь проверить соединение с интернетом. Перейдите на какой-то другой сайт, попробуйте перезагрузить страницу. Если это не даст никакого результата, то скорее всего у вас проблемы с подключением к интернету.
Также обратите внимание на «Панель задач» Windows. Если напротив иконки сети/подключения стоит жёлтый треугольник с восклицательным знаком, то это однозначно говорит об отсутствии подключения к интернету.

Попытайтесь перезагрузить роутер и/или компьютер. Иногда это помогает решить проблему. В противном случае подождите некоторое время, пока сеть не появится сама или позвоните в техническую поддержку вашего провайдера. Там должны подсказать, что делать, чтобы решить проблему. При необходимости вам направят мастера.

Стоит также учитывать, что использование VPN-сервисов и просмотр YouTube через браузер Tor тоже негативно влияют на скорость и качество загрузки контента в худшую сторону. Возможно, лучше отказаться от использования этих сервисов на время и проверить, как будет работать YouTube в этом случае. Дополнительно можно пытаться изменить качество видео на более худшее, если сервис не сделал это автоматически. Тогда видео будет загружаться значительно быстрее, а платформа работать стабильнее. Чтобы видео не останавливалось спустя некоторое время, рекомендуется изначально поставить его на паузу и подождать несколько секунд. Оно должно немного подгрузиться, что позволит продолжить комфортный просмотр.
Причина 2: Браузер не обновлён
Если оказалось, что с интернетом всё порядке, то обратите внимание на браузер. Ранее для корректного отображения контента на YouTube требовалось наличие актуальной версии Adobe Flash Player. Не так давно площадка отказалась от этой технологии в пользу относительно нового стандарта HTML5.
В случае с HTML5 пользователю не нужно ничего устанавливать и настраивать, так как он уже по умолчанию поддерживается всеми новыми версиями браузеров. Однако если вы используете какие-то старые версии браузеров, то там этот стандарт ещё может не поддерживаться или поддерживаться некорректно. В таком случае нужно будет просто обновить ваш рабочий браузер.

Для обновления вам потребуется скачать новую версию с официального сайта вашего рабочего браузера и установить её, удалив при этом старую версию. Также в определённых случаях установщик может распознать старую версию и вместо «чистой» установки сделает её обновление. В таком случае все пользовательские данные будут сохранены в новой версии.
Причина 3: Засорившийся браузер
Со временем использования браузер может «засориться» мусорными файлами. Если у вас есть подозрения на это, то попытайтесь открыть то или иное видео, используя какой-нибудь другой браузер. Например, если оно не воспроизводится в Google Chrome, то откройте его в Mozilla Firefox. При условии, что в другом браузере видео всё-таки нормально воспроизвелось и сайт работает без нареканий, попытайтесь выполнить его чистку.
В случае с Google Chrome нужно следовать следующей инструкции:
- Воспользуйтесь комбинацией Ctrl+Shift+Del .
- После этого должно открыться окошко, где вы можете настроить очистку программы. Здесь нужно поставить галочки напротив пунктов «Очистить кэш» , «Очистить файлы cookie» . После этого можно нажать на кнопку «Очистить историю» .

- Ожидайте завершения очистки.
К сожалению, дать универсальную инструкцию по очистке всех браузеров очень сложно, так как они различаются между собой. Однако чистку можно произвести и через сторонние программы, например, CCleaner:
- Запустите программу. В левой части интерфейса выберите плитку «Очистка» . Обычно она открывается по умолчанию вместе с программой.
- Во вкладке «Windows» можете поставить дополнительные галочки или убрать текущие. Если не знаете, за что отвечает тот или иной пункт, то лучше оставить всё по умолчанию.
- Нажмите на кнопку «Анализ» .

- Когда закончится анализ (он занимает не более минуты), нажмите на кнопку «Очистка» .

- Ожидайте завершения процедуры.
После этого будут удалены кэш и куки у всех браузеров на компьютере.
Также не рекомендуется пользоваться браузерами с сомнительной репутацией, например, Амиго, Комета, различные китайские копии Chrome. Если они установлены на вашем компьютере, то лучше удалить их, так как они могут влиять на работу других браузеров и всей операционной системы в целом.
Причина 4: Неправильные настройки браузера
Может быть так, что браузер обновлён и работает нормально, однако вами или кем-то другим были заданы другие настройки, что повлекло за собой невозможность корректного воспроизведения контента на YouTube.
В некоторых браузерах может быть отключена по умолчанию функция воспроизведения контента на сайтах с использованием JavaScript. Так как эта технология является главной составляющей для динамичных сайтов, к которым относится YouTube, то блокировка скриптов может серьёзно повлиять на работоспособность.
В случае с Google Chrome повторное включение технологии будет выглядеть следующим образом:
- Запустите Google Chrome и нажмите на иконку в виде трёх вертикально расположенных точек. Из контекстного меню выберите пункт «Настройки» .

- В самом конце страницы с настройками найдите кнопку «Дополнительные настройки» . Нажмите на неё.

- Обратите внимание на блок «Конфиденциальность и безопасность» . Там найдите пункт «Настройки контента» .

- Далее перейдите в пункт «JavaScript» .
- Поставьте переключатель напротив пункта «Разрешено (рекомендуется)» в положении «включить» .

- Перезапустите браузер и попытайтесь снова воспользоваться Ютубом.
Проблемы может вызывать и функция «Аппаратного ускорения» , которая внедрена в некоторые браузеры, например, Chrome. Отключить её можно следующим образом:
- Запустите браузер и перейдите в «Настройки» .

- Откройте там вкладку «Дополнительные» . Про то, как это сделать было описано в инструкции выше.

- Далее найдите блок «Система» . Там напротив параметра «Использовать аппаратное ускорение (при наличии)» нужно установить переключатель в положение «Выключить» .

- Перезапустить браузер.
Изменение настроек для корректной работы видеохостинга YouTube было рассмотрено на примере самого популярного браузера Google Chrome. Если вы пользуетесь другим веб-обозревателем, то нужно понимать, что инструкция для него может отличаться, хотя алгоритм действий будет примерно одинаковым.
Причина 5: Сторонние плагины
Дабы расширить возможности браузера и настроить его «под себя» многие пользователи могут устанавливать различные плагины. Обычно, большинство плагинов, которые имеются в официальной библиотеке браузера (например, в магазине расширений Opera, Chrome, FireFox) не несут в себе какой-либо угрозы для стабильной работы браузера. Однако плагины могут устанавливаться и сторонними программами/сайтами без ведома пользователя.
Если у вас установлен «вредоносный» плагин, то его присутствие можно понять по наличию в браузере слишком навязчивой рекламы, автоматическому открытию непонятных сайтов и т.д. Правда, иногда он может практически никак не выдавать себя. Если вы думаете, что проблема в работе с YouTube связана именно с плагинами, то вот так выглядит инструкция по их удалению в браузере Google Chrome:
- Перейдите в «Настройки» . Про то, как сделать это писалось выше.

- Там нажмите на иконку в виде трёх полос, что расположена в левой верхней части экрана.

- С лева выпадет меню, где нужно будет выбрать вариант «Расширения» .

- На специальной странице вы увидите список всех расширений в браузере. Вы можете просто отключить их, воспользовавшись переключателем, а можете удалить, нажав соответствующую кнопку.

- Для начала рекомендуется отключить подозрительные плагины и проверить, как YouTube будет запускаться без них. Если без них он запускается нормально, то удалите их, чтобы они не занимали место в памяти браузера и не нагружали его.
Причина 6: Проблемы с драйверами
Ещё одна причина, из-за которой может перестать загружаться видео на YouTube, а также работать сам сайт – неправильно установленные, не обновлённые или не установленные вовсе графические драйвера. Если проблема с ними, то скорее всего вы заметили неполадки не только в работе с YouTube, но и некоторыми другими сайтами, программами и играми. Драйвера могут слететь по нескольким причинам, однако восстановить их работоспособность достаточно просто.
Для начала рассмотрим, как можно их обновить без помощи сторонних программ прямо из интерфейса Windows:
- Запустите «Панель управления» . В Windows 10 для этого можно просто воспользоваться сочетанием клавиш Win+X , что откроет контекстное меню, где нужно выбрать вариант «Панель управления» . Если вы пользуетесь Windows 7, то просто нажмите на иконку «Пуска» и обратите внимание на левую часть открывшегося меню.

- Далее найдите в интерфейсе «Панели управления» пункт «Диспетчер устройств» . Если у вас возникают сложности с поиском, то можно воспользоваться поисковой строкой, что расположена в правой верхней части окна либо установить напротив «Просмотр» значение «Мелкие/крупные значки» .

- В «Диспетчере устройств» раскройте ветку «Видеоадаптеры» .
- Нажмите правой кнопкой мыши по иконке основного видеоадаптера, если в системе установлено их несколько. В контекстном меню перейдите по пункту «Обновить драйвер» .

- Система проведёт небольшое сканирование, а затем уточнит, каким образом нужно обновить драйвера. Если у вас на компьютере нет установочных файлов нужных драйверов, то рекомендуется выбрать вариант «Автоматический поиск обновлённых драйверов» .

- Ожидайте завершения поиска, если система обнаружит доступное обновление, то предложит установить его. Согласитесь.

- Когда установка будет завершена вы получите оповещение. Также система может предложить перезагрузить компьютер. Выполните перезагрузку.
Также вы можете выполнить обновление всех необходимых драйверов при помощи сторонних программ, например, DriverPack Solution:
- Перейдите на официальный сайт разработчиков программы. Там нажмите на кнопку «Установить все необходимы драйвера». Запустится процесс скачивания установщика программы.

- Ожидайте её загрузки на компьютер. Она мало весит и не требует установки на компьютер. Когда скачивание завершится, запустите исполняемый файл с расширением EXE. Будет проведено небольшое сканирование системы на наличие драйверов и доступных обновлений к ним. Ждите, это займёт около минуты.

- Обычно программа сразу предложит провести автоматическую настройку. Однако в таком случае вместе с нужными драйверами могут быть установлены сторонние программы, например, другие браузеры. Они не причинят вред компьютеру, но при этом будут занимать определённое место на диске, поэтому лучше сразу перейти в «Режим эксперта» , воспользовавшись одноимённым пунктом в нижней части окна.

- Воспользуйтесь иконкой в виде 4 квадратов, что расположена в левом меню программы.
- Здесь будет список все приложений, которые могут быть установлены вместе с драйверами. Снимите ненужные галочки или поставьте их напротив тех программ, которые вам действительно нужны.

- Теперь вернитесь обратно, кликнув на иконку в виде гаечного ключа.
- Нажмите на кнопку «Установить всё» .

- В целях безопасности DriverPack создаст «Точку восстановления» системы. Это процедура занимает немного времени. Также «Точка» будет занимать всего несколько мегабайт на жёстком диске компьютера.

- После успешного создания «Точки восстановления» программа начнёт непосредственно процесс установки драйверов. Ожидайте его завершения. Когда всё закончится нажмите «Далее» .

Причина 7: Деятельность вредоносного ПО
К сожалению, компьютер не может быть идеально защищён от вредоносных программ. Чаще всего вирусы оказывают влияние на работу самого браузера, например, устанавливают в него без ведома пользователей различные плагины, расширения, которые могут влиять на работу других сайтов, в том числе YouTube. Есть также и те вирусы, которые могут оказывать прямое влияние на работу YouTube, но их очень мало.
В любом случае вам потребуется изначально избавиться от самого вируса. Для этого просканируйте компьютер антивирусом. Сейчас есть много разновидностей антивирусов, поэтому дать универсальную инструкцию для каждого будет очень сложно. Для примера рассмотрим, как запустить сканирование на вирусы в стандартном Защитнике Windows:
- Запустите Защитник. Это можно сделать через системный поиск или «Панель управления» (зависит от версии операционной системы).
- Нажмите на иконку щита.

- Кликните по надписи «Запустить сканирование» .

- Здесь нужно установить маркер напротив пункта «Полное сканирование» . Нажмите на кнопку «Выполнить сканирование сейчас» .

- Проверка может длиться несколько часов, поэтому ожидайте её завершения. В это время можно пользоваться компьютером, но категорически не рекомендуется что-либо скачивать или устанавливать.
- Когда она закончится вы увидите список со всеми обнаруженными подозрительными программами. Удалите их или поместите в «Карантин» , воспользовавшись специальной кнопкой.
- Перезагрузите компьютер, чтобы изменения вошли в силу.
Причина 8: Проблемы на стороне YouTube
Несмотря на то, что платформа работает очень стабильно и проблемы с доступом к контенту на ней случаются крайне редко они всё-таки имеют место быть. Обычно, YouTube предупреждает пользователей о запланированных технических работах, указывая даты их проведения. Однако неполадки предугадать нельзя, поэтому иногда предупреждений может не быть. В любом случае вам останется только ждать завершения работ.
В этой статье были рассмотрены основные причины, по которым YouTube может «сбоить» и не показывать видео.
В данной публикации мы постараемся ответить на частый вопрос о том, почему не открывается Ютуб . Причин этому может быть огромное множество, начиная от самых банальных и заканчивая вполне серьезными проблемами с железом или софтом Вашего компьютера. Давайте сначала очертим круг самых частых и банальных причин «поломки» Ютуба, о которых чаще всего упоминают сами . Итак, первая и самая банальная причина – это отсутствие подключения к интернету. Проверьте, если его нет, то восстановите и пользуйтесь всеми прелестями видеохостинга. Вторая, но не по значимости, причина того, что Ютуб не открывается – это вирусы, атаковавшие Ваш компьютер или ноутбук, которые и блокируют открытие Ютуба.
Почистите свою систему от вирусов качественной антивирусной программой наподобие Касперского. Не пользуйтесь не проверенными бесплатными антивирусами. Они только потратят Ваше время, но ожидаемых результатов не дадут. Еще одна часто встречающаяся причина не открывания Ютуба – это кэш и куки Вашего интернет-обозревателя. Поэтому, попробуйте очистить историю. Не надо , Вы должны очистить полностью всю историю Вашего браузера. При этом не забудьте сохранить все свои пароли. В сети много пользователей говорит, что очистка браузера от всякого мусора им помогла и после этого они смогли пользоваться любимым Ютубом. Также распространенная в последнее время проблема, вызывающая сбои в работе видеогиганта – это установка различных обновлений Windows. Некоторые специалисты советуют иметь рабочую резервную копию операционной Вашей системы, чтобы, в случае чего можно было «откатиться» к нормально работающему варианту.
Помимо разнообразных проблем, которые могут возникнуть с Вашим софтом или железом, не стоит отметать и проблемы функционирования самого Ютуба. Ведь в этом году у пользователей пользуется огромной популярностью такой запрос в поисковиках, как: «». Такое большое количество вводов подобного рода запросов говорит о том, что тут проблема не локального, а глобального характера. И правда, многие IT-порталы и новостные сайты стали в последнее время намного чаще говорить о том, что «висит» сам Ютуб. При этом у многих людей выкидывает ошибку с номером 500, что свидетельствует о том, что проблема внешняя и не имеет никакого отношения к работоспособности Вашего компьютера.

Стоит отметить, что все чаще в последнее время возникает надпись на главной странице видеохостинга о том, что «что-то пошло не так». Говорится также, что специалисты работают над устранением возникших проблем. При этом, с каждым таким «глюком» Ютуба, официальные лица никак не комментируют остановку работы своего сайта. Так, что в подобных случаях остается только ждать, пока проблему устранят. Такие «простои», к счастью, очень редко бывают и длятся не очень долго, поэтому можете не переживать, что потеряете . Потеряете просмотры, лайки и подписчиков не только Вы.
Кроме всех причин, описанных выше в данной публикации, может быть еще пара-тройка частых причин, вызывающих проблемы с заходами на Ютуб и просмотрами разнообразного видеоконтента. А это неминуемо повлечет за собой и падение . Люди спрашивают о том, почему не открывается Ютуб на компьютере , но сами не хотят следить за своим ПК, чтобы предотвратить подобные ситуации. Еще раз повторимся. Постоянная и периодическая диагностика и чистка системы от хлама и вирусов убережет компьютер. Если все это Вы постоянно проделываете и ничего не помогает, переустановите корректно Adobe Flash Player, перед этим скачав его последнюю версию с официального сайта.

Дальше перезагрузите компьютер. Если после этого проблема осталасть, то нужно посмотреть файл hosts , который расположен в папке: «C:\WINDOWS\system32\drivers\etc ». Откройте этот файл в блокноте и посмотрите его содержимое. Там должна внизу быть строчка типа: «127.0.0.1 localhost » и ничего кроме этой записи. Лишнее можно спокойно удалять и сохранять файл. Для надежности выполните перезагрузку и попробуйте открыть Ютуб.
YouTube давно стал частью повседневной жизни любого пользователя. Но может случится так, что он перестаёт работать. В таком случае стоит разобраться, по какой именно причине он не работает, чтобы устранить её. Это могут быть различные блокировки, неисправности ПО или самого компьютера, а может быть что-то более серьёзное. Рассмотрим все причины, по которым может не работать Ютуб и способы их решения.
Основные причины
YouTube — огромный видео-ресурс, количество пользователей которого давно перевалило за десятки миллионов и некоторые из них рано или поздно встречаются с разными неисправностями. Определить, что случилось с Ютубом навскидку достаточно тяжело. Причины этих неисправностей могут быть абсолютно разные. Ютуб для воспроизведения видео использует вспомогательный модуль для браузера Adobe Flash Player, если с ним какие-то неполадки, то ролики могут не загружаться.
Для доступа в интернет все пользователи используют разные браузеры и может случится так, что именно из-за него у пользователя не будет доступа к любимому ресурсу.
В современную эру интернета в сети можно встретить большое количество вирусов, которые причиняют вред компьютеру и могут блокировать различные ресурсы, в том числе и Ютуб.
Пользователи получают доступ в интернет, который им предоставляет провайдер. Случается, что провайдер по каким-то причинам блокирует определённые ресурсы, в числе которых может быть и Ютуб.
Как уже говорилось выше, Ютуб огромный ресурс и неполадки со стороны сервера YouTube крайне маловероятны, но исключать их не стоит.
Проблемы с Flash плеером
Если на сам сайт YouTube заходит без каких-то проблем, а при открытии видео ничего не происходит, скорее всего, проблема с Flash-плеером. Обычно, если проблема с Flash, то вместо видео будет оповещающее об этом окошко. Но даже если оповещающего окна не будет, обновить Flash-плеер всё же стоит:
- Перейти на сайт adobe.com
- Слева в окне выбрать операционную систему , которая установлена и ядро под который ставится Flash-плеер, если это не произошло автоматически. (Если используете Яндекс.Браузер выбрать то, где есть Chromium)
- В окошке посередине снять две галочки (если конечно не хотите установить дополнительный антивирус).
- Нажать кнопку «Загрузить » в правом нижнем углу.
- После скачивания, запустить и установить файл.
- Перезагрузить компьютер.
Неполадки с браузером
Если после обновления Flash-плеера ситуация не изменилась, возможно имеет место быть проблема с самим браузером. У каждого браузера существует кеш и время от времени он забивается и препятствует стабильной работе. Это может быть причиной по которой не работает Ютуб в популярных обозревателях, в том числе в Яндекс.Браузере.
Очистка кэша производится во всех браузерах примерно одинаково, рассмотрим на примере:

- Нажать кнопку «Очистить историю посещений »
В современных браузерах, пользователи часто используют различные расширения . Они могут кофликтовать между собой или непосредственно с содержанием видеохостинга Ютуб. Поэтому их тоже следует отключить, сделать это можно следующим образом.
В обозревателе Opera следует:

Для браузера Google Chrome процедура такая:

В Mozilla Firefox следует:

- Возле каждого расширения нажать кнопку «Отключить»
- Перезапустить браузер.
Для Яндекс.Браузер следует:

- Возле каждого расширения перевести ползунок в состояние «Выключено »
- Перезапустить браузер.
Проверяем фаерволл и антивирус
Встречаются случаи, когда Брандмауэр Windows по каким-то причинам блокирует доступ к другим ресурсам. Чтобы убедится в том, что проблема в Защитнике Windows следует его отключить на какое-то время и попробовать зайти на Ютуб. Для его отключения нужно сделать следующее:

Если на компьютере установлен антивирус, то он зачастую берёт на себя «обязанности» стандартного брандмауэра Windows. Антивирус так же может блокировать доступ к ресурсу по разным причинам. Поэтому для того, чтобы окончательно убедится, что может блокировать доступ, антивирус тоже нужно отключить. Все антивирусы отключаются похожим способом. В правом нижнем углу панели нужно найти значок антивируса , кликнув по нему ПКМ выбрать «Выйти» или «Отключить защиту» в зависимости от установленной программы. После проделанных манипуляций попробовать зайти на сайт.
Проверяем компьютер на вирусы
Каждый компьютер, который подключен к сети, подвержен вирусным атакам. Вирусы могут проникнуть в компьютер, несмотря на то, что на ПК уже установлен антивирус. Хакеры постоянно разрабатывают всё новые и новые вирусы, которые могут обходить антивирусное ПО. Поэтому существует вероятность, что компьютер заражен вирусами, которые блокируют доступ к видео-ресурсу. Чтобы проверить компьютер на вирусы, можно воспользоваться уже установленным ПО.
Если на ПК отсутствует антивирус, можно скачать Dr.Web CureIt . Данная утилита является одноразовым антивирусом, который после скачивания запускается, проверяет ваш компьютер на вирусы используя новейшие антивирусные базы и удаляется после проверки, не оставляя мусора в системе.
Вторым шагом проверки станет файл hosts, который можно найти по пути Windows\System32\drivers\etc . Перед этим нужно включить отображение скрытых файлов. Файл нужно открыть с помощью «Блокнота» и удалить весь текст, после чего перезагрузить компьютер.
Проблемы на стороне провайдера
Если после всех проделанных манипуляций доступ на видео-сервис по-прежнему не доступен и Youtube не работает на компьютере, следует позвонить провайдеру и узнать, всё ли в порядке с их стороны. Случаются такие моменты, когда провайдеры по своим причинам добавляют YouTube в список заблокированных. Позвонив в тех.поддержку и объяснив всю ситуацию можно будет получить информацию о проблеме.
Неисправности на серверах YouTube
Ютуб обладает мощными серверами на которых базируется сайт, но случается так, что даже они выходят из строя. Если такое произошло, то ничего не остаётся как немного подождать. Чтобы узнать, почему Ютуб не работает именно сегодня, можно проверить официальный Твиттер или спросить у друзей, работает ли у них.
Частые ошибки
Многомиллионная аудитория YouTube иногда сталкивается с различными ошибками. Самая частая — «Ошибка 404» при переходе по ссылке или при включении ролика. Ниже будут рассмотрены самые распространённые ошибки и пути их решения.
Ошибка 404
Причины возникновения ошибки 404 разнообразны, но их не так много. Рассмотрим каждую по порядку.
Первое и самое основное – это неправильная ссылка . Если переходите на YouTube по ссылке с какого-то стороннего ресурса, уточните правильно ли указана ссылка на видео. Проверьте правильность написания URL в адресной строке браузера. Если известно название ролика, то можно воспользоваться поиском на YouTube.
Вторая же причина данной ошибки может заключаться в непосредственных неполадках на стороне сервера , в таком случае нужно будет подождать, пока всё устранят.
Третья причина – это несовместимость ПО
с сайтом. Старые и устаревшие браузеры не поддерживают некоторые технологии, которые использует современный Ютуб тем самым могут вызывать сбой и ошибку 404.
Не показывает видео
Зачастую проблему, когда не воспроизводится видео в Ютубе, решает обновление Flash-плеера. Как это сделать было написано выше. Но пользователи, использующие браузер Opera могут столкнуться с неправильными настройками браузера
. Для того, чтобы проверить настройки браузера нужно одновременно нажать
Alt+
P
в левой части экрана выбрать вкладку «Сайты» и проверить, чтобы все маркеры стояли точно так же как на скриншоте ниже.
Также в Опере существует режим «Турбо», который использует сжатие трафика, тем самым ускоряя открытие страниц, но влияя не воспроизведение видео на Ютуб. Данный режим подходит тем, у кого медленный интернет, для всех остальных его следует отключить. Сделать это можно в настройках, в разделе «Браузер».
Сайт не загружается
В проблеме выше была рассмотрена ситуация, когда не загружается ролик, а что делать если не открывается сам сайт?
Для начала стоит проверить стабильность интернет соединения, для этого можно перейти на различные ресурсы измеряющие скорость, например speedtest или 2ip . Если скорость превысила 5 Мб/с, значит сайт должен загружаться без каких либо проблем. Может быть его что-то блокирует, способы решения данной проблемы были описаны выше.
Не добавляется видео
Достаточно распространённая проблема для владельцев каналов на YouTube, когда видео не загружается по тем или иным причинам. Если появляется ошибка, то тут следует уточнить, какие форматы видео поддерживает видео-хостинг.
Поддерживаемые форматы:MOV,MPEG4,AVI,WMV,MPEGPS,FLV,3GPP,WebM.
Но если видео в формате, который поддерживает YouTube, но оно всё равно не загружается, можно попробовать его сконвертировать в другой формат , программ для конвертации видео в интернете очень много.
Исчез видеоролик
Возможна ситуация, когда перейдя по ссылке на видео, вы видите картинку «Видеозапись заблокирована» или «Страница не найдена». Такая ситуация может возникнуть в том случае, если видео заблокировали из-за наличия авторского контента в нём и отсутствия авторских прав на этот контент. Может быть сам владелец видео ограничил доступ к видео по тем или иным причинам и больше оно не доступно широкой аудитории. Или ролик вообще удален.
YouTube не работает на телефоне
Сейчас практически у каждого человека есть смартфон. Многие предпочитают смотреть YouTube именно на смартфоне, пока находятся в дороге на работу или с работы. Просмотр YouTube на смартфоне помогает скоротать время в очереди или длительной поездке. Но случается, что Ютуб перестаёт работать на телефоне, это может быть следствием ряда причин.
Не качественные обновления – первая причина, по которой может перестать работать приложение. Разработчики такие же люди и им свойственно допускать ошибки. Это может быть не правильно написанный код или не просчитанная совместимость приложения с определённой версией Android. К счастью подобные неисправности устраняют очень быстро.
Забитый кэш приложения
– вторая причина, которая может мешать работе YouTube. Для её устранения в телефоне нужно зайти в «» или «Менеджер приложений» (названия могут меняться, это зависит от устройства и версии Android).
Найти там приложение YouTube, выбрать его и нажать кнопку «Очистить кэш», после чего перезагрузить устройство и наслаждаться просмотром видео.
Также можно ознакомиться с видео:
Проблемы с работой в телевизоре
В современных телевизорах с технологией «Smart» присутствует свободный доступ к самому популярному видео-сервису. Но если по какой-то причине YouTube перестал запускаться или просто пропал с панели приложений, следует сделать следующее:
- Открыть магазин приложений
- В поисковой строке вбить YouTube
- Нажать кнопку «Установить » или «Обновить » если YouTube уже установлен.
- Запустить YouTube с панели приложений.