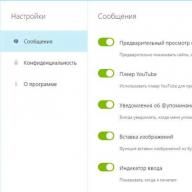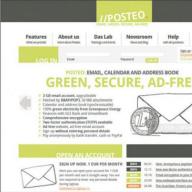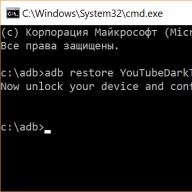С помощью программы WinRAR . Давайте теперь рассмотрим еще две возможности этой программы — архивацию файла по частям, и создание самораспаковывающегося архива.
Архивация файла по частям
Если файл большой, и передать его из-за ограничений размеров почты или файлообменника невозможно, то можно его разбить на части, точнее, на несколько архивов, и эти архивы уже передавать.
В программе WinRAR можно сделать архивацию по частям. Давайте этим сейчас и займемся.
Для архивации файлов Вам понадобится установленный архиватор WinRAR. Если в Вас его нет, то можете скачать архиватор по ссылке в начале статьи.
В окне Мой компьютер , или в программе Total Commander , кликаете правой клавишей мыши по файлу, который хотите заархивировать по частям, и в контекстном меню выбираете пункт WinRAR — Добавить в архив . Если у Вас стоит английская версия архиватора, то нужно выбрать Add to archive .
Появляется окно Имя и параметры архива , в котором открываете вкладку Общие , если она еще не открыта по умолчанию. В английской версии архиватора эта вкладка называете General .
Внизу находите окошко под пунктом . В английском варианте надпись будет Split to volumes, bytes .
В это окошко вписываете размер частей, на которые будет разбит Ваш файл.
К примеру, если у Вас есть файл размером 6Гб, а Вам его нужно разбить на архивы размером по 600 Мб каждый, то есть на 10 архивов, то вписываете в окошко число 629145600, так как 600 Мб равны именно такому количеству байтов: 1Мб равен 1024 Кб, а 1Кб равен 1024 байта.
Теперь нажимаете кнопку ОК . Вот и все, файл заархивирован, и будет помещен в несколько архивов. Названия этих архивов будут такие же, как название исходного файла, с добавлением окончаний через точку: .part1, .part2, .part3 и так далее.
Можете эти архивы спокойно передавать, или хранить у себя.
Соединить их в один файл тоже очень просто. Размещаете все эти архивы в одну папку, и разархивируете любой из них. Не нужно разархивировать их все, достаточно только один. Все части после этого соберутся воедино, и у Вас будет цельный файл.
Самораспаковывающийся архив
Вы, наверное, видели какие-нибудь архивы, делая двойной клик по которым, можно было их автоматически разархивировать? Не нужно кликать правой клавишей, и искать пункты разархивации. Не нужно иметь даже саму программу — архиватор для распаковки. Все находится внутри такого архива.
Самораспаковывающийся архив имеет расширение exe . Чтобы извлечь такой архив, Вы делаете двойной клик по нему левой клавишей мыши, и в появляющемся окне выбираете место, куда этот архив будет распакован.
Если папку назначения оставить по умолчанию, архив будет распакован в ту же папку, где находится он сам, что очень удобно.
Теперь разберемся с тем, как создавать такой архив. Все очень просто. В папке Мой компьютер , или в программе Total Commander , правой клавишей мыши кликаете по файлу или папке, которые хотите заархивировать, и после этого выбираете пункт WinRAR — Добавить в архив .
Естественно, у Вас должна быть установлена программа WinRAR. Далее ставите галочку напротив пункта Создать SFX-архив , и нажимаете ОК .

Аббревиатура SFX означает self-extracting , и переводится с английского как самораспаковывающийся .
По окончании архивации Вы получаете этот архив в той же папке, где находится исходный файл, или папка.
Самораспаковывающийся архив по частям
Можете также сделать архивацию файла по частям таким образом, что первый архив будет самораспаковывающимся. Это легко сделать, объединив метод архивации файла по частям с методом создания самораспаковывающегося архива.
По файлу кликаете правой клавишей мыши, выбираете пункт WinRAR — Добавить в архив , и в окне в пункте Разделить на тома размером (в байтах) прописываете размер архивов. А с правой стороны ставите галочку напротив пункта Создать SFX-архив . Далее нажимаете ОК .
Самораспаковывающийся архив по частям будет готов.
Более подробные сведения Вы можете получить в разделах "Все курсы" и "Полезности", в которые можно перейти через верхнее меню сайта. В этих разделах статьи сгруппированы по тематикам в блоки, содержащие максимально развернутую (насколько это было возможно) информацию по различным темам.
Также Вы можете подписаться на блог, и узнавать о всех новых статьях.
Это не займет много времени. Просто нажмите на ссылку ниже:
Отправляя файлы большого объема по электронной почте не всегда можно быть уверенными в том, что они дойдут до получателя. Виной тому ограничения по размеру загружаемых и передаваемых материалов, установленные на таких веб-ресурсах. Как решить такую проблему? Проще простого. Достаточно воспользоваться функцией архивирования. Не знаете, как она не действует? Хотите понять, как заархивировать файл в zip? В таком случае воспользуйтесь детальной инструкцией.
Способ № 1: Архивируем файл в zip средствами Windows
Этот вариант сжатия данных можно использовать на компьютерах различных версий ОС Windows, так как функция создания папки ZIP входит абсолютно во все пакеты операционных систем от Microsoft.


Способ № 2: Архивируем документы в формат zip с помощью специальных программ
В случае если необходимо сжать объемные материалы по максиму, лучше воспользоваться специальными архиваторами, например, программой WinRAR.
Хороша это программа тем, что помимо быстрого и качественного сжатия файлов в различных форматах (zip, rar), доступ к ней абсолютно бесплатен. Для этого достаточно на официальном сайте разработчика.


Кроме того, возможно выбрать и дополнительные параметры архивации:
- архивировать в фоновом режиме;
- выключить ПК после совершения операции;
- ожидать, если идет архивация другого документа;
- исключить отдельные файлы из архивации (если архивируется папка с несколькими документами);
- создать резервную копию;
- выбрать функцию определения времени;
- добавить к архиву комментарий.
Для этого соответственно нужно выбрать вкладки «Дополнительно», «Файл», «Время», «Комментарий» и прочие. В любом случае после внесения настроек не забудьте нажать кнопку «ОК», чтобы процесс сжатия файла все-таки начался:


Как видите, архивировать файл в формат zip достаточно просто!
Наверняка каждому пользователю Windows знакомо понятие «архивный файл» или просто «архив», а также «архивация». Архивация – это процесс сжатия файла и помещение его в другой файл специального расширения, из которого потом можно достать содержимое (разархивировать или распаковать).
Архивы – очень полезная штука. Они помогают экономить место на диске, а также удобнее переносить или отправлять большое количество файлов. В современном мире, где в любом магазине электроники можно за сравнительно доступные деньги приобрести жесткий диск за 4 Тб, вопрос экономии пространства за счет архивации уже не столь актуален. Время, потраченное на сжатие и распаковку большого объема файлов, зачастую попросту не оправдывает тот объем, который пользователь сэкономил на архивации. Конечно, для долгосрочного хранения больших файлов архиватор поможет сэкономить заметный объем памяти, но в повседневных задачах архивы чаще всего используют именно для упрощения переноса и отправки файлов. Куда проще скопировать на флешку или отправить по почте 1 большой файл вместо 200 небольших.
Существуют разные способы архивации и приложения для работы с архивами. Вы даже можете работать в ними без дополнительного софта вообще. Рассмотрим некоторые из этих приложений.
Как заархивировать файл или папку без программ
Еще с времен Windows Vista в операционную систему Microsoft встроенный простой архиватор, способный работать с ZIP-архивами. Вы можете как паковать файлы, так и распаковывать их и для этого не надо скачивать дополнительные программы.
Обратите внимание : не все файлы одинаково эффективно сжимаются. К примеру, попытка сжать видео не даст практически никакого эффекта, поэтому нет смысла архивовать их ради экономии пространства.
Как распаковать архив в Windows без программ
Ваш архив должен быть в формате ZIP, так как это единственный формат, поддерживаемый системой без дополнительных программ. Достаточно просто открыть архив как обычную папку и скопировать из нее файлы. Как вариант, щелкните по архиву правой кнопкой мыши, выберите Извлечь все
, а затем укажите системе, куда надо поместить распакованные файлы. Как вы видите, все работает максимально просто.
Встроенный в Windows архиватор отлично подойдет для тех, кому надо быстро заархивировать файл или папку без приложений, не обращая при этом внимания на параметры сжатия, пароль архива, его формат, алгоритм шифрования и так далее. Простота в данном случае решает. К сожалению, минусом архиватора в Проводнике Windows является отсутствие возможности изменить какой-либо из параметров. Архивы всегда будут в формате ZIP, вы не сможете их защитить паролем или изменить степень защиты. При необходимости изменить эти параметры вам придется воспользоваться сторонними приложениями.
Как заархивировать файл или папку в 7zip
7zip – наша любимая программа для работы с архивами. Простая, бесплатная, функциональная, небольшая и эффективная. Вы можете скачать 7zip на официальном сайте бесплатно. Процедура установки происходит в один клик и занимает несколько секунд.
После установки откройте в Проводнике файлы или папку, которую надо заархивовать, нажмите правую кнопку мыши по ним и выберите 7
zip
– Добавить к архиву
.
Откроется окно, на котором вы сможете задать параметры архивации. Как видите, здесь гораздо больше настроек для архивации, чем в стандартном Проводнике Windows. Вам уже доступен выбор формата архива (по умолчанию используется 7z), уровень сжатия, количество потоков, опция разбиения архива на части, создание SFX-архива (его еще называют самораспаковывающимся архивом, способным извлечь файлы без необходимости в архиваторах) и даже установить пароль с защитой шифрованием.
Если вы новичок, обращайте в первую очередь внимание на параметр Уровень сжатия . Чем выше уровень, тем больше места вы сэкономите, но при этом компьютер потратит больше времени на сжатие. Также можно выбрать один из форматов в списке Формат архива . Совет: формат 7z эффективнее остальных сжимает файлы при архивации.
Чтобы потом распаковать файл на компьютере без архиваторов вообще (очень старые ПК, к примеру, на которых нет даже встроенного архиватора), воспользуйтесь SFX-архивацией, которая упакует файлы в исполняемый exe-файл.
Предупреждение : будьте очень осторожны с SFX-архивами, поскольку самораспаковывающиеся архивы из неизвестных источников часто содержат в себе вирусы. Убедитесь, что вы доверяете источнику файла, а также всегда держите антивирус включенным.
Если вам надо защитить файлы внутри архива, установите пароль в окошке Шифрование . В таком случае для получения доступа к содержимому архива надо будет ввести пароль. Кстати, это один из методов поставить пароль на папку. Вы пакуете файлы в ZIP-архив, после чего сможете открывать архив как любую папку, но при этом система будет требовать пароль для открытия или копирования файлов.
К недостаткам 7zip-архиватора можно отнести отсутствие возможности создавать rar-архивы, которые пользуются большой популярностью среди пользователей архиватора WinRAR. Хотя 7zip может работать с RAR-файлами (и большим количеством других форматов архивов), он не умеет создавать архивы в RAR-формате. В остальном же 7zip идеальное приложение для работы с архивами, которая удовлетворит потребности практически каждого пользователя.
Как разархивировать файл 7zip
Принцип такой же, как и при архивации. Нажимаете правую кнопку по архиву, выбираете 7 zip – Открыть архив . После этого просто перетащите его содержимое на окно папки, куда вы хотите распаковать файлы.

Как заархивировать файл или папку в WinRAR
WinRAR по своей сути точно такое же приложение, как и 7zip (если не вникать в более глубокие нюансы), только умеет работать с RAR-файлами (но не поддерживает создание 7z-архивов). Большим недостатком WinRAR для некоторых станет тот факт, что этот архиватор платный и для его работы надо покупать лицензию. Вы можете попробовать демоверсию, чтобы ознакомиться с ее возможностями.
- Перейдите на официальный сайт WinRAR и нажмите Download WinRAR .
- Установите приложение, после чего в контекстном меню появятся такие же пункты, как и для 7zip. Принцип работы с WinRAR точно такой же, как и с его бесплатным аналогом. Просто нажимаете правую кнопку мыши по файлу или папке, выбираете WinRAR – Добавить в архив . После этого выберите формат архива, степень сжатия и другие нужные параметры.
- Дождитесь завершения процедуры архивации.
В этой статье мы лишь вкратце описали принцип архивации файлов на примере двух приложений. Их возможностей будет более чем достаточно для работы с подавляющим большинством распространенных форматов архивов. При желании вы можете детальнее изучить возможности 7 zip или WinRAR (вы знали, что эти приложения можно использовать для бенмарка процессора?), но это уже тема для отдельной статьи.
В наш век высоких технологий пользователей Всемирной паутины становится с каждым днем все больше. Многие из них являются продвинутыми юзерами, а некоторые только начинают свое знакомство с безграничными возможностями Интернета. Регулярное пребывание в сети подразумевает работу с различными файлами. Одним из основных инструментов работы с файлами является их архивация. Статья расскажет, как заархивировать файлы в zip, и сжать файл до меньших размеров.
Что такое архивация?
Архивация файлов - это процедура, при которой исходный размер любого файла сжимается до меньших объемов, при этом качество файлов и информация, которая в них содержится, не ухудшается и не меняется. Например, если есть текстовый файл (допустим, книга) размером 1,5 Мб, то с помощью специальной программы-архиватора можно с легкостью сжать этот объем до 150 Кб. Польза очевидна: заархивированный файл занимает гораздо меньше места (в данном случае в 7 раз), к тому же его можно пересылать по почте одним файлом.
Архивацией можно также назвать и упаковку файлов в один элемент (папку или базу данных). Приведем пример: допустим, необходимо переслать знакомому фотографии в большом количестве. Если отправлять их по электронной почте, то придется каждое фото прикреплять отдельно. Этот процесс займет много времени, ведь загрузка каждого изображения будет начинаться только после загрузки предыдущего. Намного легче будет отправить все фотографии одной папкой, и именно программы-архиваторы способны упаковать все файлы в один элемент.
Для чего она используется?
Главная причина использования архиваторов (программ, которые сжимают или упаковывают файлы) - это не только экономия времени при отправке файлов, места на жестком диске, но также и удобство в хранении данных. Преимущество заключается в том, что заархивированные объекты позволяют сохранить огромное количество файлов в одной папке, при этом исходные элементы можно смело удалить из памяти компьютера, ведь в нужный момент можно просто распаковать архивную папку и воспользоваться файлами. Таким образом можно сэкономить значительное количество места на жестком диске, главное - знать, как заархивировать файл в zip.
Обзор программ-архиваторов
Самая популярная программа - это WinRar, она встроена в операционные системы Windows
И считается весьма эффективной по соотношению степени сжатия к скорости. Она сохраняет файлы в формате RAR или ZIP. Преимуществом этой программы является наличие возможности дополнительной защиты в виде электронной подписи к заархивированной папке, однако есть и недостаток: WinRar - это платная программа. Ниже будет приведен эффективный способ, как заархивировать файл в zip формат.
Есть еще один не менее удобный и практичный архиватор, который называется 7-Zip. В отличие от первой программы она бесплатная, ее можно скачать с официального сайта. 7-Zip - очень простой инструмент даже для тех, кто не дружит с компьютером.

В чем отличие архиваторов друг от друга?
Существует много разных программ, архивирующих файлы. Они отличаются тем, что у каждого из них есть свои методы сжатия и сохранения объектов. По этой причине и их эффективность может различаться, ведь один архиватор способен сжать файл в 5 раз, а другой - в 10. Еще одно различие - это формат, в который преобразует архиватор нужный файл. Также у каждой программы свой дизайн оформления, поэтому при добавлении элемента в архив с помощью одной программы мы увидим иконку, которая будет отличаться от иконки любой другой программы-архиватора.
Как заархивировать файл в zip формат?
Прежде всего необходимо уточнить, какая именно программа-архиватор установлена на вашем компьютере. Для этого нужно кликнуть правой кнопкой мыши на любой файл и в открывшемся списке действий найти функцию добавления в архиватор. Если в контекстном меню присутствует функция "Add to arhive", то это значит, что у вас установлен WinRar.

Следующий шаг - это выбрать один или несколько файлов, которые нужно заархивировать. Для этого необходимо выделить мышкой все элементы и правой кнопкой мыши вызвать контекстное меню Windows. В списке меню найти пункт "Добавить в архив" и нажать на него. При этом действии должна открываться программа-архиватор WinRar. В меню архивации необходимо выбрать настройки, в которых можно указать желаемую степень сжатия файлов. При этом стоит учесть, что выбор метода "максимального сжатия" занимает чуть больше времени, чем обычный или скоростной методы.
После установления настроек сжатия можно приступить к окошку, где нужно указать название папки и местоположение будущих заархивированных файлов. Затем нужно запустить процесс архивации с помощью пункта меню "ок". В указанном местоположении появятся заархивированные элементы: папка или просто сжатый файл.

Как открыть заархивированный файл zip формата? Очень просто: нужно выбрать папку-архив, кликнув левой кнопкой мыши, а затем вызвать меню действий самой программы-архиватора, нажав на правую кнопку мыши. Появится небольшое окно с пунктами, нужно выбрать "извлечь в текущую папку" или "извлечь в..." в зависимости от того, в каком месте вы бы хотели сохранить извлеченный файл.
Особенности архивации
Мы ответили на вопрос "как заархивировать файл в zip?", теперь давайте узнаем о некоторых особенностях архивации. Так, например, при архивации файлов формата фото, аудио или видео происходит совсем небольшое сжатие в размере. С текстовыми форматами дело обстоит иначе. Рассмотрим, как заархивировать pdf файл в zip. Можно воспользоваться и стандартным архиватором, а можно использовать различные онлайн-инструменты для конвертирования файла из одного формата в любой другой, в том числе и в zip.

Как заархивировать файлы в zip на MAC OS?
Способы архивации файлов немного отличаются от тех, которые используются в ОС Windows. Создать папку-архив на компьютере от Apple можно следующим образом: выбрать файлы, затем нажатием правой кнопки вызвать меню действий и в открывшемся окне выбрать "сжать объекты". В той же папке, где находились исходные файлы, появится папка с заархивированными файлами формата zip.
Для того чтобы распаковать файлы, необходимо установить специальный софт, позволяющий разархивировать файлы любого формата. Затем нужно выбрать архивную папку, нажать на правую кнопку мыши, и с помощью установленной программы распаковать нужные элементы. Одной из лучших программ, находящихся в свободном доступе в AppStore, является Unarchiver.
Многие люди ежедневно, по рабочей необходимости или в личных целях, отправляют письма по электронной почте, прикрепляя к ней вложенные файлы. В случае одного или двух вложенных файлов проблем не возникает, однако, когда количество прикрепленных файлов превышает десяток возникает вопрос: “как бы сделать так, чтобы большое количество файлов объединить в один?”. Или возникает необходимость отправить файл относительно большого объема по медленному соединению. Во всех этих (и многих других) случаях на помощь приходят специальные программы - архиваторы.Существует огромное количество программ-архиваторов, различающихся способом архивирования (форматом) и функциональностью, популярностью. В этой статье я рассмотрю такую программу как WinRar, которая является самой популярной среди пользователей.
Теперь давайте немного разберемся в форматах архивов. Их на данный момент существует огромное множество, и различаются они в основном качеством сжатия. Для Windows наиболее подходящими являются rar, zip и 7zip, в операционных системах *nix более распространены bz2, gz и lzma. Формат zip является стандартом, его поддерживают многие операционные на уровне системных приложений, т.е. для работы с ним нет необходимости устанавливать сторонние программы.
Перейдем непосредственно к созданию архива. Скачайте программу WinRar , эта программа платная, но есть возможность скачать бесплатную версию. С помощью нее можно создавать архивы rar и zip, а также открывать практические все остальные форматы. После установки она интегрируется с контекстным меню Windows и ассоциирует себя с файлами архивных форматов. Чтобы быстро создать архив и добавить туда файл (файлы, папку), щелкните правой кнопкой мыши по файлу (по группе выделенных файлов, папке) и выберите пункт “добавить в архив…”.
Появиться окно, в котором можно указать имя архива, выбрать формат: rar или zip, степень сжатия, а также некоторые другие специфические для форматов опции. Если вам нужно быстро объединить множество файлов в один или отправить сжатый файл через интернет, то настройки по умолчанию вам вполне подойдут.
Выбрав формат zip вы можете быть уверенным, что он откроется на компьютере с Windows без установки сторонних программ, если вы выбрали формат rar, то для открытия его на другом компьютере необходимо, чтобы на нем был также установлен WinRar.Для того чтобы другой пользователь смог открыть ваш архив rar или zip не имея на компьютере установленного архиватора, нужно поставить галочку в пункте “Создать SFX архив”. Эта опция позволяет создать самораспаковывающийся архив.
Иногда случается так, что переданный архив в результате поломки носителя или плохого канала связи оказывается поврежденным. Выставив галочку в пункте “добавить информацию для восстановления”, архиватор добавит в файл блок избыточной информации, которая в последствии с большой степенью вероятности позволит восстановить поврежденный архив, это несколько увеличит размер файла.
Если конечный файл получается такого размера, что не помещается на носитель, можно разбить архив на несколько файлов, указав при этом размер тома, подходящий для данного носителя. Для этого в строке “разделить архив на тома” выберите размер из предлагаемого списка или введите собственный.
После выбора всех необходимых опций нажмите кнопку “ОК” для создания архива.
Извлечение файлов из архива
Для того, чтобы быстро извлечь файлы из архива нажмите правой кнопкой мыши по архиву и в контекстном меню выберите пункт “Извлечь файлы…”
Вы можете извлечь файлы из архива в определенную папку, в папку, которая будет иметь имя архива или прямо в ту папку где находиться сам архив.
Все приведенные действия и операции, выполненные с использованием программы WinRar, полностью или во многом справедливы для других программ-архиваторов. Ради справедливости стоит заметить, что изначально архиваторы были созданы с целью упаковывать и сжимать текстовую информацию, поэтому при архивировании графических и других мультимедийных данных, размер будет уменьшаться незначительно.