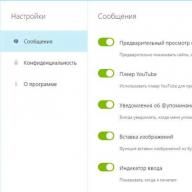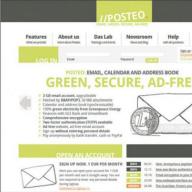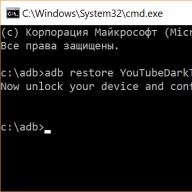Data-lazy-type="image" data-src="http://androidkak.ru/wp-content/uploads/2016/09/android-ps3-xbox..jpg 400w, http://androidkak.ru/wp-content/uploads/2016/09/android-ps3-xbox-300x178.jpg 300w" sizes="(max-width: 169px) 100vw, 169px">
 Современные планшет и смартфон полноправно называются многофункциональными гаджетами. К этим устройствам можно подключать самые различные периферийные системы. При необходимости, планшет нетрудно согласовать с джойстиком. Подключить можно гаджет любой компании. Это может быть малоизвестный производитель с дешёвым устройством или оригинальный Sony Play Station (ps3) или xbox 360.
Современные планшет и смартфон полноправно называются многофункциональными гаджетами. К этим устройствам можно подключать самые различные периферийные системы. При необходимости, планшет нетрудно согласовать с джойстиком. Подключить можно гаджет любой компании. Это может быть малоизвестный производитель с дешёвым устройством или оригинальный Sony Play Station (ps3) или xbox 360.
Необходимость подключения джойстика
Подобное управление необходимо пользователям, играющим в сложные игры, для запуска которых используется эмулятор. К таким “игрушкам” относится GTA и ряд других. Их отличительной особенностью является наличие большого количества различного рода возможных действий и разных элементов, связанных с необходимостью нажимать сразу на несколько кнопок или производить “зажимы”.
Реализация таких “игрушек” на пк проще, однако в любом случае очень часто у геймеров и в этом случае появляются трудности, которые заключаются в том, что отсутствует возможность быстрого реагирования на возникшую ситуацию в ходе игры. В планшетах и телефонах, в отличие от стационарного компьютера, кнопок вообще нет либо создаются интерактивные кнопки, а также геймеры работают через гироскоп. Выходом из этой ситуации является подключение к современным гаджетам Android-джойстика. С ним игры действительно будут доставлять удовольствие.
Развлекаться посредством компьютерных игр любят многие. Кто-то останавливает свой выбор на простых играх, вроде «Сапера», а кому-то нужно получить максимум от своего ПК. Более сложные игры, как правило, требуют наличия игрового джойстика или геймпада. Он позволяет получить максимум положительных эмоций во время в различные спортивные симуляторы.
Если у вас есть геймпад и USB-кабель, тогда вы сможете настроить все оптимальным образом и получить максимум наслаждения от игрового процесса.
1. Установка ПО и драйверов
Для корректной работы геймпада потребуется специальное программное обеспечение, а также дополнительные драйвера. Чтобы не тратить много времени на поиски необходимых драйверов, скачайте приложение MotioninJoy.
Его свободно можно найти на просторах глобальной сети, указав название в поисковой строке браузера.
Обратите внимание на то, что эта программа работает только на операционных системах Windows. На других версиях ОС она может работать некорректно либо вовсе не будет запускаться. После того, как программа будет скачана и установлена, открывайте ее и заходите в раздел Drive Manager.

Не забудьте также подключить собственный геймпад к персональному компьютеру, так как сейчас предстоит установить драйверы, а для каждого производителя устройств драйвера — разные. После подключения геймпада, он должен будет отобразиться в поле Hardware Location.
Выделяйте устройство галочкой, после чего нажмите на кнопку Load Driver. Дождитесь окончания процедуры. Обычно она занимает 2-5 минут, в зависимости от скорости интернет-соединения и технических характеристик персонального компьютера.
Если драйвера уже были инсталлированы, тогда в поле MotioninJoy будет отображаться галочка.
2. Настройка эмулятора геймпада
После того, как драйверы будут установлены, потребуется настроить и сам эмулятор для геймпада. Для этого требуется открыть раздел Profiles.

В специальном окошке будет отображаться полное наименование подключенного к компьютеру джойстика. Далее, в качестве значения параметра Select one mode выбирайте Xbox 360 Controller (Xinput-Default). Подтвердите изменения и включите геймпад с помощью кнопки Enable.

Требуется подчеркнуть, что Xinput-Default необходимо устанавливать не только, когда вы работаете с контроллером от игровой приставки Xbox, но PlayStation. Почему-то разработчики добавили раздел, который якобы синхронизирует манипулятор от приставки PlayStation, но он не функционирует.
Консоли имеют свою схему управления и внутреннюю комплектацию, заметно отличающуюся от компьютерных систем. С появлением приставок весь игровой мир разделился на две части. Одни по-прежнему предпочитали игрушки для компьютера, а другим понравилась игровая платформа. Преимущества есть у каждого из вариантов, все зависит от личных предпочтений пользователей.
Изначально приставки имели собственные уникальные параметры настроек, конфигурации и схем управления. Для работы использовались джойстики, совмещающие в себе все необходимое для полного и качественного игрового процесса: удобные клавиши, простая схема комбинаций и быстрое соединение с консолью.
Однако, с развитием технологий наша жизнь становится проще, и в нее внедряются передовые разработки. Благодаря адаптированным системам джойстики стало возможно подключать к компьютеру. Теперь игроки могу ощутить на себе все удовольствие от игры в приставки даже на ПК. В нашей статье мы расскажем о возможных способах подключения и синхронизации устройств для обеспечения игрового процесса, а также рассмотрим возможные неполадки и проблемы в соединении. Для удобства разберём каждый из способов отдельно и напишем план для подсоединения.
Можно ли подключить через USB?
Классический метод взаимодействия устройств, который обеспечивает наиболее лучшую связь, из всех перечисленных вариантов — это проводной способ соединения при помощи шнура USB. Для различных моделей может понадобится разный разъём. Можно приобрести подходящий провод с соответствующим входом, либо купить переходник для адаптации провода под гнездо компьютера и джойстика.
Для выполнения вам понадобится работающий геймпад, подходящий шнур и включенный компьютер для проведения настроек. Процесс отличается своей простотой и качеством синхронизации, поэтому он наиболее распространен среди пользователей.
Схема включения в работу выполняется поэтапно по следующему плану:
- Включите компьютер в сеть и активируйте его работу нажатием кнопки питания.
- После этого соедините между собой технику при помощи подходящего провода, либо подсоедините переходник. При этом важно зарядить устройство. Если оно было разряжено, придется подождать несколько минут до активации работы. Некоторые модели в разряженном состоянии могут вовсе не реагировать на действия пользователя.
- Теперь компьютер должен распознать оборудование и вывести его в список подключенных устройств.
- Для настройки необходимо зайти в соответствующий раздел на панели управления и наладить работу контроллера по своим предпочтениям.
- В строке оборудование найдите свой геймпад и откройте его свойства.
- В представленном списке возможных характеристик попробуйте сменить значения параметров и отрегулировать схему управления.
- Попробуйте различные режимы функционирования и оцените их возможности в игре. Так вы сможете выбрать лучший вариант.
 Данным способом можно одновременно активировать до 8 контроллеров, что очень удобно для игр с многопользовательским режимом. Также при работе система не даёт сбой и не зависает, поскольку кабель обеспечивает хороший и качественный сигнал. В ряде случаев могут возникнуть проблемы с распознаванием техники. О способах их обнаружения и устранения мы расскажем чуть позже.
Данным способом можно одновременно активировать до 8 контроллеров, что очень удобно для игр с многопользовательским режимом. Также при работе система не даёт сбой и не зависает, поскольку кабель обеспечивает хороший и качественный сигнал. В ряде случаев могут возникнуть проблемы с распознаванием техники. О способах их обнаружения и устранения мы расскажем чуть позже.
СОВЕТ: Для каждой игры можно отдельно подстраивать чувствительность, схему управления и взаимное расположение комбинаций клавиш. Выбирайте удобную конфигурацию и наслаждайтесь игровым процессом в полном объеме.
Как подключить через Wi-Fi?
 Ещё одним возможным вариантом является использование канала связи через локальный Wi-Fi. Беспроводная связь удобна прежде всего свободой движений игрока за пультом управления, что бывает крайне важно в динамичных играх. Но у такого способа есть минус в периодическом торможении и зависании, поскольку синхронизация напрямую зависит от качества сигнала сети. Сопряжение устройств обеспечивается путем выполнения ряда манипуляций. Для удобства рекомендуем воспользоваться пошаговой схемой включения:
Ещё одним возможным вариантом является использование канала связи через локальный Wi-Fi. Беспроводная связь удобна прежде всего свободой движений игрока за пультом управления, что бывает крайне важно в динамичных играх. Но у такого способа есть минус в периодическом торможении и зависании, поскольку синхронизация напрямую зависит от качества сигнала сети. Сопряжение устройств обеспечивается путем выполнения ряда манипуляций. Для удобства рекомендуем воспользоваться пошаговой схемой включения:
- Запустите компьютер и включите питание джойстика кнопкой запуска(расположена в центре).
- Выберите тип сети «беспроводной» и подключите Wi-fi для раздачи сигнала. Введите код и активируйте его работу.
- Зайдите в основное меню нажатием клавиши пуск или щелчком мыши в соответствующем поле.
- После этого войдите в панель управления и выберите строку устройства.
- Среди предложенных вариантов выберите функцию добавить устройства или Bluetooth, из выпавшего списка нажмите на строку «все остальные».
- Активируйте соединение с вашим джойстиком, нажав на соответствующий раздел. Затем подтвердите правильность выбора нажатием кнопки «ОК» или «ГОТОВО».
- Сохраните изменения, перезагрузите компьютер. После этого проверьте функционирование техники, при правильном соединении все системы должны работать.
ВАЖНО: При первой попытке распознавания контроллера держите его максимально близко к компьютеру, чтобы система быстрее обнаружила его и синхронизировала работу. То же самое правило следует применять для подключения через Bluetooth.
Как еще можно подключить джойстик к ПК?
 Наиболее распространенный в последнее время способ синхронизации различных типов техники — это беспроводная система Bluetooth. Геймпад не стал исключением, и разработчики добавили в него эту опцию. Процесс подключения не занимает много времени и его достаточно легко выполнить, для этого понадобится работающая техника и обновленная до последней версии система Bluetooth. Существуют некоторые отличия в зависимости от модели устройства, но в целом план выглядит следующим образом:
Наиболее распространенный в последнее время способ синхронизации различных типов техники — это беспроводная система Bluetooth. Геймпад не стал исключением, и разработчики добавили в него эту опцию. Процесс подключения не занимает много времени и его достаточно легко выполнить, для этого понадобится работающая техника и обновленная до последней версии система Bluetooth. Существуют некоторые отличия в зависимости от модели устройства, но в целом план выглядит следующим образом:
- Включите технику, как было описано в предыдущих способах. Расположите геймпад на близком расстоянии к ПК.
- Запустите работу джойстика, нажатием кнопки активации, расположенной на корпусе техники. В некоторых версиях и типах контроллеров кнопку активации следует удерживать несколько секунд до характерного сигнала. Подробнее узнать об этом можно в руководстве по эксплуатации.
- После этого зайдите в меню настройки Bluetooth для компьютерного оборудования.
- В расположенной строке будет два положения работы. Перетащите ползунок в активное положение.
- Начните поиск устройств, и спустя несколько минут система предоставит вам список всех вариантов для сопряжения.
- Выберите интересующий вас пункт и синхронизируйтесь с ним. Для удобства при последующих включениях запомните оборудование в качестве основного при активации работы Bluetooth, система будет автоматически выбирать джойстик для сопряжения с ним.
Помимо этого существуют специальные эмуляторы и адаптированные под компьютер версии контроллеров, используемых на консолях. При наличии времени и желания можно перенастроить практически любой гаджет и изменить схему его управлении в соответствии с требованиями программного обеспечения.
ВАЖНО: Подключение через систему Bluetooth возможно не на всех устройствах. В старых версиях данная схема ещё не применялась, поэтому осуществить соединение для них не удастся.
При желании можно приобрести специальные адаптеры со встроенным передатчиком, которые обеспечивают беспроводную синхронизацию, и встроить их в технику. Также можно скачать обновление системы и драйверов к ней для улучшения параметров связи и повышения производительности.
Почему не подключается джойстик к компьютеру?
 Бывают ситуации, когда контроллеры не распознаются и не подключаются. Это бывает довольно редко, в таком случае необходимо точно знать причину, чтобы своевременно устранить её. Чаще всего проблема заключается в следующем:
Бывают ситуации, когда контроллеры не распознаются и не подключаются. Это бывает довольно редко, в таком случае необходимо точно знать причину, чтобы своевременно устранить её. Чаще всего проблема заключается в следующем:
- Отсутствие драйверов на оборудовании или устаревшая версия ПО.
- Поломка контроллера или провода, используемого для соединения. Повреждение разъёма USB.
- В случае с беспроводной связью причина может быть в неправильной синхронизации.
- Поражение программного обеспечения вирусными программами.
Также возможно медленное функционирование техники. Если вы все сделали правильно, и геймпад стал виден компьютеру, но при этом все действия производятся с задержкой, скорее всего имеются неполадки такого характера:
- Перегрузка системы при большом количестве запущенных программ и приложений.
- Устаревшее программное обеспечение и драйвера.
- Наличие вредоносной программы, тормозящей работу всей системы.
- Геймпад не предназначен для работы на ПК.
Подключайте оборудование правильно и наслаждайтесь игровым процессом от компьютерных игр с удобным управлением, используемым в приставках.
Этот вопрос задают себе многие геймеры, которые купили геймпад и пытаются его подключить к ПК или ноутбуку. Это довольно распространённая неисправность. Проблем может быть несколько, как и путей их решения.
Причины неактивности джойстика:
Игра не предназначена для управления джойстиком (потребуется поиск плагинов).
Джойстик не прошёл конфигурацию в самой игре (настройка выполняется в параметрах игры).
Не установлены драйвера для геймпада (предоставляются разработчиком джойстика).
Джойстик неработоспособный (проверка выполняется в Windows: Пуск/Настройки/Панель управления/Игровые устройства/Джойстик в статусе «ОК»).
Программное обеспечение не поддерживает работу джойстика (нужно обратиться к специалисту по настройке ПО).
Неправильное подключение (соединение с компьютерной техникой может быть через USB и Game порт).
Если джойстик неактивный в операционной системе Windows, существует несколько способов его активации.
Чтобы статус изменился на активный, а система реагировала именно на подключаемое устройство, нужно в меню «Игровые устройства» выбрать пункт «Идентификаторы». Всплывающая таблица содержит игровые и другие устройства с присвоенными им ID-номерами.
Большинство современных игр реагируют на устройство управления с цифрой «1» впереди его названия. Для того чтобы джойстик стал видимым в играх, достаточно переименовать его, изменив приставку-цифру на единицу.
Эта же процедура в Windows XP выполняется по-другому. Для активации джойстика требуется, чтобы система воспринимала его как приоритетный. Для этого потребуется зайти в «Игровые устройства», выбрать закладку «Дополнительно» и в списке выбрать главным оборудованием нужный джойстик.

Настройка джойстика
Некорректная работа джойстика во время игры - не повод возвращаться к неудобной клавиатуре. Каким бы ни был джойстик для игромана (примитивная устаревшая модель на несколько кнопок - два рычага и крестик для управления - или новый вариант с функцией вибрации, штурвалом и большим набором вспомогательных кнопок), его настройка идентичная и очень простая.
Этапы настройки:
Для настройки необходимо воспользоваться USB-шнуром, который подсоединяется к компьютеру. Процесс подключения к ПК сопровождается поиском устройства. Для правильности определения игрового оборудования необходимо запустить драйверы, прилагающиеся к джойстику.
Распознавание и настройка параметров. Для этого нужно нажать «Пуск», выбрать «Панель управления», а далее найти «Игровые устройства» («Устройства и принтеры»). В Окне «Параметры» (с помощью нажатия правой кнопки мыши) необходимо найти подключённый геймпад, выбрать раздел «Свойства» и запустить откалибровку.
Провести калибровку осей, т. е. проверить работу крестика управления. Важно, чтобы перед проверкой крестик не занял центральную позицию на выведенной на экран картинке.
Настроить параметры игры на управление джойстиком. Для этого необходимо выполнить запуск игры, войти в Настройки/ Управление и в пользовательских настройках изменить пункт «Клавиатура» на «Джойстик».
Некоторые игры требуют изначально для каждой кнопки джойстика выбрать действие и сохранить настройки.

Устранение причин неправильного подключения
Что делать, если компьютер не видит джойстик, подключённый через Game порт?
Признаком того, что джойстик подключён неверно, служит надпись статуса джойстика «Не подсоединён».
Пути решения проблемы
В окне параметров игровых устройств в таблице прописанного оборудования не должно быть посторонних джойстиков. Желательно, чтобы в списке имелся только активный джойстик, для чего остальные позиции лучше удалить.
При проблеме Game порта в разделе «Панель управления» следует найти «Диспетчер устройств» / «Звуковые, видео и игровые устройства». Здесь нужно проверить, чтобы гейм-порт был один. В случае если их несколько, требуется удалить все и провести процедуру установки нового оборудования заново.
Что делать, если компьютер не видит джойстик, подключённый через USB порт? Контроллер USB при подключении должен самостоятельно обнаруживать и подключать внешнее устройство. Если этого не произошло при подключении с джойстиком, значит, следует выполнить такую процедуру: зайти в «Диспетчер устройств», проверить наличие USB-контроллера в списке работающего оборудования.
При его отсутствии можно провести самостоятельную установку, но лучше обратиться к специалисту. Если USB-контроллер найден и работает корректно, следует проверить наличие записей о нём в разделе «Звуковые, видео и игровые устройства» / «Устройства ручного ввода». Если данные есть в списке, они удаляются, а контроллер проходит перезапуск.
Если попытки самостоятельно устранить неисправность неудачные, всегда можно обратиться в центр компьютерной помощи «Сервис Орион».
Геймпад - это вид игрового манипулятора, управление в котором производится за счет нажатия пальцами рук специальных кнопок управления.
Данное устройство набрало огромную популярность с появлением игровых консолей, таких, как Sega и Sony PlayStation.
Сегодня мы рассмотрим, как подключить геймпад к компьютеру, чтобы иметь возможность в полной мере получать удовольствие от той или иной игры.
Универсальное подключение к Windows
Подключение игрового манипулятора к персональному компьютеру под управлением операционной системы Windows осуществляется следующим образом:
- первым делом находите в интернете, скачиваете и устанавливаете к себе на компьютер специальное приложение ScpToolkit . Данная программа представляет собой большой набор драйверов для Windows под всевозможные игровые манипуляторы;
- подключаете имеющийся у вас геймпад к компьютеру при помощи USB-кабеля и запускаете приложение ScpToolkit, ярлык которого появится на рабочем столе.
В окне программы поставьте галочки напротив тех групп драйверов, которые вы хотите задействовать, и переходите к их установке.
Если же вы решаете вопрос - как подключить беспроводной геймпад к компьютеру - активируйте пункт «Install Bluetooch driver» и выберите из выпадающего списка такое же Bluetooth- устройство, которое вы подключили к компьютеру.
После этого необходимо нажать на кнопку «Install» и дождаться окончания установки необходимого драйвера.
Подключение с помощью MotionJoy Gamepad Tool
Игровые джойстики также можно подключить к ПК под управлением операционной системы Windows и с помощью программы MotionJoy Gamepad Tool .
Кроме самого подключения данная программа позволяет провести настройку всех кнопок подключаемого манипулятора, а также мощность вибрации во время игры.

Подключение джойстика с помощью этой программы является довольно простым процессом, в ходе которого вам предстоит лишь следовать инструкциям, имеющимся на официальном сайте программы.
Подключение при помощи JoyToKey
ОС Windows 10 идеально подходит для геймеров. СКАЧАТЬ Однако, у нее имеется несколько существенных недостатков.
Во-первых - слабая поддержка игрового контролера. Во-вторых - отсутствие серьезных хитов, таких, как, к примеру, на Xbox One.
Зато с помощью этой ОС легко устанавливать разнообразные игры – просто откройте виртуальный магазин и отыщите для себя наиболее подходящую игру. После этого нажмите на «установить» .
Вот только многие разработчики не пользуются игровыми возможностями этой операционной системы на полную мощь.
Например, даже в известной игре Asphalt 8 отсутствует встроенная поддержка геймпада. Однако, это нестрашно, так как любая игра может быть подстроена под работу с игровым контроллером.
Для этого просто используйте утилиту JoyToKey . С ее помощью можно легко поменять клавиатурные клавиши на кнопки геймпада Xbox, подключить к компьютеру, который очень просто.
Работа с JoyToKey:
- Скачав архив с официального сайта, пользователь должен распаковать exe файл в выбранную директорию.
- Не забудьте подключить геймпад к USB порту своего планшета.
- Далее, открывайте параметры необходимой игры, где будет указано, какие именно кнопки выполняют различные действия. Обязательно запишите их или запомните. Как вариант, можете не раскрывать игру на весь экран. При этом их не должно быть видно в процессе настройки.
Подключение геймпада PS3
Когда пользователь покупает обычный джойстик, к которому присоединен USB провод и адаптер, он может подключить устройство, просто соединив игровое устройство с компьютером.
Обычно ОС Windows автоматически распознает подключенный джойстик и устанавливает для него соответствующий драйвер.
В этом случае набор драйверов прилагается к универсальному джойстику. Так что можно не бояться, что система не справится с этой задачей, как подключить геймпад к компьютеру, самостоятельно.
Обладателям игровых консолей Xbox One, а также проводного контроллера, можно подключить к компьютеру эти устройства самостоятельно.
Подобная приставка изготовлена фирмой Microsoft, значит не будет проблем с автоматическим поиском драйвера.
Подключив гаджет к персональному компьютеру, нажмите на центральную кнопку и подождите, пока не загорится сегмент.
Если же у пользователя имеется оригинальный джойстик от PlayStation (третья версия), не будет лишним установить драйверы , а также докупить мини USB кабель.
Обязательно выберите подходящую версию ОС (если используется версия Windows раньше восьмой).
Также пользователю будет нужно загрузить пакеты Microsoft.net и Visual C.
Не обойтись без программы SCP Driver.
Завершив указанные действия, приступайте к подключению джойстика. Запускайте приложение из распакованных архивов и подождите, когда закончится установка.
Процесс подключения
Подключить к компьютеру геймпад от игровой приставки PS3 намного труднее, чем популярный геймпад Xbox.
Причина этому тот факт, что требуется загрузка специальных драйверов – это необходимо, чтобы ОС Виндовс увидел вставленный геймпад и успешно с ним работал.
Вот только специалистам удалось разработать легкий способ подключения:
- скачайте с официального сайта файл с драйверами;
- не забудьте подключить геймпад;
- откройте «Диспетчер устройств» и найдите свой геймпад – именно он будет отмечен вопросительным знаком. Зайдя в контекстное меню, откройте свойства устройства. Зайдя в драйвер, нажмите «обновить» или «установка драйверов» . В этом случае вам придется указать путь к папке скачанных драйверов;
- установите драйвер ForceFeedbackDriver, который будет находиться в папке загруженных устройств. Указанный драйвер контролирует вибрацию геймпадов в процессе игры;
- не забудьте установить драйвер SDDriverSetting , основная задача которого – назначение клавиш и настройка Bluetooth.

В результате геймпад будет корректно работать с операционной системой Виндовс.
Подключение проводного джойстика Xbox 360
Данный раздел поможет понять, как подключить геймпад Xbox 360 к компьютеру, даже несведущему в этом человеку.
Для этих целей необходимо подключить манипулятор Xbox 360 в любой не занятый USB-порт.
Операционная система сама должна обнаружить драйвера для джойстика и произвести их установку.
Если же данный процесс отсутствует - необходимо установить на вашу операционную систему все последние обновления.
После установки обновлений перезагрузите компьютер и снова произведите подключение джойстика.
Если вы выполнили все необходимые действия - операционная система обнаружит новое устройство и установит для него подходящие драйвера. После этого вам останется запустить игру и наслаждаться игровым процессом.
Следует отметить, что в некоторых случаях геймпад Xbox 360 может не работать при подключении в USB-порт 3.0.
Для решения этой проблемы понадобится, всего лишь, переставить кабель от джойстика в другой свободный USB вход компьютера.
Подключение беспроводного джойстика Xbox 360
Если при подключении проводного геймпада к компьютеру на ОС Windows могут возникнуть незначительные проблемы - то подключение беспроводного игрового манипулятора Xbox 360 никаких проблем возникнуть не должно.
Единственно, что для этих целей потребуется - приобретение специального адаптера, который позволяет геймпад Xbox подключить к компьютеру.
Продается такое устройство в комплекте с компакт диском, на котором имеются все необходимые драйвера. Но их можно скачать бесплатно из интернета.
От вас потребуется лишь установить их и получать удовольствие от любимых игр.
Подключение Dualshock 4
В последних версиях операционной системы Windows уже присутствует официальная поддержка игровых манипуляторов Dualchock 4, поэтому можно смело подключить геймпад к компьютеру при помощи USB-кабеля.

ОС сама определит и установит подходящие к нему драйвера, после чего джойстик будет работать почти во всех играх, однако, в некоторых из них его работа будет довольно таки некорректной.
Зачастую неправильно работают игровые клавиши установленного джойстика, а кнопки со стрелками и вообще не хотят действовать.
Для того, чтобы исправить данный недочет - вам необходимо будет скачать специальный драйвер для Dualshock 4
Содержимое скачанного архива следует извлечь в отдельную папку и запустить в первую очередь файл ScpDriver .
После того, как драйвера на компьютер будут установлены - вы увидите в окне устройств появившийся значок Wireless Controller.

Этот файл позволяет эмулировать геймпад Dualshock как контроллер от Xbox 360 .
После его запуска в списке устройств появится Xbox 360 Controller for Windows .

После этого можно будет манипулятором Dualshock 4 играть как Xbox 360 без каких-либо лагов и нестыковок.
Подключение геймпада к Android
Для начала следует рассмотреть подключение геймпада от популярных приставок Wii и PlayStation:
- Так, можно подключить манипулятор от одной из приставок через USB или Bluetooth. Для этого способа требуется специальная программа Sixasix Controller , которую можно скачать в интернете.
- Перед началом загрузки, используйте другую удобную программу. Благодаря утилите, можно легко проверить систему на совместимость с подключаемыми устройствами.
- Далее, загрузите необходимую программу и установите ее на персональный компьютер. После этого запустите утилиту и укажите адрес телефона, который можно найти в программе. Нажав кнопку Update и геймпад будет привязан к телефону или планшету. Именно так происходит быстрое подключение через систему
Отдельно стоит сказать о настройке через микро USB:
1. Устройство, используемое для совершения манипуляций, должно поддерживать систему host mode. Далее, не забудьте скачать эмулятор приставки. Запустив приложение, подключите игровой модуль и назначьте необходимые настройки на кнопках.
2. Аналогично подключается joystick через систему Micro USB. Чтобы использовать беспроводной режим, не забудьте купить один из специальных ресиверов.
3. Учтите, что игровые контроллеры совместимы не со всеми планшетами. Так что не будет лишним скачать приложение Willmote Controller.
4. Наконец, запустите утилиту и нажмите Init и Connect. При этом на геймпаде потребуется нажать кнопки 1 и 2. После этого дополнение обнаружит модуль. После этого просто поставьте галочку возле Wii Controller IME.
Эти способы упрощают подключение джойстика к мобильному устройству на базе Android в любой ситуации.
При желании можно воспользоваться контроллерами от стороннего производителя.
При этом неважно, есть ли беспроводная функция у подобного устройства. Ведь идентифицируются они одинаково.
Так что у пользователя не будет проблем с использованием подобных модулей в играх.
Выводы
Итак, подключить игровой манипулятор к компьютеру можно очень легко – для этого придерживайтесь рекомендаций, данных в этой статье.
При этом учитывайте, какая операционная система в данном случае используется.
ВИДЕО: Как подключить джойстик к ноутбуку или компьютеру с Windows 10, 8 или 7 в 2019
Как подключить джойстик к ноутбуку или компьютеру с Windows 10, 8 или 7 в 2019
Подключаем геймпад к компьютеру: Полная инструкция 2019 года