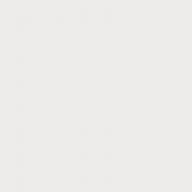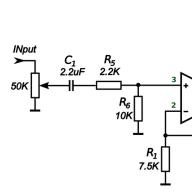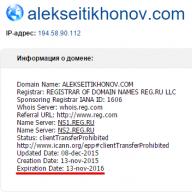БИОС является очень важным компонентом компьютера и представляет собой часть системного программного обеспечения. С его помощью при включении компьютера тестируется и проверяется работоспособность всех компонентов. Он позволяет пользователю вносить изменения в работу отдельных компонентов компьютера, устанавливать приоритет загрузки, дату и время и т. д. В этой статье рассмотрим, как на ноутбуках фирмы Lenovo.
В разных моделях ноутбуков марки Lenovo вход немного отличается. Если вы впервые хотите , посмотреть, как это сделать, вы сможете в инструкции к ноутбуку. Еще есть способ узнать, какие клавиши входа использует ваша модель. В течение 2-3 секунд после включения ноутбука, они отображаются на экране в качестве подсказки.
В общем, в большинстве моделей Lenovo для входа в БИОС используется клавиша F2 или комбинация Fn+F2. Но не все модели реагируют на их нажатие.
Для того, чтобы зайти в BIOS на модели Lenovo g50 нужно нажать специальную кнопку, возле которой обозначена стрелка. Эта кнопка находится возле входа по питанию(зарядке). На выключенном ноутбуке её нужно нажать и удерживать до тех пор, пока не появится «Novo Button Menu».
Затем с помощью стрелок вверх/вниз выбираем «BIOS Setup». Таким образом, вы сможете зайти в настройки в БИОС. Если что-то меняете в настройках, для сохранения изменений и выхода нажмите Fn+F10. После появится запрос на сохранение изменений и затем нажмите Enter для их подтверждение.
Как зайти в настройки на ноутбуке Lenovo b50-30
На этой модели вы не зайдете в настройки БИОС с помощью кнопок Delete, F2, F8 или F10, и здесь нет кнопки возле входа питания. Кнопка для вызова меню «Novo» расположена с правой стороны возле USB порта. Для того, чтобы нажать на эту кнопку потребуется булавка или острый предмет. После попадете в меню «Novo Button Menu».
Настраиваем BIOS на Lenovo b50-70 для установки загрузки с флешки
Для настройки загрузки с флешки на Lenovo b50-70 устанавливаем её в USB-порт и заходим в настройки через комбинацию клавиш Fn+F2. Переходим на вкладку Boot в раздел Boot Mode и меняем UEFI на Legacy Support. В Boot Priority также меняем на Legacy First. Затем выходим и подтверждаем сохранение изменений.
После перезагрузки ноутбука опять нужно зайти в настройки BIOS по Fn+F2. Переходим на вкладку Boot. Здесь в разделе Legacy появились жесткий диск, привод и флешка. Для загрузки с флешки переносим её на первое место с помощью клавиш Fn+F6.
После установки операционной системы с флешки, вы сможете вернуть настройки по умолчанию (на заводские) в разделе Exit. Здесь выбираем пункт Load Default Setting.
Особенности входа в BIOS на ноутбуках с Windows 8
Рассмотрим, как выполнить вход в БИОС на ноутбуке Lenovo v580c с установленной Windows 8. После нажатия и удерживания специальной кнопки (со стрелкой) возле входа по питанию появляется окно восстановления системы Windows 8.
Выбираем язык, раскладку клавиатуры, затем режим «Диагностика»(восстановление компьютера). После переходим в «Дополнительные параметры», затем в «Параметры встроенного ПО UEFI и жмём на кнопку «Перезагрузить». После попадаем в меню БИОС.
Еще случай, когда после установки Windows 8 на ноутбук v570 автоматически блокируются клавиши входа в БИОС F2 и F12. Также в этой модели нет специальной кнопки «Novo».
Чтобы их разблокировать, нужно снять аккумуляторную батарею, раскрутить нижнюю крышку и снять на несколько минут батарейку. Таким образом, обнуляются настройки BIOS. После этого, клавиши будут разблокированы.
При установке любой версии Windows (xp, 7 или 8) с любого носителя с флешки или с DVD-диска на ноутбук Lenovo ideapad G50-30 или Lenovo ideapad G40-30 возникает ошибка 0x000000A5:
Эта же ошибка будет возникать при попытке загрузить различные тестовые утилиты - MHDD, MEMTest и т. п. Не стоит паниковать, скорее всего с вашим ноутбуков все в порядке - проблема кроется в версии BIOS и его настройках. Если у Вас модель с предустановленной Windows 8 - то можно прямо из нее обновить BIOS и затем поставить Windows 7. Но большая часть комплектаций поставляется с предустановленным FreeDOS, в этом случае обновить BIOS не получится и придется настраивать BIOS.
Для входа в BIOS на Lenovo G50-30 и G40-30 используйте сочетание FN+F2 при включении ноутбука или кнопку Novo Button. У Вас должно открыться окно где указана модель ноутбука, версия BIOS и другая информация:

Перемещаться по меню можно клавишами со стрелками, переходим на вкладку Boot и ставим настройки как указано на этой фотке:

Boot mode = Legacy support
Boot Priority = Legacy First, остальные оставляем как есть
Переходим на вкладку Exit и выбираем по порядку в первом пункте ставим нужную OS Windows 7, Windows 8 или Other если хотите поставить другую операционную систему, затем выбираем второй пункт, жмем Enter и соглашаемся с загрузкой стандартных настроек. 3-й пункт запоминаем и пока не трогаем.

Переходим на вкладку Configuration и в Usb Mode - выбираем USB 2.0, это нужно на время установки Windows с флешки, после установки настройку надо вернуть обратно на USB 3.0 и после этого проверяем что все настройки что мы меняли имеют нужные значения, возвращаемся на вкладку Exit и выполняем 3-й пункт.

После этого, если все настройки поставлены верно установка Windows пройдет без проблем.
Небольшой нюанс, если у Вас установлена Windows 8, а Вы хотите поставить Windows 7, то вероятно потребуется конвертировать разбивку диска из GPT в MBR, для этого нужно проделать следующее:
- Загрузитесь с установочной флешки или диска с Windows 7
- Нажмите Shift + F10, если командная строка не запустилась попробуйте комбинацию Shift+Fn+F10
- Введите команды, по одной в строке и после каждой нажимая Enter
- diskpart (запустится утилита для разбивки диска)
- list disk (команда покажет список дисков)
- select disk 0 (выбираем диск с которым будем работать, если дисков несколько выбирайте внимательно нужный и вписывайте вместо 0 нужную цифру)
- clean (удаляем все разделы)
- convert mbr (преобразовываем наш диск в формат MBR, который понимает Windows 7 и более старые системы)
- exit
После выхода из утилиты, можно продолжать установку Windows 7.
При установке любой версии Windows (xp, 7 или 8) с любого носителя с флешки или с DVD-диска на ноутбук Lenovo ideapad G50-30 или Lenovo ideapad G40-30 возникает ошибка 0x000000A5:
Эта же ошибка будет возникать при попытке загрузить различные тестовые утилиты - MHDD, MEMTest и т. п. Не стоит паниковать, скорее всего с вашим ноутбуков все в порядке - проблема кроется в версии BIOS и его настройках. Если у Вас модель с предустановленной Windows 8 - то можно прямо из нее обновить BIOS и затем поставить Windows 7. Но большая часть комплектаций поставляется с предустановленным FreeDOS, в этом случае обновить BIOS не получится и придется настраивать BIOS.
Для входа в BIOS на Lenovo G50-30 и G40-30 используйте сочетание FN+F2 при включении ноутбука или кнопку Novo Button. У Вас должно открыться окно где указана модель ноутбука, версия BIOS и другая информация:

Перемещаться по меню можно клавишами со стрелками, переходим на вкладку Boot и ставим настройки как указано на этой фотке:

Boot mode = Legacy support
Boot Priority = Legacy First, остальные оставляем как есть
Переходим на вкладку Exit и выбираем по порядку в первом пункте ставим нужную OS Windows 7, Windows 8 или Other если хотите поставить другую операционную систему, затем выбираем второй пункт, жмем Enter и соглашаемся с загрузкой стандартных настроек. 3-й пункт запоминаем и пока не трогаем.

Переходим на вкладку Configuration и в Usb Mode - выбираем USB 2.0, это нужно на время установки Windows с флешки, после установки настройку надо вернуть обратно на USB 3.0 и после этого проверяем что все настройки что мы меняли имеют нужные значения, возвращаемся на вкладку Exit и выполняем 3-й пункт.

После этого, если все настройки поставлены верно установка Windows пройдет без проблем.
Небольшой нюанс, если у Вас установлена Windows 8, а Вы хотите поставить Windows 7, то вероятно потребуется конвертировать разбивку диска из GPT в MBR, для этого нужно проделать следующее:
- Загрузитесь с установочной флешки или диска с Windows 7
- Нажмите Shift + F10, если командная строка не запустилась попробуйте комбинацию Shift+Fn+F10
- Введите команды, по одной в строке и после каждой нажимая Enter
- diskpart (запустится утилита для разбивки диска)
- list disk (команда покажет список дисков)
- select disk 0 (выбираем диск с которым будем работать, если дисков несколько выбирайте внимательно нужный и вписывайте вместо 0 нужную цифру)
- clean (удаляем все разделы)
- convert mbr (преобразовываем наш диск в формат MBR, который понимает Windows 7 и более старые системы)
- exit
После выхода из утилиты, можно продолжать установку Windows 7.

Как попасть в биос lenovo.
Например:
Изменить настройку безопасности;
Откалибровать аккумулятор;
Просмотр таких данных как серийный номер ноутбука или вид материнской платы;
Переустановка ОС на Леново.
Как зайти в биос на ноутбуке lenovo
Чтобы выполнить эти задачи нужно зайти в систему BIOS – это «каркас» компьютера, его задачей является проверка ОС во время загрузки. Биос имеет довольно примитивную форму, и управляется с помощью клавиатуры – разобраться в нем несложно.
Как зайти в биос на ноутбуке lenovo?
Если при помощи стандартных методов, которые советуют на форумах, у вас не заходит в биос, на таких моделях как g50, g700, g510, g500 и g505, то для начала рекомендуется посмотреть руководство пользователя. Там есть специальный раздел, в котором содержатся нужные транзакции для входа в биос.
Некоторые ноутбуки имеются похожие параметры для активации биос – g500, g505 и g510. Эти параметры могут подойти и к другим версиям ноутбуков Леново, например, к g50-30.
Видео Обзор: Как войти в БИОС на ноутбуке Lenovo.
Нужно перезагрузить компьютер, и когда он будет включаться, нажмите клавишу – Novo. На выбор предоставлено два режима загрузки: Legacy Support и UFFI, подойдут оба.
Если же ваша просьба: «как попасть в биос», так и осталось актуальной, то можно зайти на официальный сайт Леново, и там узнать информацию об активации биос.
Как стандартный вариант можно попробовать удерживать клавишу F2, для входа в основной раздел. Если не подходит это, тогда можно попробовать войти в биос с помощью клавиши F12.
Видео Обзор: Как зайти и настроить BIOS ноутбука Lenovo G580/G480/G485/G585. для установки WINDOWS 7 или 8.
Стоит упомянуть, что на виндовс 8, как и на любой другой ОС виндовс, эти методы актуальны. Транзакции для входа зависят только от модели ноутбука и не более.
Как устанавливать Windows 7 через биос на ноутбуке
Чтобы правильно установить Windows, перед началом необходимо зайти в биос и убедиться, то установлены нужные параметры, а именно: чтобы загрузка диска производилась с помощью DVD-ROM. Выполняется это с помощью вышеописанных методов.
Видео обзор: Lenovo g500, вход в BIOS, установка драйверов на ATI HD8570M.
Последовательность изменения такова: сверху перечень меню, нам нужен Boot – щелкаем вниз и выбираем CD-ROM Drive – выбираем кнопкой Enter – переносим на первое место в списке – выбираем меню Exit – выходим, сохраняя изменения – готово. При последующей загрузке компьютера жмем Enter, и переходим на экран установки, а далее все по инструкции, которым будут там указаны.
Узнать о том как попасть, зайти в биос на ноутбуке lenovo, g505, g500, g50 и других моделей, можно в инструкции по эксплуатации, которую можно скачать с официального сайта производителя, для этого прейдите по ссылке: support.lenovo
Здесь размещена инструкция: как зайти, вход на ноутбуке lenovo g500, g50-30, g505, b590 в биос. Видео обзор: как самостоятельно установить на ноутбук леново g windows 7, 8, настроить винду, изменить загрузку носителя через bios.
Для компьютерной техники Самсунг, инструкцию о том как зайти в и других моделей, можно прочитать здесь
Производители современных ноутбуков сознательно усложняют защиту BIOS от неосторожных пользователей и стараются предотвратить нанесение вреда системе. Ноутбуки Lenovo не стали исключением в этом вопросе. С более старыми моделями можно еще как-то работать без проблем, а вот с новыми ноутбуками приходиться напрягаться. Поэтому множество пользователей задаются вопросом: как загрузиться с флэшки на ноутбуке Lenovo, а мы знаем желания наших читателей и публикуем эту статью.
Первым делом нужно зайти в BIOS. Для этого перезагрузите ноутбук и нажмите нужную комбинацию клавиш. Вам могут подойти кнопки F2 или же Delete (иногда сочетание Fn c клавишей F2).
Теперь перед вами появится главное меню BIOS, управлять которым придется с помощью клавиатуры.
Первым делом надо зайдите во вкладку Security и перейдите на строчку Secure Boot. Это специальный протокол, предназначенный для безопасной загрузки. Он блокирует все попытки загрузить ноутбук с какого-либо загрузочного устройства, кроме установочного диска Windows 8. Его надо отключить, а потому следует выставить значение Disabled в строке Secure Boot.
Теперь вам придется позаботиться об активации режима совместимости с другими ОС. Поскольку речь идет о Lenovo, то надо включить Legacy Support. Для этого перейдите к вкладке Boot. Если вы посмотрите на первую строку в этой вкладке, то увидите Boot Mode, как на картинке ниже.

Теперь нужно изменить значение UEFI на Legacy Support. А Boot Priority на Legacy First.

Затем выйдите в Главное меню, сохранив все настройки. Просто нажмите на Exit в заглавной строке, выберите Exit Saving Changes и нажмите клавишу Enter. Подтвердите свое решение, выбрав Yes в появившемся запросе.

Теперь надо немного подождать, пока ноутбук перезагружается. Следующая задача касается непосредственно работы над загрузочной флешкой. Если вы сомневаетесь в своих навыках обращения с техникой, то просто доверьте работу по настройке и ремонту ноутбуков Lenovo мастерам специализированного сервисного центра.
Те же, кто обладает более старыми моделями Lenovo, на которых нет столь сложной системы защиты, могут с облегчением выдохнуть, и приступать к работе, пропустив предыдущие шаги.
Изменение порядка загрузки ноутбука
Нужно снова зайти в BIOS, не забыв предварительно вставить флешку в ноутбук. Перейдите в раздел Boot. Если вы все сделали правильно, то увидите свою флешку в данном окне.

Тут нужно выставить приоритетность флешки, подняв ее на первое место в списке. Просто нажмите одновременно клавиши Fn и F6. Как видите, название устройства изменило свое положение.

Теперь снова нажмите на Exit и сохраните все изменения. Ноутбук перезагрузится и начнет загружаться с флешки. Не забудьте вернуть защиту и произвести остальные настройки, в обратном порядке, после завершения работы.