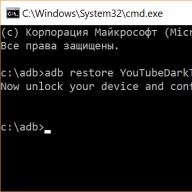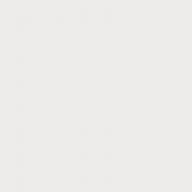Есть две основные причины из-за чего компьютер может не видеть флешку: аппаратная и программная. В первом случае проблема в оборудовании, т.е. физическая. Во втором случае поможет настройка операционной системы Windows. Всё описанное также относится к картам памяти, внешним жёстким дискам и любым другим USB-накопителям информации. Далее выберите свой вариант неисправности.
Вставляю флешку и ничего не происходит
Обычно, на флешках есть светодиод, сигнализирующий что она работает. Если раньше светодиод светился, а сейчас нет, то это означает, что на устройство не подаётся питание. В любом случае, если совсем ничего не происходит, нет специфичного звука при подключении флеш-носителя, у вас есть несколько вариантов:
- Переставьте флешку в другой USB-порт;
- Переставьте флешку в USB-порт сзади системного блока;
- Вставьте накопитель напрямую в компьютер или ноутбук, без использования любых удлинителей и юсб-хабов.
Определите, причина в ЮСБ-портах или в самой флешке:
- Вставьте накопитель в другой компьютер или в смартфон через OTG-переходник (телефон должен поддерживать OTG);
- Подключите любое другое USB-устройство, чтобы убедиться в работоспособности портов.
Теперь поясню, некоторые порты могут не работать, просто потому что их раньше спалили или там испортились контакты. Загляните в них, если видно грязь и мусор, то хорошенько продуйте. Затем, если произошла перегрузка по питанию USB-порта, он не будет работать. Причём, чтобы его «привести в порядок» нужно полностью обесточить компьютер, вынув кабель из розетки на 1 минуту. Ноутбук нужно выключить и достать батарею на 1 минуту.
Перегрузка по току бывает когда подключено много устройств по ЮСБ или одно, но потребляет много энергии, например смартфон на зарядке, вентилятор, увлажнитель воздуха, устройство подогрева или настольная лампа.
Дальше, гнёзда USB на передней панели системного блока могут быть не подключены к материнской плате. Чтобы они заработали, нужно открыть крышку системного блока и подключить провода от передней панели к соответствующим штырькам на материнке. Можно руководствоваться подсказками на самой материнской плате или скачать в интернете инструкцию к вашей модели.
С хабами и USB-удлинителями может не работать конкретно ваша флешка, но чаще такой конфуз случается с внешними жёсткими дисками. Они весьма требовательны к качеству кабеля и питания. Плохие кабеля проводят слабый ток, происходит просадка по напряжению.
Если порты USB в принципе не работают, то и проверить включены ли они там. В разных версиях BIOS и UEFI настройка по включению/отключению ЮСБ-портов будет находиться в разных местах, нужно походить по меню, обычно это пункт «Advanced -> USB Configuration» . Необходимо переключить свойство «USB 2.0 Controller» и «USB 3.0 Controller» (если есть) в состояние «Enabled »:

Проблема с драйверами контроллера
Если индикатор на флешке светится, но при этом компьютер её не видит, то проблема может быть в драйверах, точнее в их отсутствии. Несмотря на то, что многие пишут об этой проблеме как под копирку, проблема с драйверами бывает только на старых компьютерах с Windows XP, либо наоборот, на новом железе, на которое установили старую версию Windows 7. В основном, драйвера для USB стандартные и работают по умолчанию «из коробки». Тем не менее, драйвера могли «поломаться» из-за системного сбоя или вирусной атаки. Проверим:
- Открываем «Диспетчер устройств» (пишем в строке поиска меню «Пуск»);
- Раскрываем «Контроллеры USB» и удаляем все «Запоминающее устройство для USB»;
- Раскрываем «Дисковые устройства» или «Другие устройства» и удаляем накопитель по названию флешки или «Запоминающее устройство для USB»
- Меню «Действия -> Обновить конфигурацию оборудования» .

Эти действия не обновят, но помогут устранить сбой драйверов. Важно, в ветке «Контроллеры USB» не должно быть устройств с жёлтым восклицательным знаком или с названием «Неизвестное устройство». В таком случае, вам нужно , автоматически. Программа DriverHub умеет устанавливать отсутствующие драйвера и обновлять имеющиеся. При этом решается конфликт драйверов для портов USB 2.0 и USB 3.0. Напомню, порты USB 3.0 отличаются повышенным током, скоростью и они синенькие.
Флешка определяется, но её не видно в проводнике
Это значит, что раздался звук подключения флешки, появился значок сменного носителя в системном трее (возле часиков), но в «Мой компьютер» Flash-диск не обнаруживается. В самом простом случае, не присвоилась буква для диска флешки. Нажимаем «Win + R» и пишем:

Найдите флешку в окне «Управление дисками» , проще всего её определить по размеру. Моя на 8ГБ, это реальных чуть меньше – 7,46 ГБ. У меня диск называется «SMBB», видно, что рядом с названием нет буквы диска. Все остальные диски с буквами, поэтому их видно в «Моём компьютере», а флешку – нет. При этом файловая система определилась, здесь это «FAT32».

Чтобы присвоить диску букву:
- Нажимаем правой кнопкой и выбираем «Изменить букву диска или путь к диску» ;
- Нажимаем кнопку «Добавить» ;
- Выбираем любую букву диска, например «E »;
- Проверяйте, ваша флешка теперь должна нормально отображаться в проводнике.

Если файловая система не FAT32 или NTFS, то ваша версия Windows не может с ней работать. Чтобы сохранить данные, нужно скопировать их на том компьютере, где флеш-накопитель нормально работает, затем можно отформатировать диск на новом компьютере. Если это не представляется возможным, то на любой случай есть решение в интернете.
Плохо если файловая система никак не определилась, отображается метка «Неизвестный» или «Не инициализирован» или один раздел в состоянии «Не распределен» . Это значит что носитель придётся форматировать. Так бывает при системных сбоях во время записи данных, небезопасном извлечении флешки из ноутбука, неправильном или неполном форматировании, при вирусных атаках, на сбойной флеш-памяти. Для безопасного извлечения съёмного носителя нажимайте на значок устройства в системном трее и выбирайте «Извлечь Mass Storage Device (имя устройства)» :

Если информация, которая должна быть на накопителе, важна, то форматирование не подойдёт, сначала нужно . Для новой флешки Windows сама предложит отформатировать её, тогда вы увидите сообщение «Нужно отформатировать диск в дисководе … перед тем, как использовать его».
ФОРМАТИРОВАНИЕ УНИЧТОЖАЕТ ВСЕ ДАННЫЕ!
Чтобы отформатировать диск в окне «Управление дисками» нажимаем правой кнопкой по флешке и выбираем «Форматировать» :
- Пишем любое название (метку тома);
- Файловую систему рекомендую выставить NTFS , это более надёжная система, чем FAT32 ;
- Размер кластера, Быстрое форматирование, Сжатие файлов и папок – оставляем по умолчанию.

Если увидите оповещение «Это активный раздел этого диска… данные будут удалены…», это значит, что ваша флешка была загрузочной, просто соглашайтесь. После форматирования проверьте, присвоилась ли буква диску.
Другие ошибки, зависания, «Вставьте диск»
Следующие действия помогут компьютеру увидеть флешку, если подходит один из пунктов:
- Драйвера установлены и работают;
- Определяется новое устройство, но флешка не отображается в «Моём компьютере»;
- Появляется сообщение, типа «USB устройство не опознано» , «Вставьте диск» , «Ошибка 43 / Error 43» или «Доступ запрещён» , особенно в Windows XP;
- При подключении флешки, Windows зависает, особенно в Windows XP 😊.
Это признак замусоривания системы, много USB-устройств подключалось ранее, а при каждом подключении устройства устанавливается драйвер. Даже когда вставляешь ту же флешку, но в другой юсб-порт, устанавливается другой экземпляр драйвера и создаются записи в реестре Windows. Особенно эта проблема проявляется при обновлении старых ОС на Windows 10 и в Windows XP. Нужно почистить все записи о ранее установленных устройствах, для этого есть программа USB Oblivion.
Программа не требует установки, запускаем из архива:
- USBOblivion32.exe – если у вас 32-разрядная Windows ();
- USBOblivion64.exe – для x64 версии Windows.
Далее, нужно вытащить все флешки, карты памяти и внешние жёсткие диски из компьютера, затем нажать правой кнопкой по запускаемому файлу и выбрать «Запуск от имени Администратора» . В программе установите галочки:
- Произвести реальную очистку (иначе только покажет, что было бы);
- Сохранить.reg-файл отмены;
- «Перезапустить Windows» или «Перезапустить Проводник» (если не поможет, то сами перезагрузитесь).

Нажмите «Очистка» и дождитесь окончания процесса удаления старых драйверов. В процессе чистки будет создана контрольная точка восстановления Windows, благодаря ей вы сможете на момент как до запуска USB Oblivion. Также будет сохранён «reg-файл», т.е. удалённые ветки реестра. Для восстановления прежнего состояния реестра нужно просто запустить файл «.reg» и согласиться с внесением изменений в реестр Windows.
Есть программка попроще, просто скачайте и запустите «.exe» файл от имени Администратора, в соответствии с разрядностью вашей операционной системы:
После очистки реестра от старых экземпляров драйверов любым способом, просто вставьте флешку и увидите как она теперь обнаруживается.
Ошибка при входе на флешку, вирусы
Допустим, есть буква диска, вы пытаетесь открыть диск в проводнике, но получаете ошибку «Съемный носитель не найден» , «Приложение не найдено» или «Отказано в доступе» . Это признак заражения вирусами. Вирус записывает в корень диска файл «autorun.inf», который автоматически исполняется Windows, при открытии корневой папки, а там – вирус.

Впрочем, открыть такой носитель в проводнике можно. Просто в «Моём компьютере» кликайте не два раза левой кнопкой мышки, а нажмите правой кнопкой и выберите «Открыть». Так вы увидите файлы, но теперь вам обязательно нужно .
Проверка на ошибки в файловой системе
Если проводник не может открыть диск, или открывается корневая папка, но данные не читаются, тогда проверим на целостность файловую систему. Особенно это актуально для файловых систем FAT, FAT32. Во всех версиях Windows есть встроенная утилита для сканирования дисков:
- В «моём компьютере» нажимаем правой кнопкой на диск флэшки и выбираем «Свойства» ;
- На вкладке «Сервис» нажимаем кнопку «Проверить» ;
- Если появилось предупреждение о сохранности данных, в ответ жмём «Восстановить» .

В Windows XP и Windows 7 стоят такие галочки:
- Автоматически исправлять ошибки;
- Проверять и восстанавливать повреждённые сектора – долго, полная проверка ячеек памяти, можно не ставить.

Рекомендую проверять на ошибки, даже если программа говорит, что проверка не требуется, это не займёт много времени. Перед началом сканирования нужно сохранить и закрыть открытые файлы, иначе изменения будут потеряны.
Если ничего не помогло
Полезно будет знать, что старые ноутбуки не видят флеш-накопители объёмом более 32 ГБ, погуглите свою модель. Также, не исключены проблемы с контактами «брелка», даже если светится индикатор. Плохой контакт, отвечающий за передачу данных, препятствует считыванию информации с флешки. Неисправный накопитель можно отнести в сервисный центр, при условии ценности информации, но проще купить новый.
Установите последние обновления Windows. Для Windows XP очень важно установить обновление Service Pack 3. Вот некоторые из исправлений работы с USB флешками, вышедшие в обновлениях Windows XP:
- KB925196 - исправлены ошибки, проявляющиеся в том, что компьютер не определяет подключенную флешку или iPod;
- KB968132 - исправлены ошибки, когда при подключении нескольких USB устройств в Windows XP они переставали нормально функционировать;
- KB817900 - USB порт переставал работать после того, как вытаскиваешь и заново вставляешь флешку;
- KB895962 - USB флешка перестает работать, когда выключен принтер;
- KB314634 - компьютер видит только старые флешки, которые подключались раньше и не видит новых;
- KB88740 - ошибка Rundll32.exe, когда вставляешь или вытаскиваешь флешку;
- KB871233 - компьютер не видит флешку, если только что был в режиме сна или гибернации;
- KB312370 (2007) - поддержка USB 2.0 в Windows XP.
В данной статье я разобрал реальные причины нечитабельности флешек, карт памяти, внешних жестких дисков и других USB-устройств. Опишите вашу проблему в комментариях, постараюсь помочь.
Когда вы подключаете внешний USB-накопитель или флешку, то он сразу появится в Проводнике (мой компьютер) и будт отображаться, как локальный диск. Однако иногда, когда вы подключаете USB флешку к компьютеру, диск может не отображаться в "мой компьютер", это также касается SD и microSD карт памяти. Если флешка не отображается в проводнике, вы можете попробовать приведенные ниже решения, чтобы снова включить внешний накопитель в Проводнике. Прежде чем тестировать эти решения, рекомендую отключить флешку, перезагрузить компьютер один раз и снова подключить флешку, чтобы проверить, отображается ли она в "Этот компьютер".
Добавление буквы диска на внешний диск
Нажмите сочетание кнопок Win+R и введите diskmgmt.msc для входа в управление дисками.
В разделе "Управление дисками" проверьте, есть ли у вашего внешнего диска (флешки) буква. Если есть буква диска, он появится рядом с именем диска, как показано на рисунке ниже. Если нет буквы, вам нужно будет выполнить следующие шаги.
- Щелкните правой кнопкой мыши на флешке, которую вы хотите увидеть в проводнике "мой компьютер", а затем нажмите "Изменить букву или путь к диску ".

Нажмите кнопку Добавить . При нажатии кнопки "Добавить" откроется диалоговое окно "Добавить букву диска" или "Путь". Как вы можете видеть на рисунке ниже, Windows 10 автоматически назначает букву диска выбранной флешки, но вы можете выбрать свою собственную букву, щелкнув стрелку вниз рядом с буквой диска. Нажмите OK для завершения процесса.

Отображать пустые диски в Мой компьютер
Параметр в свойствах папки может восстановить отображение флешки в "мой компьютер". Опция используется для скрытия пустых дисков в проводнике.
- Откройте "Мой компьютер". Нажмите Файл , затем Параметры .

Перейдите на вкладку Вид и уберите галочку Скрывать пустые диски . Нажмите применить, если флешка не появляется даже после вышеприведенных решений, попробуйте подключить ее к другому компьютеру и проверьте, отображается ли она там.

Компьютер не видит флешку. Техника не может работать вечно. Причин может быть несколько:
1) передние разъемы на ПК не подключены к материнской плате;
2) не хватает питания;
3) сбой системного драйвера;
4) вирусы;
5) конфликт файловой системы;
6) аппаратная поломка накопителя.
Практически все проблемы «лечатся» подручными средствами, а именно системными утилитами компьютера. Рассмотрим каждую поломку детально.
Причина 1: неактивные гнезда и нехватка мощности
Если у вас не открывается флешка на компьютере при подключении к передним разъемам системного блока, проверьте дополнительно гнезда для подключения гарнитуры (наушников).
Если и они молчат, значит, производители при сборке ПК не удосужились подключить блок гнезд к материнской плате. Если компьютер на гарантии, смело жалуйтесь продавцу на некачественную сборку. А в качестве альтернативы воспользуйтесь задними портами.
Второй нюанс – недостаточная подача питания на разъемы, из-за чего флешка «мигает», т.е. произвольно распознается/пропадает. Скорее всего, виноваты сборщики, которые схалтурили при подключении их к системной плате, не до конца утопив кабель в соответствующий паз.
В этом случае опять нужно навестить сервисный центр либо продавца. Но если у вас есть опыт сборки ПК, попробуйте проделать все самостоятельно.
Если после всех манипуляций не происходит ровным счетом ничего, проблема кроется в другом.
Причина 2: драйвера
Каждая флешка изначально хранит в памяти драйвер, который автоматически устанавливается при подключении устройства. Но Windows периодически может давать сбой, из-за чего страдает рядовой пользователь. Для исправления ситуации потребуется следующий набор манипуляций.
Для начала правой кнопкой нажмите на «Мой компьютер» и перейдите в «свойства».
Отобразится список из нескольких вкладок, среди которых нужно выбрать «Оборудование» и перейти в «Диспетчер устройств».
Прокручиваем список, пока не найдем USB-контроллеры. Раскрываем список нажатием на «+» и видим полный список устройств, которые подключены либо однажды подсоединялись через требуемый разъем.
Далее вам придется сыграть в так называемый тест на внимательность. Подключаем накопитель и ждем, пока список драйверов «моргнет». Один из компонентов поменяет свое название. Это наш виновник, который подлежит ликвидации.
Для этого кликните по нему правой кнопкой мыши, выбрав «Удалить». Подтвердите свои намерения, после чего повторно вставьте флешку. Драйвер подхватится автоматически. В подавляющем большинстве случаев это помогает.
Причина 3: вирусы и трояны
Хоть система и требует проверить устройства на наличие шпионского ПО, мало кто это делает, за что и расплачивается сбоем в работе системы. Все очень просто: вирус замещает «родной» драйвер автозапуска на модифицированный, что чревато появлением надписи «В доступе отказано».
Поэтому, если не загружается флешка, делаем следующее.
Открываем «Мой компьютер» и в адресной строке прописываем букву устройства (все так, как на скриншоте, с сохранением знаков). Буквенный индекс вашего накопителя может отличаться.
Итак, вы попали внутрь. Но теперь следует сделать скрытые файлы видимыми, чтобы добраться до автозапуска. Для этого выбираем «Сервис», а из открывающегося списка – «Свойства папки».
Нас интересует вкладка «Вид». Прокручиваем ползунок в самый низ, пока не найдем настройку «Скрывать системные файлы…». Убираем флажок с этого пункта, попутно переключив систему на возможность показать скрытые файлы.
Проверили? Отлично. Повторно вставьте многострадальное устройство и продолжайте работу.
Причина 4: конфликт разделов
Случаются и другие казусы. К примеру, вы вставили накопитель в компьютер. Система его распознала и выдала соответствующее «тын-дын». На панели задач внизу появился характерный значок, но Windows почему-то отказывается присваивать букву раздела. Как с этим быть?
Для начала нажмите «Пуск» и перейдите в «Панель управления».
В левой части окна, для удобства пользования, выберите «Переключиться к виду по категориям». Хотя если он и так включен – никаких манипуляций производить не надо. Нам нужно попасть в «Администрирование».
Важно: все манипуляции нужно делать только от имени администратора. В противном случае система не примет изменений.
Выбираем «Управление компьютером» двойным кликом мыши и двигаем дальше.
Перед нами «обратная сторона» системы с различными настройками. Ни в коем случае не занимайтесь отсебятиной, если в этом не разбираетесь. Следуйте только нашим советам.
Компьютер не видит флешку. Техника не может работать вечно. Причин может быть несколько:
1) передние разъемы на ПК не подключены к материнской плате ;
2) не хватает питания;
5) конфликт файловой системы;
6) аппаратная поломка накопителя.
Практически все проблемы «лечатся» подручными средствами, а именно системными утилитами компьютера. Рассмотрим каждую поломку детально.
Причина 1: неактивные гнезда и нехватка мощности
Если компьютер на гарантии, смело жалуйтесь продавцу на некачественную сборку. А в качестве альтернативы воспользуйтесь задними портами.
Второй нюанс – недостаточная подача питания на разъемы, из-за чего флешка «мигает», т.е. произвольно распознается/пропадает.
Скорее всего, виноваты сборщики, которые схалтурили при подключении их к системной плате, не до конца утопив кабель в соответствующий паз.
В этом случае опять нужно навестить сервисный центр либо продавца. Но если у вас есть опыт сборки ПК, попробуйте проделать все самостоятельно.
Если после всех манипуляций не происходит ровным счетом ничего, проблема кроется в другом.
Причина 2: драйвера
Каждая флешка изначально хранит в памяти драйвер, который автоматически устанавливается при подключении устройства.
Но Windows периодически может давать сбой, из-за чего страдает рядовой пользователь. Для исправления ситуации потребуется следующий набор манипуляций.
Для начала правой кнопкой нажмите на «Мой компьютер» и перейдите в «свойства».

Отобразится список из нескольких вкладок, среди которых нужно выбрать «Оборудование» и перейти в «Диспетчер устройств».

Прокручиваем список, пока не найдем USB-контроллеры.
Раскрываем список нажатием на «+» и видим полный список устройств, которые подключены либо однажды подсоединялись через требуемый разъем.

Один из компонентов поменяет свое название. Это наш виновник, который подлежит ликвидации.
Для этого кликните по нему правой кнопкой мыши , выбрав «Удалить». Подтвердите свои намерения, после чего повторно вставьте флешку. Драйвер подхватится автоматически .
В подавляющем большинстве случаев это помогает.
Причина 3: вирусы и трояны
Хоть система и требует проверить устройства на наличие шпионского ПО , мало кто это делает, за что и расплачивается сбоем в работе системы.
Все очень просто: вирус замещает «родной» драйвер автозапуска на модифицированный, что чревато появлением надписи «В доступе отказано».
Поэтому, если не загружается флешка, делаем следующее.
Открываем «Мой компьютер» и в адресной строке прописываем букву устройства (все так, как на скриншоте, с сохранением знаков). Буквенный индекс вашего накопителя может отличаться.

Итак, вы попали внутрь. Но теперь следует сделать скрытые файлы видимыми, чтобы добраться до автозапуска .
Для этого выбираем «Сервис», а из открывающегося списка – «Свойства папки».

Нас интересует вкладка «Вид». Прокручиваем ползунок в самый низ, пока не найдем настройку «Скрывать системные файлы…».
Убираем флажок с этого пункта, попутно переключив систему на возможность показать скрытые файлы.

Основная работа проделана. Требуется лишь найти зараженный файл под именем autorun.inf и беспощадно его удалить.

Проверили? Отлично. Повторно вставьте многострадальное устройство и продолжайте работу.
Причина 4: конфликт разделов
Случаются и другие казусы. К примеру, вы вставили накопитель в компьютер. Система его распознала и выдала соответствующее «тын-дын».
На панели задач внизу появился характерный значок, но Windows почему-то отказывается присваивать букву раздела. Как с этим быть?
Для начала нажмите «Пуск» и перейдите в «Панель управления».

В левой части окна, для удобства пользования, выберите «Переключиться к виду по категориям».
Хотя если он и так включен – никаких манипуляций производить не надо. Нам нужно попасть в «Администрирование».
Важно: все манипуляции нужно делать только от имени администратора. В противном случае система не примет изменений.

Выбираем «Управление компьютером» двойным кликом мыши и двигаем дальше.

Перед нами «обратная сторона» системы с различными настройками. Ни в коем случае не занимайтесь отсебятиной, если в этом не разбираетесь. Следуйте только нашим советам.
Итак, слева расположились три основных категории, из которых нам нужна вторая, а именно «Запоминающие устройства».
Справа при этом появится перечень всех логических дисков, которые есть в системе. В том числе, и наша безымянная флешка .

Исправляем этот косяк нажатием правой кнопки по накопителю. Выбираем пункт «Изменить букву…».

Выскочит небольшое окно, любезно предлагающее изменить букву. Кликаем на «Изменить».

Появится меню со всего одним активным элементом, который нам и нужен. Учтите, что к флешке применимы не все буквы, поскольку:
1) А – floppy disc;
2) B – аналогично;
3) С – системный раздел жесткого диска;
4) D – логический раздел.
Пусть это будет, к примеру, «G», на которой и остановимся. Сохраняем изменения и наслаждаемся результатом.

Причина 5: механические повреждения
Пожалуй, самая печальная проблема, которая существует. В этом случае программные средства вряд ли спасут.
Хотя, если вы владеете навыком пайки, или поломка не столь критична, возможно, получится восстановить пациента, или хотя бы сбросить информацию на жесткий диск ПК.
Почему компьютер не видит Флешку? 8 возможных причин!
Компьютер не видит флешку: в чем причина?
Операционные системы семейства Windows, выпускаемые корпорацией Майкрософт, часто не видят USB-устройства, и причин этому может быть масса.
Как это проявляется и есть ли выход из ситуации - тема нашей статьи. Мы подробней остановимся на причинах и попробуем рассмотреть отдельно каждый случай. Если ваш ноутбук или персональный компьютер не видит USB-флеш-накопитель, это проявляется следующим образом:
- Вы подключили флешку, но компьютер выдает сообщение «вставьте USB-устройство».
- Флешка подключена, о чем свидетельствует иконка и звук, но в файловом менеджере ее нет.
- Появляется предупреждение о форматировании USB-устройства.
- Появляется предупреждение об ошибке данных.
Проверьте, видит ли компьютер подключенную флешку в «Управление дисками» (Disk Management)
Чтобы запустить специальную утилиту, управляющую USB-устройствами, сделайте следующее: Открыв вкладку «Управление дисками», включите и выключите несколько раз флеш-накопитель. Если появится подключенное USB-устройство, компьютер известит о том, что каждый его раздел (во флеш-носителе он один) исправен. В этой ситуации легче всего исправить ошибку, при которой ПК не видит флешку. Нажмите на раздел правой клавишей, сделав этот раздел активным. Можно также и присвоить флеш-носителю букву E или D. После этого вы увидите, что компьютер увидел USB-устройство.
Открыв вкладку «Управление дисками», включите и выключите несколько раз флеш-накопитель. Если появится подключенное USB-устройство, компьютер известит о том, что каждый его раздел (во флеш-носителе он один) исправен. В этой ситуации легче всего исправить ошибку, при которой ПК не видит флешку. Нажмите на раздел правой клавишей, сделав этот раздел активным. Можно также и присвоить флеш-носителю букву E или D. После этого вы увидите, что компьютер увидел USB-устройство.
А если после повторного подключения устройства, в «Управление дисками» отображается состояние раздела, как «Не распределен», значит его, либо нет, либо он работает с ошибками. Нажмите правой клавишей и создайте раздел. Но этим можно воспользоваться только, если в меню будет пункт «Создания простого тома». Если вы создадите раздел, флеш-накопитель отформатируется, правда, с потерей всех данных, хранящихся на нем.
Если в утилите вы обнаружите метку «неинициализированное» USB-устройство, значит оно повреждено. Можно попытаться восстановить память накопителя. Как это сделать, мы расскажем позже. Если вы раньше создавали такие разделы на USB-устройстве, которые не поддерживаются операционной системой Майкрософт, значит, вам необходимо их удалить. Как это сделать, расскажет пошаговая инструкция.
Дальнейшие простые действия
С помощью диспетчера устройств OS можно посмотреть все установленные USB-устройства и проверить корректность их работы. Посмотрите, как в диспетчере отображается ваша USB-флешка. Подключенный к компьютеру флэш-накопитель может быть неизвестен, обозначаться собственным именем либо запоминающим USB-устройством.
Эту флешку необходимо удалить. Затем «обновить конфигурацию USB-накопителя».

Очень часто уже после этих действий в файловом менеджере OS отображается обновленное USB-устройство.
Есть еще и другие ситуации, которые приводят к ошибке, при которой компьютер не видит флешку. Возможно, вы подключаете USB-устройство с помощью удлинителя либо USB-разветвителя? Тогда попробуйте прямое подключение устройства по очереди в каждый из USB-портов. Возможно, один из портов неработоспособный, а вы об этом не знаете.
Воспользуйтесь еще одним вариантом. Отключите компьютер и удалите все, что было подключено к нему (принтеры, камеры, внешние носители, картридеры и другие устройства, подключаемые с помощью USB), оставив только необходимый минимум и накопитель. После этого включите компьютер. Если ПК увидело подключенное запоминающее устройство, вы нашли проблему. Она заключается в том, что на USB-порты компьютера подается мало питания. В этом случае вам поможет замена блока питания или покупка USB-концентратора.
Windows 10 не видит флешку после обновления или установки (подойдет и для Windows 7, 8)
Если вы обновили операционную систему, с большой долей вероятности, столкнетесь с такой проблемой. В этом случае проблема кроется, либо в отсутствии свежей версии драйверов для USB, либо в том, что в реестре записи об USB-устройствах устаревшие.Если это второй вариант, можно воспользоваться программой USBOblivion. Ее можно скачать бесплатно на автора и удалить все устаревшие записи. Будьте осторожны! Перед удалением лучше создать точку восстановления, чтобы в случае некорректной работы USBOblivion отменить ошибочные действия, вернувшись к прежним параметрам.

Перед запуском утилиты отсоедините все флеш-накопители, подключенные к USB-портам. Только после этого запустите ее и очистите реестр, предварительно сохранив старые записи в файл.

После очистки реестра перезагрузитесь и вновь подключите накопитель. Если вновь компьютер его не видит, выполните пошагово все действия, о которых мы писали выше: удалите его, обновите конфигурацию и вновь подключите.
Если у вас операционная система версии 10, то ошибка может возникать при несовместимости драйверов. Если это так, напротив драйвера будет отметка - восклицательный знак. В этом случае закачайте обновленные версии на официальных страницах разработчиков. Не используйте для поиска драйверов посторонние сайты, особенно если необходимо обновить их для мобильного компьютера. В некоторых случаях рекомендуется обновить и «базовую систему ввода-вывода» (BIOS).
Если флешку не видит Windows XP
Владельцы Windows XP, особенно сборки SP2, часто встречаются с проблемой, при которой компьютер не видит флеш-носитель. Проблема эта обусловлена отсутствием обновлений в операционной системе, которые позволяли бы работать с USB¬-устройствами.Если у вас эта операционная система, и вы столкнулись с проблемой, выполните следующие действия:
- Обновите сборку до SP3 и удалите браузер IE.
- Обновите операционную систему, даже если у вас новая сборка.
- Если проблема возникла на Win Vista, также первым делом обновите программное обеспечение.
- KB967132 - в прежней версии невозможно было подключить несколько флеш-накопителей или других устройств. При взаимодействии друг с другом они вызывали сбои, зависания и критические перезагрузки системы.
- KB898962 - при отключении принтера флеш носитель также престает работать корректно.
- KB315634 - невозможно подключить новые USB-флеш-накопители, хотя старые, использовавшиеся ранее, работают без проблем.
- KB924196 - эта ошибка указывала на то, что персональный/мобильный компьютер не видел подключенный флеш носитель или портативный медиапроигрыватель.
- KB88840 - при подключении/отключении USB-устройства компьютер либо ноутбук выдает предупреждение о распространенной ошибке Rundll32.exe.
- KB362370 - в новой сборке Windows XP стал поддерживаться USB-порт второй версии.
- KB881233 - после выхода компьютера из «спящего» режима флеш-накопитель не отображается в диспетчере устройств. Схожая, как в предыдущем случае, проблема возникает после выхода компьютера из «зимней спячки».
- KB857900 - после повторного включения/выключения флеш устройств, порт работал некорректно.
Полностью удалите старые драйвера USB
Вы подключаете флеш-накопитель, но компьютер не видит его и выдает предупреждение об его отсутствии. Проблема может заключаться в том, что ваши старые драйвера некорректно работают и, в связи с этим, USB-устройству не может быть присвоена буква. Также старые драйвера могут вызывать и проблемы перезагрузки, зависания или некорректной работы компьютера в момент подключения флеш-устройства.Драйвера операционной системы Майкрософт устанавливается по умолчанию, сразу после первого подключения внешнего накопителя. Затем этот установленный драйвер так и остается в OS. Но при подключении другого устройства драйвер может не подойти, вызывая сбои и другие проблемы. Одним словом, для решения всевозможных проблем, связанных с некорректной работой драйверов, их надо удалить и установить заново новые.
Как удалить драйвера для всех USB устройств
Шаг первый После отключения компьютера удалите все: принтеры, камеры, внешние носители, картридеры и другие устройства, подключаемые с помощью USB.Шаг второй Загрузите операционную систему.
Шаг третий Скачайте с официальной страницы автора бесплатную программу DriveCleanup, совместимую со всеми версиями Windows.
Шаг четвертый Файл drivecleanup.exe необходимо скопировать в
C:\Windows\System32\
Шаг пятый
В командной строке напишите drivecleanup.exe.
Шаг шестой Программа очистит все драйвера и записи.

После перезагрузки компьютера вставьте флеш-накопитель и дождитесь, пока утилита установит обновленные драйвера.
Переустановка USB устройств в диспетчере устройств Windows
Если вы воспользовались всеми рассмотренными способами и ни один не помог, выполните следующие четыре действия:- В диспетчере устройств введите devmgmt.msc.
- С диспетчера устройств откройте вкладку Контроллеры USB.
- Удалите все, где в названиях будет USB концентратор, Hub, Host Controller.
- Обновите конфигурацию USB-устройства из диспетчера.
Дополнительные действия
Также нелишним будет выполнить последовательно следующие четыре действия:- Возможной причиной того, что компьютер или ноутбук не видит флеш-носители, является наличие вирусов. Скачайте , если у вас она не установлена, и проверьте все диски.
- Возможной причиной также может быть некорректная запись в реестре HKEY_CURRENT_USER\ Software\ Microsoft\Windows\ CurrentVersion\ Policies\ Explorer . NoDrives необходимо удалить, а потом перезагрузить ПК или ноутбук.
- В записях реестра HKEY_LOCAL_MACHINE\ System\ CurrentControlSet\ Control также необходимо удалить StorageDevicePolicies.
- Если ничего не помогает, полностью обесточьте компьютер. Выньте провод из розетки, предварительно отключив ПК, или батарею из ноутбука, и придержите кнопку питания некоторое время. После этого можно включать компьютер и пробовать флеш-накопитель.
Восстановление данных с флешки, которую не видит компьютер
Если компьютер видит ваш флеш-накопитель, но он значится, как «неинициализированный» с «нераспределенным» разделом, значит, память устройства повреждена. Не отчаивайтесь преждевременно: всю, хранившуюся на съемном накопителе информацию в некоторых случаях можно восстановить.Пользуясь флеш-накопителями, запомните две простые вещи, которые в случае возникновения непредвиденных ситуаций помогут вам восстановить все, что на них хранилось:
ПервоеЕсли вы хотите восстановить флеш-накопитель, не копируйте на него дополнительную информацию.
ВтороеЕсли вы восстанавливаете память устройства, сохраните информацию с него на другой флеш-носитель.
Мы рекомендуем вам использовать лучшую утилиту - . Программа бесплатна, эффективна, имеет русскоязычный понятный интерфейс и две версии - установочную и портативную - поэтому пользуется огромной популярностью среди разных категорий пользователей. С помощью этого программного обеспечения можно восстановить абсолютно всю информацию со всех носителей, а не только флеш-устройств.
Утилита работает как в ручном, так и автоматическом режиме, и ею могут воспользоваться даже новички, никогда не имевшие дела с таким программным обеспечением. Recuva сама предложит лучший способ восстановления всей информации с поврежденного флеш-накопителя, вам остается только согласиться, нажав кнопку подтверждения.
Если после всех манипуляций все же не удается подключить USB-устройство к компьютеру либо ноутбуку, программой восстановления невозможно воспользоваться, а информация, хранящаяся в его памяти очень важна, рекомендуем профессиональную помощь специалистов, занимающихся этими проблемами. Они восстановят и файлы, и весь контент, хранящийся на поврежденном устройстве.