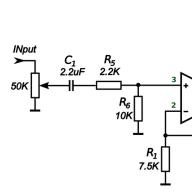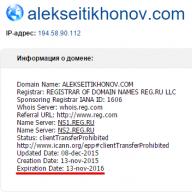FixWin 10 для Windows 10 портативная бесплатная программа, которая позволяет исправить и удалить проблемы и неприятности в Windows 10. Новый релиз FixWin имеет обновленный пользовательский интерфейс для Windows 10 и включает новый раздел, программа обновлена 3.04.2016.
Интерфейс программы разбит на 6 вкладок:
- Проводник (Explorer): Исправление ошибок возникающих в проводнике.
- Интернет и связь (Internet & Connectivity): Исправление ошибок которые связаны с работой интернета и сети.
- Windows 10: этот новый раздел предлагает исправить несколько новых ошибок:
- Сброс настроек Win10. Если настройки не запускается или высвечивается какая либо ошибка
- Исправление ошибок в меню "ПУСК"
- Исправление работы Wi-Fi если он не работает после обновления до Windows 10
- Исправление ошибок обновления Windows
- Исправление ошибок магазина Windows. Перерегистрация всех приложений из магазина
- Исправление ошибок открытия офисных документов после обновления до Windows 10
- Восстановление работы.EXE файлов и исправление WerFault.exe ошибок приложений.
- Число потоков в процессора
- Количество логических процессоров (ядер)
- Максимальное разрешение экрана
- Максимальная частота обновления и др.
Смотрим видео с переводом всех функций.
Перевел все надписи в программе в их порядке, поможет тем кто в английском ни бум-бум. Сам перевод:
Проводник
Пропала иконка корзины.
Лечение ошибок WerFault и WerMgr. Зависание памяти или память не может быть WRITE/READ
Пропала панель управления или ее скрыл вирус.
Иконка корзины не обновляется.
Не запускается рабочий стол.
Не отображаются иконки в проводнике.
Сброс корзины до стандартных настроек.
Не определяется CD/DVD привод.
Ошибка Class not registered в проводнике и в IE.
Не работает отображение скрытых файлов и папок.
Интернет и подключения
Не работает контекстное меню в IE.
Не подключения к интернету проблемы с протоколом TCP\IP.
Проблемы с определением DNS, очистка кэша DNS.
Ошибки обновления Windows.
Ошибки с Фаерволом Windows. Сброс настроек Фаервола.
Сброс IE на стандартные настройки.
Появления ошибок выполнения во время серфинга по интернету в IE.
Оптимизация работы IE.
Пропали настройки дополнительно в IE.
Восстановление стека Winsock.
Проблемы с компонентами Windows Store.
Сброс настроек программ которые установлены через магазин.
Отключение ОнДрайв.
Не работает меню ПУСК.
Не работает Wi-Fi после обновления до 10.
Обновления завершаются с ошибкой.
Проблемы с загрузкой приложений через магазин.
Ошибка мол якобы приложение не установлено через Магазин.
Магазин не открывается \ не запускается.
Панель управления и системные настройки
Диспетчер задач требует прав админа или не запускается.
Командная строка требует прав админа или не запускается.
Реестр требует прав админа или не запускается.
Отключена возможность редактировать групповые политики безопасности.
Сброс настроек поиска и Кортаны.
Восстановление требует прав админа или не запускается.
Диспетчер устройств работает не коректно или показывает не все устройства.
Восстановление защитника.
Панель уведомления и обеспечения безопасности не работают.
Сброс затишных настроек Windows до заводских.
Информация по устранению ошибок.
Там туча ссылок на английские ресурсы, переводить не стал) Кто планирует туда пойти, тот поймет что там написано.
Другие настройки
Включить режим гибернации.
Восстановление работы липучек.
Не работают режимы аэро.
Проблемы с иконками на рабочем столе.
Восстановление работы проводника в окне.
Отключение уведомлений.
Разблокировка доступа к WSH.
Исправление ошибок с открытием офисных документов после обновления до 10.
Восстановление образа чтения при ошибке.
Восстановление работы Windows медиа плеера.
Как использовать FixWin 10
- Сначала мы советуем запустить средство проверки системных файлов. Сделать это можно в режиме восстановления, восстановление с помощью командной строки. Запустите команду sfc /scannow проверьте и замените любые поврежденные системные файлы Windows. Это займет 5-10 минут. Если потребуется, перезагрузите компьютер.
- Если вы столкнулись с проблемами, касающимися магазина Windows или приложений из магазина, повторно зарегистрируйтесь в магазине приложений.
- Если вы столкнулись с основными проблемами в Windows 10, запустите команду dism
в командной строке от имени администратора, это утилита для восстановления образов системы Windows.
- . В случае каких либо проблем вы всегда сможете откатится на эту точку восстановления.
- Когда будет создана точка восстановления, исправьте ошибки и перезагрузите компьютер. После перезагрузки проверьте были ли исправлены ошибки, если ошибки остались, то вы имеете возможность восстановления из точки восстановления.
- Если вы хотите узнать, что делает каждое исправление, нажмите на ‘?‘ Если знаете английски то сможете подробно узнать что именно исправляет данный фикс.
- Некоторые проблемы возможно исправить только через командную строку.
Некоторые антивирусы могут ложно срабатывать, программа чистая 100%, для параноиков - просто не качайте.
FixWin 10 для Windows 10, была протестирована на оригинальной Windows 10, 32 и 64-разрядных версиях. FixWin, может не работать на модифицированных образах Windows (сборках, репаках). Если у вас возникли вопросы пищите их в комментариях.
После релиза последних обновлений системы многие пользователи Windows 10 начали жаловаться на то, что не работает меню Пуск. Также, в ОС перестают работать панель задач, окно параметров и настройки беспроводной сети. Рассмотрим, в чем заключается причина бага, и как вернуть работоспособность меню Виндовс.
Причины неполадки
Наиболее распространённые ошибки, почему не открывается меню пуск :
- Сбой в Power Shell. Такое вполне может случиться после установки новой версии обновлений. Служба, отвечающая за функционирование стартового меню, была отключена в процессе установки. Пользователь может повторно активировать её работу;
- Неполадка в работе проводника. В таком случае, в системе также могут перестать работать окна «Мой Компьютер», «Мои Документы» и Центр Задач Виндовс;
- Баг в параметрах текущего пользователя Виндовс. Единственным решением проблемы будет создание нового пользователя и деактивация старого аккаунта;
- Ошибка в прошивке.
Способы решения
Ниже рассмотрим все возможные способы восстановления работы стартового меню. Все способы выполняйте поочередно. Также, после каждого метода следует проверить работу меню, так как решение может быть только одно. Мы описываем все варианты от самого простого до сложного.
Настройка Power Shell
Power Shell – это специальная оболочка внутри вашей ОС, с помощью которой пользователю доступны все стандартизированные настройки, списки активных служб и другая полезная информация о работоспособности компьютера. Работая с Power Shell, можно как отключать, так и перезагружать работу системных служб.
Если перестала работать меню пуск в Windows 10, первым делом начните работу с Power Shell. На клавиатуре нажмите на сочетание клавиш Win и X. Откроется окно доступа к базовым службам системы. Кликните на поле «Windows Power Shell (админ)»:
В случае, когда указанное на рисунке выше меню тоже не запускается, откройте диспетчер задач (кликните одновременно на EscShiftCtrl). Затем в новом окне кликните на меню «Файл» и пункт «Создать задачу».
В открывшемся окне введите PowerShell и отметьте галочкой права администратора. Нажмите ОК.
Так как произошла ошибка в стандартной конфигурации системных параметров, нам необходимо заново активировать задачу «меню Пуск». Для этого в открывшемся окне следует прописать команду Get-appxpackage, в результате выполнения которой будут восстановлены все утерянные или поврежденные пакеты данных.
Введите указанную на рисунке команду и для её выполнения нажмите на Enter:
Дождитесь окончания выполнения команды и после сообщения об успешном восстановлении закройте окно Power Shell и перезагрузите компьютер. Проверьте работу меню «Пуск».
Перезагрузка Проводника
Еще одно причиной, почему на вашем компьютере не работает кнопка меню пуск Windows 10, является банальный сбой в стандартном файловом Проводнике. Для его устранения достаточно выключить и заново активировать задачу Explorer.EXE.
Следуйте инструкции:
- Запустите диспетчер задач с помощью сочетания клавиш EscShiftCtrl;
- Во вкладке «Процессы» найдите элемент «Проводник». Кликните по нему правой кнопкой мышки и в контекстном меню нажмите на «Подробно»;
- В открывшемся окне детальной информации о запущенных процессах уже будет выделен объект под названием EXPLORER.EXE. Кликните по элементу правой кнопкой мышки и снимите задачу. Подтвердите удаление;
- Теперь заново нажмите на значок Проводника на панели задач или откройте ярлык «Мой компьютер».

Создание новой учетной записи
Если предыдущие способы решения не помогли, скорее всего, проблема заключается в сбое параметров активной учетной записи. Решить проблему можно с помощью создания нового пользователя.
В новом рабочем столе меню «Пуск» будет открываться и работать без проблем. Следуйте инструкции:
- Откройте окно «Выполнить» с помощью сочетания кнопок Win и R;
- В текстовом поле введите команду control и нажмите на «ОК»;

- В результате выполнения команды, откроется окно Панели управления компьютером. Кликните на вкладке «Учетные записи пользователей»;
- Далее нажмите на «Удаление записей», как показано на рисунке:

- В новом окне кликните на поле добавления нового пользователя;

- В открывшемся окне параметров найдите поле «Другие люди» и кликните на «Добавить пользователя».

Далее поочередно следуйте всем инструкциям, которые появятся на экране. После завершения создания новой учетной записи перезагрузите компьютер и авторизуйтесь уже под новым аккаунтом. Ранее неработающее меню пуск Windows 10 будет открываться в привычном режиме.
Восстановление Windows
Этот метод является более серьёзным, чем все описанные ранее. Он позволяет полностью проанализировать и восстановить работу Windows. В десятой версии ОС вся диагностика и исправления проводятся в автоматическом режиме. Вам лишь нужно запустить специальную утилиту и дождаться завершения её работы.
Следуйте инструкции:
- Перейдите в окно параметров системы. Если Центр уведомлений не отрывается, попасть в «Параметры» можно через предыдущий способ решения – вы открываете Панель управления, а затем взываете окно создания нового юзера, которое в свою очередь автоматически открывает параметры Виндовс;
- Теперь откройте раздел «Обновления и Безопасность»;

- В левой части нового окна откройте вкладку «Восстановление»;
- Нажмите на клавишу «Начать».

Готово. Теперь откроется системная утилита сброса и восстановления. Для сохранения всех пользовательских файлов и настроек кликните на поле «Сохранить мои файлы». Компьютер несколько раз перезагрузится. После завершения процедуры вы сможете войти в свой аккаунт.

Если стандартное восстановление было завершено успешно, но все еще возникает ошибка меню «Пуск» и оно не работает в Windows 10, можно попробовать выполнить еще один метод восстановления:
- Выключите компьютер;
- В процессе повторного включения нажмите на клавишу ESC;
- В открывшемся системном меню кликните на плитке «Диагностика»;

- Теперь нажмите на «Восстановление системы» и дождитесь завершения действия.
Откат обновлений
Если все еще не открывается меню пуск Windows 10, необходимо выполнить последний метод – откат прошивки. Это позволит вернуть предыдущие настройки системы и исправить ошибки, появившиеся после установки последней версии ОС:
- Зайдите в окно «Все параметры»;
- Откройте плитку «Обновление и Безопасность»;
- Теперь кликните на вкладке «Восстановление», а затем на клавишу «Вернуться к ».

Произойдёт автоматический откат версии операционной системы с сохранением всех пользовательских файлов и приложений. Для повторного использования Windows 10 рекомендуется провести ее «чистую» установку.
Теперь вы знаете, как избавиться от проблемы неактивного меню «Пуск» в Windows 10. Пишите в комментариях, удалось ли вам решить проблему с помощью описанных в статье способов.
Часто в пользователей после обновления не работает кнопка Пуск в Windows 10 и многие не знают как с этим бороться. Даже сейчас после множества обновлений операционной системы Windows работа кнопки пуск остается одной из самых частых проблем. Пользователям остается только догадываться почему не работает меню Пуск после обновления в Windows 10.
Недавно сам столкнулся с проблемой, на моей любимой Windows 10 перестал работать пуск, даже не можно было подключиться к сети Wifi и увеличить звук, перестал отвечать браузер Edge. В интернете есть много инструкций как можно восстановить работу, если ничего не помогло тогда Вам к нам.
Здесь мы же постарались собрать для Вас все известные способы на данный момент, с помощью которых можно исправить ошибку, которая чаще всего встречается после обновления системы.
Даже Microsoft выпустила инструмент для Windows 10, который автоматически устраняет неполадки с неработающим меню Пуск. Это говорит о том что компания признала существующею проблему и уже должна в полную работать над её исправлением, а также учесть существующею проблему в следующих сборках.

После этого Вы можете закрыть инструмент или при необходимости нажать по ссылке Посмотреть дополнительные сведения .
Инструмент устранения неполадок проверяет следующие потенциальные проблемы:
- необходимые приложения установлены не правильно
- проблемы разрешений с разделами реестра
- база данных плитки повреждена
- манифест приложения поврежден.
Не работает меню Пуск Windows 10. Восстановить в ручную с помощью PowerShell
Если же первый способ не сработал, тогда однозначно следует попробовать другие. Этот способ помог мне лично, поскольку я его пробовал самым первым.
- Для начала переходим в Панель управления => Безопасность и обслуживание => Изменение параметров контроля учетных записей.
- Дальше перетяните ползунок на Никогда не уведомлять
- Вызываем диспетчер задач нажимая следующие горячие клавиши Ctrl+Shift+Esc или же другим любым известным Вам способом.
- В диспетчере задач нажимаем на меню Подробнее => Файл => Запустить новую задачу . В открывшемся окне в текстовое поле пишем PowerShell.
- Обязательно ставим галочку на пункт Создать задачу с правами Администратора и жмём Enter.
- После этого, выполните следующую команду в PowerShell:
Немного подождите пока этот скрипт будет выполнятся. Когда скрипт будет выполнен, попробуйте кликнуть по кнопке Пуск . И скорее всего Вы будете приятно удивлены.
Восстановить в ручную с помощью редактора реестра
Наш третий и последний способ исправления не рабочей кнопки Пуск с использованием редактора реестра. Этот способ по сути аналогичный предыдущему, только придется вносить изменения в реестр в ручную.
- Запускаем редактор реестра, выполнив команду regedit в окне Win+R.
- Переходим по пути: HKEY_CURRENT_USER\ Software\ Microsoft\ Windows\ CurrentVersion\ Explorer\ Advanced.
- Там же нажимаем правой кнопкой мыши и выбираем пункт Создать — DWORD и задаем имя параметра EnableXAMLStartMenu и значение 0 .
Если же данный параметр существует, тогда сразу изменяем его значение на нужное. После этих действий проверяйте работоспособность кнопки Пуск на Windows 10.
Выводы
В этой статье мы разобрались что делать когда не работает кнопка Пуск Windows 10. Пишите комментарии помогла ли Вам данная статья или если знаете ещё способы восстановления работы кнопки Пуск. Не забывайте подписываться на обновления и делится статьей в социальных сетях.
Обновления операционных сведется с официального сайта Microsoft.истем от Microsoft улучшают работу компьютера, делают ее безопаснее и добавляют в ОС новый функционал. Однако вместе с такими обновлениями приходят и некоторые проблемы. Например, кое-кто из пользователей после очередного обновления видит, что у них в Windows 10 не работает кнопка «Пуск».
Если вы все еще хотите использовать этот метод, и после этой проблемы с родными приложениями следуйте рекомендациям, приведенным на форуме. Для этого решения работает 🙂. Дождитесь завершения процесса. Чтобы убедиться, что он активен или для его восстановления, выполните следующие действия.
Создав новую учетную запись администратора
В раскрывающемся меню Тип запуска выберите «Вручную», а затем нажмите «Применить». В этом третьем методе мы создадим нового пользователя-администратора. Если диспетчер задач отображается в минималистской версии, нажмите «Подробнее», чтобы перейти в расширенный режим.
При этом она непросто не реагирует на клик мышки по ее значку, но и не срабатывает после нажатия кнопки Win на клавиатуре (клавиша с эмблемой Windows). Часто вместе с такой проблемой не открываются и параметры системы, а также другие ее элементы. В статье мы разберемся как выйти из такой ситуации и вернуть работоспособность системы. Если вы не хотите, чтобы подобные трудности повторялись в будущем, можно полностью.
Для этого в командной строке введите следующие команды. Теперь проверьте функциональность панели задач и следуйте приведенным ниже инструкциям в зависимости от ситуации, с которой вы сталкиваетесь. Панель задач все еще не работает: повторно установите панель задач на новую созданную нами учетную запись администратора.
Если вы все еще хотите использовать этот метод, и после этой проблемы с родными приложениями, следуйте рекомендациям, приведенным на форуме: получение нормального отображения значков и имен приложений. Для этого решения необходимо запустить службу брандмауэра 🙂. Теперь вы можете начать учебник! 🙂. Эта запись была опубликована и помечена.
Для борьбы с постоянно неработающим меню «Пуск» в 2016 году компания Microsoft даже создала специальное приложение, которое в автоматическом режиме должно было исправлять проблему.
Этот способ является самым простым, используйте его в первую очередь, если после перезагрузки системы пуск все равно не будет работать, переходите к следующим вариантам. Explorer.exe это графическая оболочка Windows. Она отвечает за все, что мы видим, это и окна с проводником, панель задач, системный трей и даже виджеты. Как и все другие программы, данное приложение может работать со сбоями, к примеру, из-за элементарного конфликта с ячейками данных в ОЗУ. Так вот для того чтобы вернуть меню «Пуск» к жизни в первую очередь попробуем перезапустить данный процесс.
Но в течение нескольких месяцев у множества пользователей возникает одна и та же проблема - критическая ошибка в меню «Пуск», которое не работает. Это тот вид сообщения, с которым вы можете столкнуться в какой-то момент. Мы попытаемся решить проблему при следующем подключении. Сообщение, которое возвращает цикл, несмотря на ваши перезагрузки и отключения от последовательных учетных записей.
И для его решения существует множество решений, некоторые из которых позволяют найти стабильную систему, а другим - передышку на несколько дней с целью возвращения сообщения. Если у вас нет обновлений, требующих перезагрузки, вы можете перезапустить свое устройство, чтобы убедиться, что установлены все ожидающие обновления.
Как исправить
Придерживайтесь нашей инструкции:
- Запускаем диспетчер задач. Открыть его можно при помощи сочетания кнопок Ctrl+Shift+Esc или через контекстное меню нашей панели задач. Для этого кликните по ее пустому месту правой клавишей мыши и выберите, обозначенный на скриншоте пункт.
Если меню «Пуск» все равно не работает
Создание учетной записи локального администратора. Задайте имя пользователя, пароль и пароль. . Затем настройте новую учетную запись как учетную запись администратора. Если проблема не устранена, попробуйте удалить старую учетную запись администратора.
Она не могла сказать мне, в каких обстоятельствах это произошло, поскольку ее дети также используют компьютер. Возможно, после обновления или после неправильного обращения, что симптомы появились. Таким образом, очевидно, что кнопка запуска заблокирована.
- Если вы запустили инструмент в первый раз, его нужно будет развернуть. Для этого кликните по кнопке «Подробнее». Мы обозначили ее красной рамкой.


- Теперь создайте новую учетную запись администратора с двумя командами.
- Давайте подключиться к новой учетной записи.
- Переходим во вкладку с названием: «Процессы» находим там процесс «Проводник» (иногда может называться Explorer) и при помощи контекстного меню, запущенного кликом правой клавиши по имени процесса, выбираем пункт «Перезагрузить».

Однако, если кнопка «Пуск» и панель задач всегда заблокированы на моем обычном сеансе, но функциональны в новом сеансе. В этом случае вам не нужно тратить время на настройку и вместо этого пользоваться новой учетной записью администратора, которую вы создали. Просто загрузите данные из старой учетной записи пользователя и перенесите их в новую учетную запись, а затем удалите старую учетную запись.
Это может быть ошибка Аваста!
Между тем, если 1-й метод не работает вы можете сделать следующее. И убедитесь, что вы не рискуете. На практике вы восстановите операционную систему до более ранней даты, чем тот, в котором была создана проблема. В нижней части этой статьи вы найдете инструкции по правильному созданию точки восстановления.
Весь графический интерфейс Windows 10 на мгновение исчезнет и появится вновь. Если данный вариант не решил вашу проблему, смело переходите к следующему способу , он будет более действенным.
Решаем проблему при помощи системного реестра
Данный способ является более действенным, нежели предыдущий, он подразумевает смену значения ключа системного реестра. Если такого ключа нет, мы его создадим. Давайте рассмотрим, как это делать правильно.
- Перейдите в раздел «Создать» и нажмите ссылку «Ссылка».
- После того, как вы создали ссылку, вы увидите «Ввод пути для строки ссылки».
- На рабочем столе вы найдете командную строку.
Даже если у вас нет обновлений, требующих перезагрузки, вы можете перезапустить свое устройство, чтобы узнать, ожидаются ли какие-либо обновления. Ниже приведен набор обходных решений для решения этих проблем. Прежде чем продолжить, создайте точку восстановления системы.
- Изначально нужно запустить штатную утилиту Windows 10 под названием regedit. Для того чтобы это сделать, жмем комбинацию Win+R и вводим в появившееся окошко слово regedit.

- В открывшемся окне, в его левой части есть древо каталогов реестра. Переходим по пути, обозначенном на скриншоте. В правой части программы выделяем ключ EnableXAMLStartMenu, а если его нет, создаем. Для этого кликаем по пустому месту правой части regedit правой кнопкой мыши по пункту «Создать» - «Параметр DWORD (32 бита)».

Первым решением может быть следующее.

По завершении проверки перезагрузите операционную систему. Если проблема не устранена, перейдите к решению.

Третьим решением для устранения неполадок меню «Пуск» может быть несколько раз активировать и деактивировать полноэкранный режим.

Повторите операцию несколько раз. После этого перезагрузите операционную систему. Четвертым решением может быть включение и выключение режима планшета несколько раз.


Если, к сожалению, проблема сохраняется, есть только одно решение - восстановить систему.
- Теперь переименовываем новый параметр в EnableXAMLStartMenu и, открыв его двойным кликом, устанавливаем значение «0».

- Для того чтобы изменения вступили в силу нужно перезагрузить графический интерфейс Windows Как это делается мы описывали в первом способе.
Исправление кириллического имени пользователя
Иногда меню «Пуск» переставало работать после создания нового пользователя Windows с именем, написанным на русском языке. Для того чтобы исправить такую ситуацию, нужно воспользоваться утилитой «Управление компьютером» и исправить имя. Рассмотрим, как это делается.
Однако сообщалось о нескольких неисправностях этого меню для запуска приложений. Чтобы восстановить меню «Пуск», первым шагом является исключение любого компонента поврежденной операционной системы. Этот инструмент сканирует все компоненты операционной системы и, если обнаружены поврежденные файлы, восстановит их из специального архива.
Внесение изменений в реестр Windows
Затем дождитесь завершения загрузки и установки следующего пакета. Если это произойдет, вы можете решить проблему следующим образом. Если неисправность еще не решена, перезапустите службу идентификации приложения с помощью соответствующего апплета панели управления.
- Изначально открываем управление компьютером через поиск Windows Для этого кликните по значку увеличительного стекла на панели задач и введите запрос в поисковую строку. Когда появится результат, жмите по нему.

Подождите завершения и перезагрузите компьютер. Если эта операция не восстанавливает правильное меню «Пуск», единственным оставшимся вариантом является использование функции сброса на ПК операционной системы. Операционная система будет восстановлена в исходное состояние, и неисправность меню «Пуск» определенно будет разрешена.
Способ 4 из 5 - Использовать внешние программы в качестве загрузочного меню
Если меню «Пуск» не работает даже после того, как вы попробовали вышеуказанные решения, вы можете подумать об использовании стороннего программного обеспечения . Это альтернативная кнопка запуска. найти руководство.
Способ 5 из 5 - Сброс или переустановка системы
Вы можете сбросить опцию сброса в меню «Пуск» или в строке поиска. Существуют ли какие-либо неработающие ссылки в статье?- Дальше, в левой части окна открываем раздел «Служебные программы», переходим в «Локальные пользователи и группы» и жмем по папке «Пользователи». В правой части окна находим имя, которое нужно переименовать и кликаем по его имени правой клавишей мыши. Тут будет пункт «Переименовать», он нам и нужен.

Давайте узнаем, как максимально использовать его. Результат, который вы видите на рисунке 1, - это значительно улучшенное меню «Пуск», которое позволяет быстро получить доступ к большинству используемых приложений и анимированной информации о панели. Щелчок правой кнопкой мыши по анимированной панели, как показано на рисунке 2, появится Следующие параметры. Удалить из «Пуск»: просто удалите выбранную панель из меню «Пуск», это, очевидно, не означает, что она удалена; Малый, средний, горизонтальный и большой размер ; Отключить анимированную панель: деактивирует динамические функции панели, делая ее статичной, как обычное приложение: введите выбранную панель на панели задач, которая находится справа от меню «Пуск». Если вы щелкните правой кнопкой мыши на поле, которое относится к нему, параметры, отображаемые в контекстном меню, отличаются от параметров в анимированных панелях, как показано на рисунке 3, показаны следующие параметры.
Готово. Инструмент «Управление компьютером можно закрывать», изменения применятся, как только вы перезагрузите систему. Если данный метод не даст нужного результата , попробуйте создать еще одного пользователя и проверить работоспособность меню «Пуск» на нем.
Для этого делаем следующее:
- Запускаем утилиту «Выполнить» для этого используем две одновременно нажатые клавиши Win+R. В появившемся окошке вводим слово control и жмем Enter.

Как добавить приложения между панелями меню «Пуск»
Сначала выберите «Все приложения», как показано на рисунке 4, слева от меню «Пуск» появятся все установленные приложения , отсортируйте их в алфавитном порядке . Чтобы добавить одно из этих приложений в меню «Пуск», просто щелкните правой кнопкой мыши и выберите «Добавить в начало».
Перемещение ящиков и групп
Всегда в том же меню вы можете добавить приложение в панель задач, выбрав в этом случае пункт «Добавить» на панель задач. Панели в меню «Пуск» такие же управляемые, как вы предпочитаете, чтобы их перемещать, например, захватывая их одним нажатием и удерживая мышь, перемещая ее в новое положение. Как мы уже видели, вы также можете установить размер, просто щелкнув по области и выбрав в меню «Изменить размер» один из доступных вариантов: «Малый», «Средний», «Горизонтальный» и «Большой». Если вы хотите, вы также можете переместить группы ящиков, в этом случае приведите две строки, которые отображаются справа, когда вы перейдете к заголовку группы, нажав и удерживая кнопку мыши, перетащите ее в нужную позицию.
- После открытия панели управления переходим в меню «Учетные записи пользователей».

- Жмем по надписи, обозначенной на скриншоте.

С помощью одного щелчка, как показано на рисунке 5, вы можете переименовать группу по своему желанию. Чтобы облегчить работу, вы можете расширить меню «Пуск» по своему усмотрению, просто перейдите в правый край меню и перетащите его в нужное место. Мы видели, как переименовывать и перемещать группу ящиков, но как вы создаете группу? Для начала щелкните на первой панели приложений, которая появляется в новой группе, удерживая нажатой кнопку мыши, переместите ее в нижнюю часть меню, как показано на рисунке 6 Отпустив кнопку мыши, окно будет помещено в новую группу , вы поймете, что панель отделена от других.
- Далее, выбираем «Управление другой учетной записью».

- И добавляем нового пользователя.

- В это же меню можно попасть и по-другому. Откройте шторку уведомлений Windows 10 и кликните по плитке «Все параметры».

- Прокручиваем открывшееся окошко немного вниз и выбираем плитку «Учетные записи».

- В левой части окошка выбираем подраздел «Семья и другие пользователи», а справа кликаем по «Добавить пользователя для этого компьютера».

- Тут можно создать еще одного пользователя Windows 10, если вы не хотите привязывать его аккаунт к учетной записи Microsoft, кликайте по пункту, обозначенному на скриншоте, а в открывшемся меню выбирайте «Добавить пользователя без учетной записи Microsoft».


Перезагрузите компьютер или просто завершите текущий сеанс и выберите созданного пользователя. Если пуск начнет открываться, значит проблема именно в аккаунте.
Используем режим автоматического обслуживания Windows 10
В системе Windows 10 существует собственный инструмент отладки, который, по идее, должен исправлять разнообразные проблемы за пользователя. Иногда данная функция решает вопрос неработающей кнопки «Пуск», давайте рассмотрим, как ею пользоваться.
- В поисковой строке Windows 10 (которая запускается значком увеличительного стекла) пишем слова: «Этот компьютер». Кликаем по обозначенному на скриншоте пункту правой клавишей мыши и выбираем «Свойства».

- В открывшемся окне жмем по надписи: «Центр безопасности и обслуживания» (находится в левом нижнем углу).

- Разворачиваем раздел «Обслуживание».

- При помощи обозначенной на скриншоте клавиши запускаем автоматическое обслуживание системы.

- Обслуживание началось, оно потребует времени. Чем меньше вы в этот период будете использовать компьютер, тем быстрее завершится процесс. По окончании проверки ПК, все проблемы, найденные на нем, будут по возможности исправлены. При желании обслуживание можно отключить.

Внимание! Для более полной, быстрой и правильной проверки рекомендуем закрыть все работающие программы и сохранить данные. Работает программа только от имени администратора.
Используем PowerShell для починки меню «Пуск»
Приведем еще один вариант, который поможет наладить работу меню «Пуск». Делаем следующие шаги:
- Для начала нужно запустить сам PowerShell. Для этого воспользуемся встроенным инструментом поиска. Кликните по значку увеличительного стекла в левой части панели задач и введите в поисковое поле команду PowerShell. Когда появится нужный нам результат (на скриншоте обозначен цифрой 3), кликните по нему правой кнопкой нашего манипулятора и выберите раздел «Запустить от имени администратора».

Иногда через поиск программу найти не удается. Чтобы обойти трудность перейдите в Windows-проводнике по пути, обозначенном на скриншоте, и запустите powershell.exe. Запускать файл нужно от имени администратора. Для этого кликните по его имени правой клавишей мыши и выберите нужный пункт.

Вызвать Windows PowerShell можно и через командную строку, запускать ее нужно обязательно от имени администратора. После того как cmd.exe откроется, введите в черное окошко команду powershell и нажмите Enter.

Когда программа будет запущена, вставьте в нее запись:
Get-appxpackage -all *shellexperience* -packagetype bundle |% {add-appxpackage -register -disabledevelopmentmode ($_.installlocation + “\appxmetadata\appxbundlemanifest.xml”)}

Выполнение команды займет каких-то пару секунд. Теперь перезагрузите компьютер и проверьте, не начал ли работать пуск. Если нет, переходим к следующему способу.
Внимание! Использование данного метода может нарушить работоспособность магазина Windows. Поэтому использовать его стоит только в крайнем случае.
Утилита исправления меню «Пуск» в Windows 10
Как мы уже говорили, люди из Майкрософт в курсе проблемы пуска. Именно поэтому они и создали миниатюрную программку, с которой мы будем работать. Следуйте нашей инструкции:
- Изначально давайте скачаем программу по расположенной ниже кнопке. Загрузка ведется с официального сайта Microsoft.
- Запустите приложение от имени администратора (установка не нужна) и кликните по строчке «Дополнительно».

- Убедитесь в том, что напротив пункта «Автоматически применять исправления» стоит флажок и жмите клавишу «Далее».

- Программа работает, система проверяется на наличие проблем с меню «Пуск».

- Как видим, проблемы не найдены. Если они у вас есть, исправления будут внесены автоматически. Если кликнуть по пункту «Просмотреть дополнительные сведения», можно понять по каким критериям инструмент от Майкрософт ищет проблемы.


Параметры, которые проверяет программа:
- неправильно установленные важные приложения;
- неполадки в системном реестре;
- целостность базы данных плитки;
- манифесты приложений.
Отчет, который выдает утилита можно распечатать, а каждый пункт в окне показывает всплывающую подсказку, поясняя его назначение. Эти же пункты являются и элементами оглавления, если кликнуть по одному из них мы попадем в нужную часть раздела справки.
Что делать если проблема не решена?
Мы представили множество способов на случай, если перестала работать кнопка пуск Windows 10, например, после обновления, и обычно их хватает для любых ситуаций. Но даже если ни один из них вам не помог, не стоит расстраиваться. В любой Windows-ОС, и в «Десятке», в частности, присутствует система контрольных точек, благодаря которой можно откатить Windows к состоянию, в котором система находилась в момент создания такой точки.
Важно создавать контрольные точки перед любым серьезным действием с ОС, а особенно перед обновлением, которое зачастую и приводит к неполадкам. В любом случае, если у вас остались вопросы, задайте нам их в комментариях, а мы постараемся как можно более подробно ответить и помочь решить проблему.
Видео по теме
25.10.2015 Александр ПуховскийПосле обновления или установки Windows 10 у многих пользователей перестала работать кнопка Пуск.
Если задать в Google или Яндекс запрос «Не работает кнопка пуск Windows 10» , то все выданные поисковиком рекомендации в конечном итоге сведутся к пяти следующим вариантам решения вопроса (вам должен помочь один из них):
- Перезапустить процесс Explorer.exe.
- Включить кнопку Пуск с помощью PowerShell.
- Создать нового пользователя.
- Некоторые «нетипичные» способы.
- Самый надежный способ восстановить работоспособность кнопки Пуск.
Рассмотрим выполнение вышеприведенных пунктов по порядку.
Внимание!
После выполнения каждого пункта необходимо перезапускать Windows 10 и проверять, работает ли кнопка Пуск.
1. Перезапуск процесса Explorer.exe.
Запустите диспетчер задач. Для этого нажмите сочетание клавиш Ctrl + Shift + Esc. Далее нажмите кнопку «Подробнее» (если она есть внизу). Перейдите на вкладку «Процессы», выберите процесс Проводник (так в Windows 10 называется процесс Explorer.exe). Нажмите на нем правой кнопкой мыши и выберите Перезапустить. Наглядно эти действия отражены на рисунке 1.
Перезагрузите компьютер.
Не помогло? Тогда переходим к следующему пункту.
2. Включение кнопки Пуск с помощью PowerShell.
Запустить PowerShell можно двумя способами.
Первый способ. Открываем «Этот компьютер». Далее открываем папку Windows, затем папку System32, папку WindowsPowerShell и, наконец, папку v1.0. Кликаем правой кнопкой мыши на файл powershell.exe и запускаем его от имени администратора.
![]()
Второй способ. Он предлагается компанией Microsoft. Правой кнопкой мыши кликните на панели задач (полоса внизу экрана) и в открывшемся контекстном меню перейдите к Диспетчеру задач.

Затем в открывшемся окне диспетчера задач выберите сначала «Файл», а затем пункт «Запустить новую задачу».

В строке «Открыть» пропишите powershell и поставьте галочку напротив «Создать задачу с правами администратора». Для подтверждения нажмите «OK».

В открывшееся окно Windows PowerShell копируем и вставляем следующую команду Get-appxpackage -all *shellexperience* -packagetype bundle |% {add-appxpackage -register -disabledevelopmentmode ($_.installlocation + “\appxmetadata\appxbundlemanifest.xml”)}. После жмем клавишу Ввод.

После успешного завершения команды необходимо закрыть PowerShell и перезагрузить Windows.
Теперь кнопка Пуск должна заработать.
3. Создание нового пользователя.
Если вышеприведенные методы не помогли, как вариант, можно создать нового пользователя Windows 10 с использованием панели управления.
Вызываем командную строку сочетанием клавиш Win + R, пишем в ней Control. Открывается панель управления. В панели управления создаем нового пользователя по аналогии с предыдущими операционными системами.
Как правило, у нового пользователя все элементы рабочего стола работают «как положено». Теперь достаточно перенести данные от старого пользователя к новому и удалить ненужный аккаунт.
4. Некоторые «нетипичные» способы.
Эти варианты стоит пробовать делать, когда ни один из предыдущих вариантов не помог. Привожу их точно в том виде, в каком их описывают сами пользователи (мною лично не опробованы, но вдруг именно вам какой-то из них поможет).
Проблемы с кнопкой Пуск были из-за неработающих приложений. Достаточно удалить неработающие плитки, и кнопка Пуск в windows 10 начнет работать.
- Нажимаем сочетание кнопок Shift + Alt (расположены слева) и кнопку PrtScr. Этим включаем высококонтрастную схему, и при этом начнет работать кнопка Пуск.
- Удаляем все пустые (неработающие) плитки.
- Опять жмем Shift + Alt и кнопку PrtScr, и этим выключаем высококонтрастную схему.
- Кнопка Пуск должна заработать.
Включить/отключить (если включен - отключить, если отключен- включить) раздел «Контроль учетных записей» (UAC).
Перейдите к разделу «Параметры контроля учетных записей». Чтобы это сделать, откройте Панель управления (сочетанием клавиш Win + R вызываем командную строку, затем в командной строке пишем Control, открывается панель управления). В строке поиска пропишите uac , а потом из найденных вариантов кликните на раздел «Изменение параметров контроля учетных записей».
Для включения контроля учетных записей перемещаем ползунок вверх до верхнего положения «Всегда уведомлять в следующих случаях»; для отключения – ползунок в нижнее положение. Для подтверждения жмем кнопку ОК. Контроль учетных записей будет отключен/включен (в зависимости от выбранного варианта) после перезагрузки системы.

5. Самый надежный способ восстановить работоспособность кнопки Пуск.
И, наконец, самый эффективный способ решения.
Когда у вас не работает кнопка Пуск в windows 10, просто переустановите Windows 10:) И времени потратите меньше, и положительный результат гарантирован.
Жители города Минска могут обращаться за помощью по в нашу компанию «Ремка». Звоните по номерам Velcom 8029-111-95-95 и МТС 8029-222-95-95.
Александр Пуховский
Специально для:
- http://сайт
Теперь же (13 июня 2016 года) Майкрософт выложила на своем сайте официальную утилиту для диагностики и исправления ошибок работы меню Пуск в , которая попутно может автоматически исправить и сопутствующие проблемы, включая пустые плитки приложений магазина или нефункционирующий поиск панели задач.
Использование утилиты поиска и устранения проблем меню «Пуск»
Новая утилита от Майкрософт работает точно также, как и все другие элементы «Диагностика неполадок».

Если проблемы были найдены, то они будут автоматически исправлены (по умолчанию, можно также отключить автоматическое применение исправлений). Если проблем обнаружено не было, вам сообщат о том, что модуль устранения неполадок не выявил проблему.

И в том и в другом случае вы можете нажать «Просмотреть дополнительные сведения» в окне утилиты для того, чтобы получить список конкретных вещей, которые были проверены и, при обнаружении проблем, исправлены.

На данный момент времени проверяются следующие пункты:
- Наличие необходимых для работы приложений и правильности их установки, в частности Microsoft. Windows. ShellExperienceHost и . Windows. CortanaПроверка разрешений пользователя для раздела реестра, используемого для работы меню Пуск Windows 10.Проверка базы данных плиток приложений. Проверка повреждений манифеста приложения.
Скачать утилиту исправления работы меню Пуск Windows 10 вы можете с официального сайта