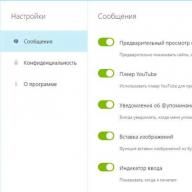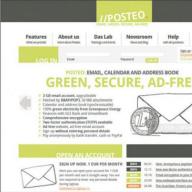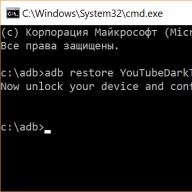С каждым днем, все больше людей используют флешки для передачи информации: они маленькие, легкие и купить ее можно с необходимым объемом памяти. Но что делать, если в один прекрасный день, вставив ее в USB-разъем, флешка не отображается на компьютере, соответственно и работать Вы с ней не сможете.
На рабочей флешке, при подключении ее к компьютеру, начинает мигать световой индикатор: зеленого, синего, красного цвета. Если он не загорелся, то причин, почему это происходит, может быть несколько. Давайте начнем с ними разбираться.
Выбрать другой порт
Вы вставили флешку в USB-разъем расположенный на передней панели системного блока. Все дело в том, что передние USB-порты не всегда подключают к материнской плате при сборе компьютера. В этом случае, просто вставьте флешку в порты, расположенные сзади системника.
Подключить напрямую
Это использование USB-хаба или удлинителя. Он обычно нужен для того, чтобы каждый раз не двигать системный блок, для подключения флешки. USB-удлинитель имеет USB-штекер – он подключается в задний USB-порт системного блока, и USB-разъем – в него подключается используемая флешка.
Чтобы исключить проблему, связанную с самим устройством, подключите флешку напрямую к компьютеру. Если она заработает – значит проблема с USB-удлинителем. Если нет – значит устройство в порядке, а мы разбираемся дальше.

Отключить ненужные устройства
Возможно, у Вас подключено много различных устройств к компьютеру через USB-порты: принтер, сканер, мышка, клавиатура, web-камера, внешний жесткий диск. В этом случае, отключите все устройства, оставив только клавиатуру, мышку и флешку.
Если устройство заработало, то это значит, что для USB-портов недостаточно питания. Причиной может быть небольшая мощность самого блока питания или большой объем самой флешки. В этом случае, смените блок питания на более мощный, или купите USB-удлинитель с дополнительным источником питания.
Отнести в ремонт
К сожалению, флешки тоже не вечные, и могут сломаться. Обычно они просто перегорают. В этом случае, ее можно или выбросить, или попробовать извлечь из нее всю важную информацию. Также попробуйте отнести ее специалистам, чтобы реанимировать, но за это, естественно, придется платить. Если при подключении флешки к компьютеру, Вы слышите характерный для этого звук, то разбираемся с остальными причинами.
Удалить вирусы
Из-за компьютерных вирусов с флешкой тоже могут быть проблемы. В этом случае нужно подключить флешку к компьютеру и выполнить полную проверку для дисков и съемных носителей, с помощью антивирусной программы. Если антивирусник что-либо обнаружит, удалите вредоносные файлы.
Переустановить драйвера
Может быть так, что компьютер просто не видит драйвера для устройства, или они устарели. В этом случае придется удалить имеющиеся драйвера для флешки и установить новые. Для этого заходим в «Мой компьютер» и кликаем правой кнопкой мыши по свободному пространству. Дальше выбираем из контекстного меню «Свойства» .

В следующем окне перейдите на вкладку «Диспетчер устройств» .

В диспетчере устройств ищем пункт «Контроллеры USB» и нажимаем на маленькую стрелочку слева. Разворачивается список устройств. Теперь нужно вставить флешку в компьютер. После этого диспетчер устройств должен обновиться и в список добавится еще один пункт. Выделяем этот пункт и кликаем по нему правой кнопкой мыши. Выбираем из контекстного меню «Удалить» . Это мы сделали для того, чтобы удалить драйвера для флешки.

Теперь нужно извлечь флешку из компьютера и вставить обратно. Драйвера обновятся автоматически.
Отформатировать
Может быть и так, что файловая система, установленная на компьютере, конфликтует с файловой системой на флешке. Это происходит из-за того, что на компьютер обычно ставится файловая система NTFS, а на флешке завод-изготовитель устанавливает FAT. Решается эта проблема очень легко: нужно отформатировать флешку в NTFS.
Открываем папку «Мой компьютер» и кликаем правой кнопкой мышки по флешке, из списка выбираем «Форматировать» .

В следующем окне выбираем нужную файловую систему и жмем «Начать» .

Если флешка не отображается в папке «Мой компьютер» , то для форматирования можете использовать следующие программы: HP USB Disk Storage Format Tool или Hard disk low lewel format tool . Интерфейс программ понятный, нужно просто выбрать файловую систему и отформатировать. Перейдя по ссылкам, можно скачать программы.
Проверить исправность USB-порта
Возможно не рабочий сам USB-порт. Просто подключите флешку в другой порт, и если она заработает, то для починки USB-порта нужно нести системный блок в мастерскую.
На этом буду заканчивать. Надеюсь, статья будет для Вас полезной. Если я не описала какую-то причину, пишите в комментариях.
Оценить статью:Кроме «плюсов» флешки имеют и «минусы». Так, флешки способны работать лишь ограниченное число циклов записи – стирания, хотя число этих циклов достаточно большое. Флешки чувствительны к электростатическому разряду, а также, скорость чтения и записи информации флешки ограничена USB.
Для удобства рассмотрения типичных поломок флешек и их причин, все поломки можно разделить на два типа - «физические» и «логические». Поломки физические характеризуются механическими повреждениями устройства, либо воздействием на флешку очень большой температуры (возможно даже электростатического разряда более 12 вольт), или проникание в устройство влаги. В свою очередь логические неисправности и поломки флешек обычно связаны с неправильным использованием устройства, нарушением файловой структуры, или обычным износом в результате длительного и интенсивного использования.
От типа поломки флешки, зависит и метод её ремонта. Как правило, независимо от типа флеш-накопителя, объема памяти этого устройства и производителя, ремонт флешек происходит по одинаковым принципам.
Почему не работает флешка и что теперь делать?
Итак, давайте рассмотрим основные поломки и неисправности флешек и методы их ремонта.Физические повреждения флешек:

Как видим, в случае физических повреждений флешки, восстановить её работоспособность или хотя бы сохранить данные, хранящиеся на ней - возможно, если не пострадал чип памяти..

Логические неисправности флешек:

На сегодняшний многие пользователи компьютеров сталкиваются с тем, что их система начинает не видеть усб устройство. Данная проблема появляется практически на всех операционных системах, независимо от того, какая операционка на нем установлена в нынешнее время. Заранее хотелось бы обговорить, если же сам факт с неопознанностью флешки присутствует, то следует обратить внимание на следующее.
- Само устройство уже было подключено к компьютеру, а система пишет лишь «вставьте диск».
- Появляется обычный значок вроде воск.знака, но сам диск не открывается.
- Система уведомляет пользователя, что флешку нужно отформатировать, для дальнейшего его использования.
- Появляется обычный значок подключенной флешки, ну а сам накопитель никак не появляется в проводнике.
- При подключении того или иного устройства выходит сообщение об ошибке.
- Компьютер часто зависает намертво, при подключении того или иного устройства.
Компьютер не видит USB
В этой самой инструкции, я постараюсь описать все проблемы, которые настигают любого пользователя при подключении усб — флешки. В начале я расскажу, наиболее простые способы для устранения той или иной ошибки, ну а в конце коснусь и более детального углубления данной проблемы. Вплоть до той, когда когда система пишет что диск нуждается в форматировании. помимо всего прочего, нередко случается такя ошибка, когда в процессе нажатия форматирования, появляется другая ошибка, а именно диск защищен от записи, вместе с этим данное устройство так и не удается форматировать.
Если же в процессе прочтения статьи, некоторые способы вам не помогут, то переходите к следующим пунктам (Если конечно на вашем усб — устройстве нет каких-либо повреждений, или каких-то других царапин.) Если же данная статья вам не поможет, то я крайне рекомендую использовать такие программы, как (Kingston, Sandisk, Silicon Power и других). Которые предназначены для ремонта тех или иных флешек.
Прежде всего стоит обратить внимание на самый простой и безопасный способ, для устранения проблем подключения к USB флешки. Для этого достаточно перейти на официальный ресурс Майкрософт и оттуда скачать нужную программу, которая собственно и создавалась для исправления ошибок с подключением с USB накопителями. Данная утилита прекрасно работает со всеми известными операционными системами.

Когда скачивание утилиты будет закончено, то открываем сразу программу и нажимаем на кнопку Далее, чтобы в дальнейшем посмотреть какие проблемы сопутствуют и будут ли они исправлены.

Во время процесса и исправления различных ошибок, должны проверятся прежде всего самые основные проблемы с подключением.
- Если устройство никак не может распознаваться.
- USB-устройство не работает. Такая ошибка может быть принята многими факторами. В том числе и самим программным обеспечением, которое конфликтует с устройством.
Бывали случаи когда то или иное USB — устройство нужно срочно извлечь из оборудования, для этого можно использовать простой метод, а именно — безопасное извлечение устройства. Но многие сталкивающиеся при этом с такой ошибкой, как Windows никак не удается остановить устройство, так-как в данный момент устройство связано с другими программами. Для того чтобы устранить данную ошибку, для начала завершаем работу всех открытых программ, те которые в настоящее время используют само оборудование, ну а затем повторяем процедуру отсоеденения. Ну и конечно, не забываем обновлять сами драйвера для того или иного накопителя, некоторые ошибки связаны с тем, что драйвер попросту устарел.
Если после работы с программой вы увидите некоторые ошибки, то следует их незамедлительно устранить. Напоминаем, что скачать саму программу можно на самом сайте производителя.
Когда флешка не отображается, то стоит посмотреть ее в «Управлениях дисками».
Прежде всего чтобы запустить саму программу, нажимаем на Пуск — Выполнить — ну и в окошечко ведем название команды diskmgmt.msc — после чего нажимаем на Enter.
С панели управления также можно найти данный раздел, для этого переходим Панель управления - Администрирование - Управление компьютером - Управление дисками.
Когда данный раздел «Управление дисками» будет открыт, то смотрим нашу флешку, подключаем и проверяем отображается ли она.

Если же во время просмотра диска вы заметите, что система увидела USB-накопитель то это просто отлично, ведь в этом случае все разделы должны быть активны. В этом случае, просто кликните на соответствующий раздел и выберите опцию, сделать раздел активным, ну и не забываем присвоить букву нашему диску, в последствии само USB-устройство должно появится как отображаемый диск. Если же во время просмотра вы заметите, что раздел неисправен или удален, то попробуйте создать простой том, ну и в последствии вам будет предложено отформатировать диск, после которого вся информация на нем будет стерта окончательно.
Если же в самом разделе управлениях дисками ваша флешка будет отображена как «Неизвестный» или «Не инициализирован», то в этом случае вам нужно будет попробовать восстановление данных, эту информацию вы сможете узнать из этой статьи. Также эта ошибка может означать следующее, что пользователь ранее производили какие либо действия на этой флешке, ну а в этой операционной системе такие разделы попросту не поддерживаются. В этом случае вам нужно будет удалить эти самые разделы и в последствии создать новые, которые будет поддерживать ваша операционная система.
Дальнейшие некоторые действия
Для начала прежде всего зайдите в диспетчер устройств, ну а там вы должны заметить, как в настоящее время обозначается ваше устроство, какой именно буквой, обычно само устройство так и обозначается как неизвестный, ну или в редком случае называется своей буквой.

Если по какой либо причине обновление не помогло, то переходим к следующим методам исправления.
Прежде всего попробуйте подключить ваш USB-накопитель ко всем портам, нередко бывают случаи когда тот или иной порт попросту неисправен, ну или в крайнем случае не поддерживается. Если же во время подключения, вы используете USB-хаб или провод-удлинитель, то попросту отсоедините его, чтобы подключить напрямую. Также стоит отключить все включенные USB накопители, перезагрузить компьютер и проверить на работоспособность своего неизвестного устройства.
Windows 10 отказывается видеть устройство после всех обновлений или его установки
В нынешнее время многие из пользователей сталкиваются с другой проблемой, а именно у них не отображаются накопители, чаще всего это происходит в операционной системе Windows 10, ну или после обновления данной операционки. При всем этом, многие пользователи столкнувшись с такой проблемой, исправляют ее с обновлениями драйверов. Но по правде сказать, такие проблемы часто вызваны посторонними записями в реестре и других USB накопителях. В таком случае, можно прибегнуть другому варианту, а именно бесплатной утилите USBOblivion, которая способна удалять ранее неверные записи в реестре. Но перед тем как прибегнуть к этой утилите, пользователю стоит создать точку восстановления системы.

Для начала нужно убедится что все ранее подключенные устройства успешно отключены от всех ранее соединенных портов, затем запускайте и саму программу, галочкой отмечайте такие пункты, как: произвести очистку и Сохранить reg-файл отмены, после всего этого можно смело нажимать на кнопку очистка.

После успешной очистки реестра, нужно будет перезагрузить компьютер и подключить самое оборудование, есть большая вероятность, что она определится с системой и в последствии станет доступной. Если же данный метод не поможет, то попробуйте вышеперечисленные действия, а именно: откройте диспетчер устройств и найдите свое оборудование, ну а затем обновите конфигурацию, как и описывалось выше. Скачать саму программу USBOblivion, вы всегда можете с официального сайта разработчика.
Но чаще всего пользователи интернета жалуются на то, что Windows 10 несовместима с некоторыми драйверами, а именно USB 2.0 или 3.0, такая несовместимость должна отображаться с восклицательным знаком в диспетчере устройств. В таком случае, нужно будет посетить сам сайт разработчика самого устройства, быть может так вы сможете найти вопросы, на интересующие вас ответы. При всем этом, нужно обязательно посетить сам сайт разработчика, а не какие-то левые сайты, также стоит не забывать обновлять свою конфигурацию БИОС для материнской платы.
Если флешку не видит Windows XP
Чаще всего у нынешних пользователей случаются такие распространенные ситуации, когда операционная система Windows XP не видит какую-нибудь флешку, при всем этом другие флешки он видит просто замечательно. Такую проблему можно решить, с обновлением того или иного оборудования, USB накопителя. Все дело в том, что некоторые организации так и не перешли на новую операционную систему. Ну а некоторые соответствующие обновления так в последствии и не установились.
Если Windows XP отказывается видеть флешку
- Если же ваша операционка давно не обновлялась, то нужно провести соответствующую обнову.
- При всем этом, нужно прежде всего установить не только самые важные обновления, но обновлять и все устройства, вне зависимости от того, какая операционная система используется в нынешнее время.
Вот краткий перечень обновлений, для некогда любимой системы Windows XP:
KB925196 - многие пользователи сталкивались с такими ошибками, когда система напрочь отказывалась видеть какие-либо устройства.
KB968132 - когда к компьютеру подключалось много устройств USB, то система переставала нормально функционировать.
KB817900 - когда USB порт вставлялся заново, то система иногда не определяла его.
KB895962 - при включении принтера, USB флешка отключалась.
KB314634 - система видит только старые USB флешки, ну а новые напрочь игнорирует.
KB88740 - выскакивала во время вытаскивания и подсоеденении устройства.
KB871233 - компьютер никак не видит устройство, после сна или гибернации.
KB312370 (2007) - была добавлена поддержка USB 2.0.
Также хотелось бы отметить, что операционная система Windows Vista на сегодняшний день почти нигде не используется, но если у вас стоит эта самая операционка, то также стоит устанавливать все обновления.
Как полностью удалить старые драйвера и установить новые:
Такой вариант прежде всего подходит тогда, когда система пишет «Вставьте устройство», при этом само USB устройство уже вставлено. Чтобы избавится от такой проблемы, следует сперва удалить старые драйвера, ну а потом установить новые. Также эта самая ошибка может возникать, когда флешке присвоен другой диск, система зависает или сам перезагружается.
Все дело в том, что система автоматически ищет необходимые драйвера для того или иного устройства, когда она подключается к соответствующему порту. При всем этом, сама флешка отключается, ну а сам драйвер устанавливается. Когда пользователь подключает новую флешку, то система уже не обновляет драйвера, а применяет ранее установленные обновления к старой флешке. Здесь мы постараемся дать необходимые советы, как нужно удалить старые драйвера.
- Для отключите все флешки и все устройства, которые подсоединены к USB разъему, ну а затем можно смело перезагружать саму систему.
- После включения компьютера, зайдите на официальный сайт программы DriveCleanup и скачайте утилиту под названием DriveCleanup (которая в нынешнее время совместима абсолютно со всеми системами).
- Когда скачивание будет завершено, то скопируйте drivecleanup.exe в корневой каталог Windows, по пути C:\\Windows — System32.
- Ну а потом запускаете командную строку и водим drivecleanup.exe.
- После всего этого, вы должны увидеть процесс удаления всех драйверов в вашей системе.
- После всего этого, когда удаление будет закончено, то нужно будет перезагрузить саму систему.

Если же все вышеперечисленное вам не помогло, ну а сама система так и отказывается видеть другие устройства USB, то можно переходить к следующему способу, для исправления проблемы.
Дополнительные способы решения проблемы
- Для начала заходим в диспетчер устройств и водим туда команду devmgmt.msc.
- Потом открываем раздел Контроллеры USB и удаляем все устройства, с названием Корневой USB концентратор, USB Host Controller или Generic USB Hub.
- Ну а потом, выбираем раздел действия и обновляем всю систему оборудования.
Посмле всех вышеперечисленных действий, можно смело проверять на работоспособность все ваши USB устройства.
Также не стоит забывать о всевозможных вирусах и прочих негативных программах, которые могут спровоцировать конфликт, того или иного USB устройства.
- Прежде всего проверьте реестр Windows, он находится по пути HKEY_CURRENT_USER — Software — Microsoft — Windows — CurrentVersion — Policies — Explorer
- Зайдя в этот раздел вы увидите параметр с именем NoDrives, можете смело его удалять и перезагружать систему.
- Потом можно зайти в раздел, по пути HKEY_LOCAL_MACHINE — System — CurrentControlSet — Control. Найдите параметр StorageDevicePolicies, его тоже можете смело удалять.
Также в некоторых случаях помогает, полное выключение системы. В начале отключите все подключенные ранее устройства, включая те же самые флешки, ну а потом смело перезагружайте систему. Когда компьютер будет выключен из розетки, то нажмите на кнопку питания и удерживайте его несколько секунд. После вышеперечисленных действий, подключите все устройства и включайте систему. Этот самый способ помог многим пользователям.
Восстановление данных с флешки, которую не видит компьютер
Если при подключении устройства, она корректно отображается в управлениях дисками, но вы видите что устройство не опознано, то скорее всего вам придется использовать восстановление данных, чтобы хоть как-то вытащить информацию внутри него.
Также стоит учитывать некоторые вещи, которые помогут восстановить данные из флешки:
- Не нужно восстановить файлы, на тот же носитель.
- Для того чтобы восстановить флешку, в начале следует прочитать соответствующую инструкцию.
Ну и в последнем случае, если же все вышеперечисленные советы вам не помогли, то следует обратится в фирму, где занимаются самим восстановлением флешек.
Как поступить, если компьютер не видит флешку?
В нынешнее время современные технологии не стоят на месте, в прошлом жесткий диск компьютера не превышал 40 Гб и поражал своими размерами. Но в настоящее время на смену винчестеров пришли флешки, которые достигают в размерах несколько терабайтов. Но к сожалению стоимость такого устройства, простому пользователю кажется фантастической. Но несмотря на это, флеш карты, не перестают пользоваться спросом (ведь благодаря им, можно носить любую информацию, при этом обладают флешки крошечным размером). Но как это часто бывает, любая вещица скоро изнашивается и с ней случается какая-нибудь неисправность. Об этом мы и поговорим в этой статье, как поступить и исправить, если флешка вышла из строя.
Почему компьютер не видит флешку?
Прежде чем приступать к самой проблеме, необходимо понять, чем вызвана подобная проблема и что данная проблема, заключается в самой флешке. Бывали случаи, когда неопытные пользователи не разобравшись со всей ситуацией неожиданно выясняли, что проблема исходит не из самой флешки, а от ноутбука или компьютера. Конечно существуют и другие случаи, о которых вы сможете узнать в этой самой статье.
Как же выяснить, что проблема в самой флешке, а не на компьютере. Для того чтобы выяснить это, подключаем нашу флешку к другому компьютеру. Если же флешка заработает на втором ПК, значит проблема исходит не из флешки, а из самой системы. Ну а если при подсоединении она так же отказывается подавать признаки жизни, то проблема в самой флешке. Конечно лучше всего стоит прикупить новую флешку, в нынешнее время их стоимость варьируется с района 200 рублей. Вот только если у вас на этой самой флешке осталась какая-либо ценная информация, то тут придется потрудится, отвести ваше устройство в специальный сервисный центр или на крайний случай попытаться исправить проблему своими руками.
- В начале когда вы подключаете саму флешку, то нужно убедиться, а не исходит ли неисправность от самого USB-порта. Нередко бывают случаи, когда тот или другой порт, просто-напросто выходит из строя. В первую очередь если вы покупали USB-порт, то убедитесь, что подключение его к системному блоку было правильное. Ну а вообще, новые системные блоки, от малоизвестных компаний, очень часто подвергаются к такой ситуации. Также такая проблема известна и ноутбуках. Для ноутбуков существует и еще такой критерий, что для запуска USB-порта подключенной флешки, попросту не хватает мощности, так-как к ней подключены уже другие устройства, мышки, веб-камера и т.д. Если с ноутбуком сделать практически невозможно, если конечно вы не собираетесь отключить от USB-порта какое-нибудь устройство, то в персональном компьютере это можно исправить, путем вставки в другой свободный порт, конечно если он рабочий.
- Также не стоит забывать о самом BIOS. Все дело в том, что в некоторых системных блоках и ноутбуках, некоторые USB-порты отключаются самостоятельно, когда скачет электричество. Такая проблема устраняется, путем зайдя в «БИОС» и подключением портов самостоятельно.
- Известные операционные системы, независимо от пользователя способны присваивать устройству уже присвоенную букву, другого диска. К примеру когда ваш жесткий диск и флешка присваиваются одной и той же буквой. Для того чтобы решить такую проблему, прежде всего нажимаем на кнопку «Пуск» и переходим в панель управления — «Администрирование» - «Управление компьютером» - «Запоминающие устройства» - «Управление дисками». Там можно посмотреть все устройства, которые в данный момент подключены к вашему компьютеру. Для того чтобы изменить имя диска, щелкаем правой кнопкой мыши и кликаем на надпись «Изменить букву диска или путь к диску…». Стоит отметить, что букву диска вы должны выбрать ту, которая не используется в самой системе в данное время. После всех манипуляций, вы увидите ваш диск — флешку. Если же этого не произошло, то просто выньте ее и вставьте обратно, в тот же порт.
- Если у вас старый ПК, то нужно убедиться, что проблема не заключается в обновлениях драйверов, для материнской платы. Для того чтобы обновить драйвер своей материнской платы, переходим к следующим действиям: для начала узнаем модель своей материнской платы и имя, ну а потом смело заходим на сайт самого производителя и там обновляем на самую последнюю версию. Для старых материнских плат, они практически всегда обновляются и выходят все новые драйвера.
- Если компьютер отказывается видеть устройство, то выполняем следующие действия: для начала заходим в «Диспетчер задач», там ищем контролеры USB. Когда вошли, то если видим с контролерами устройств восклицательные знаки, то вы попали куда нужно, так-как эти устройства необходимо обновлять на наличие драйверов. Когда обновление драйверов будет успешно завершено, то перезагружаем систему. Но будьте осторожны, так как самостоятельная установка драйверов не очень приятная штука, если вы еще не опытный пользователь.
- Также не стоит забывать о всевозможных вирусах и прочих программах, которые могут присутствовать в самой системе. Чтобы выявить проблему на наличие вирусных программ, стоит про сканировать свою систему антивирусной программой, на выявление и уничтожение вирусов.
- Ну и не стоит забывать, что может приходить и конфликт файловых систем. К примеру ваш жесткий диск имеет — FAT32, ну а ваша карта - NTFS. Для того чтобы решить данную проблему, нужно форматировать устройство FAT32 или наоборот.
Каждый пользователь компьютером и флешки хоть раз да попадал в ситуации, когда флешка выходила из строя. То есть, на ней нельзя просмотреть информацию, которая на ней хранится. Флешка не работает, компьютер не видит флешку, файлы либо не записываются, либо не скидываются с флешки, или же показывает несоответствие объёма запоминающего устройства.
Но, обо всем по порядку.
Компьютер не видит флешку
На самом деле, проблем, которые влияют на определение компьютером флешки, очень много - даже сама версия операционной системы.
И так, вы вставили в компьютер флешку, она не определяется. Как это проявляется?
Компьютер подсказывает вам о том, что нужно «вставить диск ». Даже тогда, когда вы это сделали.
Компьютер пишет, что диск нужно отформатировать, потому что он не отформатирован;
Произошла ошибка данных;
Зависает компьютер, когда вставляется флешка;
Устройство не опознано.
Сейчас вы прочитаете небольшую инструкцию о том, как решать проблему, когда компьютер не видит флешку. Но это не значит, что данная инструкция поможет вам на 100%. Если одни способ не помог, переходите к другому, пока проблема не исчезнет.
Поехали!
Первое, что можно сделать - это проверить, видит ли утилита «управления дисками » вашу флешку. Для этого запускаем эту самую утилиту:
Нажимаем Пуск → Выполнить (Win + R) → ввести → diskmgmt.msc → нажать Enter . ИЛИ
Панель управление → Администрирование → Управление компьютером → Управление дисками .

В окошке управления дисками обратите внимание на то, что происходит при подключении и отключении флешки к компьютеру - исчезает диск и появляется снова, или же нет?
Как самый хороший вариант - это когда компьютер видит флешку, а все на ней разделы находятся в состоянии «Исправен ». Если это так, то делаем следующее: кликаем на него правой кнопкой мыши и в контекстном меню выбираем пункт «сделать раздел активным ». Возможно необходимо будет присвоить разделу букву.
Ну в принципе этого будет хватать для того, чтобы компьютер увидел флешку.
Ну, а если вдруг в этой утилите будет отображено сообщение «Неизвестный » или «Не инициализирован », а также один раздел в состоянии «Не распределен », это будет означать то, что флешка имеет повреждение. Поэтому компьютер не видит флешку. Нужно выполнить восстановление данных (об этом позже).
Если вы подключаете свою флешку через удлинитель или USB-хаб, то попробуйте подключить её напрямую. Также попробуйте подключить во все имеющиеся порты для USB. Далее, как вариант, можете выключить и перезагрузить компьютер, отключить от компьютера другие устройства (ну кроме клавиатуры и мыши конечно), а затем перезагрузить компьютер. В этом случае если флешка определится и заработает, то проблема очевидно в питании на портах USB, не хватает элементарно мощности. Совет один - заменить блок питания на более мощный.
Вариант с удалением старых драйверов
Этот вариант используйте в случае, когда компьютер не видит флешку и пишет «Вставьте диск », при условии, что флешка уже вставлена. Эту проблему и не только, могут вызывать старые драйвера, которые имеются в Windows. Например, при подключении флешки к компьютеру ваш ПК выключается или перезагружается.
Причина вся в том, что Windows устанавливает драйвера для флеш накопителей в то время, когда вы первый раз подключаете их к порту, а когда флешку вы отключаете, то драйвера остаются в системе и никуда не деваются. Затем вы подключаете новую флешку, возникает конфликт, которые вызваны реакцией Windows при попытке использовать старый драйвер, который был установлен во время подключения первой флешки.
Как удалить старые драйвера?
Для начала выключаем компьютер. Отключите от него все устройства памяти и периферийные устройства, аксессуары.
Включите компьютер.
Скачайте утилиту DriveCleanup.
Копируем, в зависимости от вашей версии Windows, 32-х или 64-х битную версию drivecleanup.exe в папочку C:\Windows\System32 .
Запускаем командную строку от имени администратора (правая кнопка мыши по меню «Пуск ») и вводим drivecleanup.exe . Нажимаем Enter и наблюдаем как компьютер удаляет в все драйвера и записи.

После окончания удаления просто перезагрузите компьютер, вставьте новую флешку и Windows установит новые драйвера на неё.
Устройство USB не опознано
Когда вы подключаете флешку, принтера или другой какой-либо девайс, который подключается через USB в Windows 7 и Windows 8.1, и вы видите ошибку, неопознанное устройство - читайте эту инструкцию и мы постараемся разобраться.
Причин, почему Windows не может опознать устройство USB на самом деле много, соответственно решений тоже достаточно много.
Устройство не опознано. Что делать?
Если вы столкнулись с проблемой, когда вы вставили флешку и появляется сообщение что вы подключили неопознанное устройство, при подключении какого-либо устройства через USB, убедитесь в том, что сам USB в исправном состоянии. Это сэкономит наше с вами время. Что бы убедиться в исправности USB штекера можно попробовать подключить его у другому компьютеру или ноутбуку. Если все также не работает, значит проблема в самом устройстве. Если же работает - читаем дальше.
Этот способ для тех случаев, когда ранее устройство работало без замечаний. Все определялось.
Отключаем наше устройство USB, которое не может распознать компьютер, отключаем все устройства, которые в данный момент времени нам не нужны, и подключаем устройство, которое не определяется к задней панели системного блока и смотрим, решена ли проблема.
Исправление сообщения «Устройство не опознано » через Диспетчер устройств и драйвера USB .
Заходим в Диспетчер устройств (нажимаем клавиши Win + R) вводим devmgmt.msc поле чего нажимаем Enter .

Подключенное устройство, скорей всего, будет в списке Контроллеры USB или Другие устройства (и называться «Неизвестное устройство »).

Если оно находится в списке с другими устройствами, и вы подключены к интернету, можете кликнуть по нему правой кнопкой мышки и нажать кнопку обновить драйвера .

Если неопознанное устройства есть все же в списке Контроллеры USB , то нажмите по нему правой кнопкой мыши, а на вкладке Драйвер нажмите кнопочку откатить или Удалить .

Еще вариант, в свойствах USB в вкладке «Управление электропитанием » снять галочку с пункта «Разрешить отключение этого устройства для экономии питания ».

Можно также попробовать для всех устройств, которые находятся в списке «Контроллеры USB » сделать следующее:
Нажать «Обновить драйвер ».
Нажать выполнить поиск драйверов на этом компьютере .
Выбрать драйвер из списка уже установленных драйверов.
В списке можно будет увидеть, что есть драйвер, который совместимый с устройством. Выбираем его и нажимаем «Далее ». Произойдет установка драйвера, после чего, возможно, компьютер опознает устройство.
В Windows 8.1 данная проблема встречается с внешними жесткими дисками и флешками, которые работают от порта USB 3.0.
Данная проблема решается в меню управления параметрами схем электропитания ноутбука.
Для этого заходим в панель управления Windows в раздел электропитание, выбираем используемую схему электропитания и нажимаем «Изменить дополнительные параметры питания». В параметрах USB нужно запретить временное отключение портов USB.

Здравствуйте!
Флешка на данный момент, это один из самых популярных типов носителей информации (если не считать возможность обмениваться файлами по сети).
На самом деле у USB-флешки куча преимуществ: мобильная (можно положить в любой карман), универсальная (подключается к любому ПК, ноутбуку, гаджету), с нее достаточно быстрое копирование/считывание информации, и т.д.
Но случается с ними одна небольшая "проблема " – иногда компьютер отказывается ее распознавать и видеть. Причин невидимости флешки довольно много, в этой же статье я хочу привести самые основные, с которыми чаще всего приходится сталкиваться в своей работе.
Также из статьи вы узнаете, что можно сделать для восстановления работоспособности вашего устройства (не всегда же сразу выкидывать и бежать покупать новую?! 👣).
В помощь!
Если вы хотите купить по бросовым ценам флеш-накопители, рекомендую воспользоваться китайскими онлайн-магазинами:
Причины невидимости флешки
10 Основных причин и их решение...
Проблема №1: флешка не отформатирована
Эта причина – самая частая! Дело в том, что после покупки флешки - ее нужно отформатировать (очень часто новые флешки и диски вообще не форматированы и поэтому они не видны в "Моем компьютере/Этом компьютере"...) .
Решение
В "Мой компьютер" заходить, скорее всего, бессмысленно, т.к. в ряде случаев флешку вы там не увидите.
Поэтому нужно открыть "Управление дисками" . Чтобы это сделать, нажмите сочетание кнопок Win+R (должно появиться окно "Выполнить" ) , впишите команду diskmgmt.msc и нажмите Enter (скрин ниже).

Ремарка! Если в "Управлении дисками" ваша флешка не видна - переходите к 3-й проблеме.
Находите в списке вашу флешку (ориентируйтесь по ее размеру и названию, например, "Kingston...8 GB") , затем нажимаете по ней правой кнопкой мышки и в появившемся контекстном меню выбираете - "Форматировать... " (пример на скриншоте ниже) .

Собственно, на этом все. Кстати, файловую систему рекомендую выбрать NTFS (т.к. на FAT 32, что часто идет по умолчанию на флешках, невозможно копировать и размещать файлы, размер которых превышает 4 GB).
Проблема №2: неверная авто-установка буквы диска/флешки
Когда вы подключаете любой дисковый накопитель, флешку, дискету и т.д. к компьютеру – он автоматически присваивает вашему накопителю уникальную букву, например, "Системный диск C:\" или "Локальный диск F:\", и пр.
Все бы ничего, но иногда авто-установка буквы дает сбой, и присваивает вашему подключенному накопителю не уникальную букву. В результате - накопитель не виден...
Чтобы решить это – нужно просто попробовать сменить букву (делается это быстро и очень часто решает львиную долю проблем).
Решение
Так же необходимо зайти в "Управлении дисками" (как это делается – расписано выше) , затем выбрать свой "невидимый" накопитель, нажать по нему правой кнопкой мышки и выбрать функцию "Изменить букву диска или путь к диску ".


В помощь!
Кстати, в некоторых случаях Windows может вообще не назначать букву диска всем подключаемым накопителям. Чтобы исправить это - воспользуйтесь следующими рекомендациями:
Проблема №3: устаревшие или неработающие драйвера
Весьма и весьма распространенная проблема – это устаревшие драйвера (так же иногда драйвера могут сбоить и конфликтовать друг с другом). Стоит отметить, что на старых компьютерах возможна еще одна проблема – невозможность видеть флешку, размер которой, более 32 ГБ.
Решается подобное следующим образом: сначала удаляют старые драйвера, затем устанавливают новые.
Решение
Первым делом - откройте диспетчер устройств, именно в нем можно увидеть все устройства, подключенные к компьютеру. Для этого откройте , затем переведите просмотр в "Крупные значки " и в списке выберите "Диспетчер устройств " (пример на скрине ниже).
В помощь! Альтернативные способы открыть диспетчер устройств -


О братите внимание!
На устройствах, для которых нет драйверов, будет гореть желтый восклицательный знак . Вообще, нежелательно, чтобы у вас были такие устройства, помеченные восклицательными знаками (или красными крестиками).
После удаления нажмите кнопку "" – она находится в верхней части окна диспетчера устройств. После чего, у вас пару раз моргнет окно диспетчера, и драйвера будут переустановлены...

Проблема №4: не подключена передняя панель системного блока
Очень часто USB-порты на передней панели системного блока не подключены к материнской плате (видимо, забывают при сборке ПК подключить эту панельку). В этом случае вы вставляете флешку просто в порт в никуда...

Решение
- Достаточно простое: подключите флешку к тыльной стороне системного блока - на ней всегда есть 2÷4 USB-порта. По крайней мере, это рекомендуется сделать просто для проверки – для подтверждения неработоспособности USB-портов на передней панели.
- Попробовать подключить переднюю панель к мат. плате. Если ранее никогда не имели подобного опыта, лезть в системный блок не рекомендую, лучше воспользуйтесь услугами сервис-центров.
Проблема №5: вирусы на ПК или флешке
Настройки включения USB-портов, обычно, находятся во вкладке "Дополнительно " (Advanced). На против пункта USB Controller нужно перевести значение в Enabled (т.е. включено, см. скрин ниже). Затем сохранить настройки и выйти (обычно, клавиша F10).

Так же можно просто сбросить настройки BIOS в оптимальные (в них всегда USB-порты включены. По крайне мере, обратного я еще не встречал...).
Проблема №8: ошибка файловой системы
В случаях сбоя файловой системы – при подключении флешки, вы, скорее всего, увидите сообщение о том, что флешка не отформатирована, что у нее файловая система RAW и Windows предложит вам что-нибудь с ней сделать 😊.
В некоторых случаях форматирование флешки не удастся завершить из-за каких-либо ошибок...
Вообще, проблема с файловой системой - довольно "большая", и решение ее не всегда простое и быстрое (тем более, если на флешке есть нужные данные).
Решение
Если данные на флешке нужны - то форматировать ее я не рекомендую. Вообще, советую ничего не делать с ней, а отдать в сервис-центр. Если есть желание все сделать своими силами - то попробуйте сначала вынуть с нее свои данные с помощью утилит для восстановления: Recuva, R.Saver, Easy Recovery Professional и др.
В помощь!
Как восстановить фото с MicroSD карты памяти или USB-флешки -
Если данные на флешке не нужны (или вы их уже скопировали) : рекомендую попробовать отформатировать флешку с помощью одной спец. утилиты - HDD LLF Low Level Format Tool.
HDD LLF Low Level Format Tool
Простая утилита для низкоуровневого форматирования дисков и флешек. В ряде случаев помогает вернуть "к жизни" накопители, надежды на которых уже практически не оставалась. Кстати, форматирует даже те диски - которые Windows не видит или дает ошибки чтения/форматирования.
Работает утилита достаточно просто : после запуска она представит вам список всех подключенных накопителей к системе, Вы выбираете нужный и форматируете его. После форматирования - диск (или флешка) начинает работать, как нужно!

Форматирование флешки
В помощь!
Как отформатировать флешку (FAT32, exFAT, NTFS) -
Проблема №9: неисправность USB-порта
Бывает и такое, что USB-порт приходит в негодность. Чаще всего это происходит от частого и неаккуратного его использования: например, многие резко дергают за флешку (или USB-провод), со временем USB-порт начинает плохо прилегать к вставляемой флешке (т.е. начинает отсутствовать контакт между флешкой и портом) . Как результат - флешка невидима.
Примечание. Кстати, USB-порт может работать не стабильно: т.е. вы сначала будете видеть флешку, а после начала копирования на нее информации (или считывания) - вы можете увидеть ошибку, или связь просто пропадет...
Решение
- Попробуйте подключить флешку к другому USB-порту, либо к другому компьютеру/ноутбуку. Если проблема связана с USB-портом – вы сразу заметите разницу...
- Так же рекомендую обратить внимание на грязь в USB-порте. Часто, со временем, накапливается слой пыли, налета и пр., что приводит к плохому контакту. Если грязи много – попробуйте ее удалить с помощью старой зубной щетки, смоченной в спирте (операцию проводить с выключенным ПК!) , а затем вставить флешку заново.
Проблема №10: неисправность USB-флешки (например, после падения)
Пожалуй, это самое плохое, что могло произойти с накопителем, особенно если на нем есть важные данные. О том, что флешка могла прийти в негодность, чаще всего, пользователь догадывается, т.к. перед этим:
- накопитель упал на пол;
- был уронен в воду;
- случайно задет или ударен каким-либо предметом;
- на накопителе виднеются глубокие царапины, сколы или трещины.
Вообще, при вставке флешки в USB-порт, на ней должен загореться светодиод (на большинстве флешек он есть). На ПК должен "прозвенеть" характерный звук подключения устройства. Если всего этого нет, тем более при подключении флешки к разным устройствам – то это плохой признак, скорее всего есть проблема с самой флешкой.

Решение
- Купить новую флешку (банально и просто 😉, тем более, что цены на них сейчас довольно демократичные (а в стоят вообще "копейки"));
- Попробовать сдать ее в сервис-центр, возможно мастер сможет перепаять контакты, и она заработает вновь (но я бы рекомендовал этот способ, только для ). После ремонта накопителя: использовать его для важных данных - не оправдано!