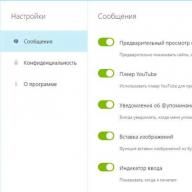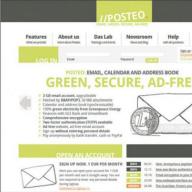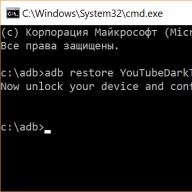Новая операционная система от Microsoft предлагает пользователю мощный набор инструментов для персонализации ОС. Но чтобы сделать компьютер действительно уникальным, прочитайте, как установить тему на Windows 10 и настроить ее (также посмотрите « »).
Где хранятся и как их настроить?
Чтобы включить и настроить предустановленную тему, используйте приложение Параметры.
ПКМ на рабочем столе → Персонализация → откроется раздел «Персонализация» в приложении Параметры.
Здесь настраивается изображение рабочего стола, цвет окон и меню Пуск, прозрачность элементов интерфейса.
Перейдите в пункт «Темы» → Параметры темы → откроется привычное по старым ОС окно «Персонализация», в котором включите и настройте темы, предлагаемые системой по умолчанию.
Удаление
Если вы собираетесь удалить неиспользуемые на компьютере варианты оформления окон, сделать это можно в .

Важно! Предустановленные в Windows 10 темы удалить нельзя – они защищены.
Установка
Если ни один из предложенных вариантов оформления интерфейса вам не нравится, скачайте и установите новые темы.
С официального сайта

С посторонних порталов
Установка тем третьих лиц на Windows 10 выполняется с помощью патча UxStyle.
- Скачайте и установите утилиту.
- Найдите подходящий вариант оформления ОС от постороннего создателя и скачайте его на компьютер.
Полезно знать! Все посторонние темы находятся в архивах, поэтому для каждой из них лучше отдельно создавать папку с соответствующим названием.
- Распакуйте архив в папку и все файлы, которые появились, переместите в директорию Themes, где хранятся стандартные темы Windows 10.
- Включить новый вариант оформления ОС можно в том же окне, где находятся стандартные темы.
Как активировать черную тему?
В Windows 10 по умолчанию нет черной темы, поэтому юзеры, которые привыкли ее использовать, сразу же расстраиваются. Но можно самостоятельно включить темный интерфейс оформления ОС.

На видео процесс показан более наглядно.
Видео
Видео позволит вам наглядно посмотреть, как выполнять каждый шаг правильно.
Вывод
Пользователю доступна возможность настройки интерфейса Windows 10 по своему усмотрению. Он может активировать стандартные темы, скачать новые с официального сайта Microsoft или сторонних разработчиков, или же использовать темный вариант оформления. Изменения производятся в окне «Персонализация».
Иногда даже простая смена обстановки поможет отвлечься от серого офисного дня и поднять настроение. Если говорить о дефолтных обоях в Windows 7, то даже они порой надоедают, поскольку хочется разнообразия на рабочем столе. Можно сказать, что во время работы ваше внимание полностью сконцентрировано на делах, а менять обложки - дело школьников и бездельников, но это далеко не так. Поверьте, даже сменив вид рабочего стола, у вас может подняться настроение, особенно если на главном экране вашего ПК стоит, например, любимый персонаж из сериала или фильма.
Я неоднократно встречал людей, у которых не один год стоит одна и та же синяя картинка с изображением логотипа Windows. Если честно, они даже не меняли тему с момента установки системы. Они объясняли это тем, что им незачем изменять обои, поскольку и так всё хорошо.
Перед созданием собственного слайд-шоу для главного экрана, разберём встроенные темы в Windows 7. Для начала мы рассмотрим готовые пакеты, затем попробуем их перепаковать, после чего приступим к созданию собственной темы из нескольких фотографий.
Выбираем тему из предложенных
Microsoft заботится о пользователях, компания приготовила несколько шаблонов, включающих в себя отличные фотографии, которые вы можете прямо сейчас поставить на рабочий стол. Чтобы просмотреть список готовых тем, нажмите правую кнопку мыши на рабочем столе, а затем кликните по пункту с надписью “Персонализация”. Альтернативный способ: пуск, панель управления и выбираете тот же раздел, что и при переходе с главного экрана.

Итак, теперь вы можете увидеть темы, встроенные в Windows 7, а также выбрать одну из них левым щелчком мышки на любом шаблоне.

Помимо этого, вы ещё можете скачать темы в Интернете на сайте Microsoft. Для этого перейдите по ссылке “Другие темы в интернете”. Там вы можете выбрать нужную категорию и скачать понравившийся дизайн.
Делаем репаки из готовых тем
Мы рассмотрели готовые слайд-шоу для фона рабочего стола. Теперь соединим несколько изображений из разных шаблонов в один, тем самым получив абсолютно новый пак изображений, меняющихся через определённое время на бэкграунде любимого десктопа.

Чтобы перейти к настройке тем, нажмите в нижнем меню на “Фон рабочего стола”. Здесь мы видим, какие фотографии можно выбрать для отображения на главном экране.

Итак, вы можете поставить чекбоксы на тех изображениях, которые хотите видеть на рабочем столе. Я выберу по одному из каждой темы, затем выберу положение картинки и интервал, через который они будут сменять друг друга. Для завершения процедуры нажмите “Сохранить изменения”, после чего вы попадёте на главную страницу настроек персонализации и сверху увидите ваш пак рисунков.

Чтобы сменить название темы, щёлкните по ней правой кнопкой мыши и нажмите “Сохранить”, затем всплывёт окно, в которое нужно будет ввести её название. На этом процесс перепаковки закончен.
Жизнь в новом цвете: создаём свою тему

Чтобы приступить к созданию своего слайд-шоу из фотографий или обоев видеоигр, снова перейдите в раздел “Фон рабочего стола” и нажмите “Обзор” для выбора папки с изображениями. Для своего удобства я создал папку с картинками на десктопе и поместил туда скриншоты из игр, они как раз подходят под размер моего экрана.

После того как вы указали путь расположения ваших фотографий, можете выбрать, какие будут отображаться на экране: поставьте чекбоксы на нужных, затем выберите интервал и сохраните изменения.
В операционной системе Windows 10 можно включить темную тему оформления. По умолчанию, Windows 10 работает в светлой теме оформления интерфейса операционной системы.
Раньше, темная тема оформления в Window 10 была доступна только после внесения изменений в реестр операционной системы. После обновления Windows 10 Anniversary Update, темная тема включается непосредственно в настройках Windows 10 версии 1607 и выше.
Теперь вносить изменения в системный реестр не нужно, потому что активировать темную тему Windows 10 можно в настройках операционной системы. После применения изменений, поменяют цвета окна настроек Windows 10, окна некоторых встроенных в систему приложений.
Для применения более существенных изменений есть другой способ: включение контрастной черной темы. В этом случае поменяют цвет все элементы операционной системы Windows.
Отдельно можно включить темные темы оформления в программах: браузере Microsoft Edge или в офисном пакете Microsoft Office.
В этой статье мы рассмотрим все эти варианты изменения цветовой схемы оформления Windows 10.
Как сделать темную тему в Windows 10
Щелкните правой кнопкой мыши по свободному месту экрана монитора. В контекстном меню выберите «Персонализация». В окне параметров персонализации откройте вкладку «Цвета».
В разделе настроек «Выберите режим приложения» активируйте режим: «Темный». Темная тема установлена.
После этого, окна настроек, окно Магазина Windows, некоторых других приложений операционной системы, поменяют цвета на темный цвет.

Пользователи ранних версий Windows 10 (до версии 1607) могут скачать готовые файлы реестра для включения темной темы в ОС отсюда .
Для пользователей, неудовлетворенных произошедшими изменениями, есть радикальный способ перехода на темную тему оформления всей операционной системы Windows 10 и установленных приложений.
Черная тема в Windows 10
В настройках операционной системы присутствует возможность включить черную тему оформления в Windows 10. После включения соответствующего режима темы оформления, Проводник, Рабочий стол, включенные программы, изменят цвета по умолчанию на темные (черный цвет).
Кликните правой кнопкой мыши по свободному месту экрана компьютера. В окне «Параметры» войдите во вкладку «Темы», нажмите на ссылку «Параметры темы».

В окне «Персонализация» перейдите в раздел «Высококонтрастные темы», выберите тему: «Контрастная черная тема».

После применения параметров, вы сразу увидите изменения, вызванные черной темой оформления системы.

Так, например, выглядит Проводник, после включения контрастной темной (черной) темы в Windows 10. Согласитесь, вид не совсем обычный.

Понятно, что такая настройка отображения темы на любителя. Поэтому, не всем пользователям понравится подобный вид, работающий во всех приложениях. В некоторых приложениях можно изменить цвет темы оформления, который затронет только эти программы.
Как включить темную тему в Edge
Для изменения цвета темы оформления, войдите в настройки браузера Microsoft Edge, нажмите на пункт контекстного меню «Параметры». В пункте настроек «Выбор темы», выберите «Темная».

После этого, окно браузера Edge поменяет свой цвет на темный.
Как включить темную тему в Microsoft Office
В приложениях, входящих в состав Microsoft Office, присутствует возможность изменения цветового оформления темы офисного пакета. Я расскажу о том, как изменить цвет темы в Ворде, на примере Word 2007 и Word 2016 (в других версиях программы, изменения темы оформления производятся аналогично).
В Microsoft Word 2007 нажмите на кнопку «Office», а затем на кнопку «Параметры Word». В окне «Параметры Word», во вкладке «Основные», в пункте настроек «Цветовая схема», выберите «Черная», а затем нажмите на кнопку «ОК».

После этого, окно тестового редактора Word поменяет цвет на темный.
В Microsoft Word 2016 войдите в меню «Файл», нажмите на «Параметры». В окне «Параметры Word», во вкладке «Общие», в разделе «Личная настройка Microsoft Office», в пункте «Тема Office» выберите вариант «Темно-серый», а затем нажмите на кнопу «ОК».

Окно Microsoft Word изменит свой цвет на темный.
Выводы статьи
В Windows 10 можно включить темную тему для изменения цветового оформления операционной системы. Темная тема активируется отдельно в браузере Microsoft Edge или в Microsoft Office. Для изменения всех цветовых параметров в Windows 10, в операционной системе присутствует возможность включения черной темы.
Часто бывает так, что пользователь хочет как-то обновить или разнообразить внутренний рабочий вид своей ОС. Сделать это не так-то сложно. Стандартный вид Windows 10 можно изменить разными способами. Один из них - установка новой темы.
Изменение темы
Весь дизайн Windows, установленный по умолчанию, является стандартной темой. Установив другую, вы измените внешний вид окон, курсора, системных приложений, а также добавите новые обои, системные звуки и цвета оформления.
Существует несколько способов, позволяющих поставить новую тему: загрузить её из официального магазина, создать самостоятельно или скачать с помощью сторонних программ. Учтите, в версиях Windows, предшествующих сборке 1703 Creators Update, данной функции не было, поэтому убедитесь, что у вас установлена данная или более поздняя версия системы.
Через официальный магазин
Чтобы поменять тему с помощью официального магазина Microsoft, выполните следующие действия:
- Разверните параметры системы.
Откройте параметры системы
- Перейдите к блоку «Персонализация».
Откройте блок «Персонализация»
- Выберите подпункт «Темы». Находясь в нём, вы увидите список уже доступных тем. Выберите одну из них и оцените внесённые изменения. Если тема вам не понравится, то её всегда можно поменять на стандартную тем же самым способом.
Нажмите на тему, которую хотите установить, и оцените внесённые изменения
- Если в списке стандартных тем нет подходящего для вас варианта, перейдите к поиску новых предложений, нажав на кнопку «Другие темы в Магазине».
Нажмите на кнопку «Другие темы в Магазине»
- Раскроется официальный магазин Microsoft. В нём есть огромный выбор бесплатных тем. Найдите среди них ту, которая вас привлекла, и установите её, а после вернитесь к подпункту «Темы», выберите и сохраните её.
Выберите в магазине тему и установите её
- После установки некоторых тем подпункт «Темы» преобразуется: в нём появляется список вещей, которые можно настроить. Например, можно выбрать один из нескольких курсоров или звуков оповещения.
После установки тем из магазина вкладка «Темы» преобразуется: в ней появляется список дополнительных настроек
Через официальный сайт
Большое количество тем представлено на официальном сайте Microsoft. Откройте нужную страницу, выберите понравившуюся тему и скачайте её, а после откройте загруженный файл и подтвердите установку. Готово, новая тема применится автоматически и появится в списке вместе с ранее полученными темами.
На официальном сайте Microsoft представлен большой выбор дополнительных тем
Видео: как сменить тему Windows 10 через официальный сайт Microsoft
Через патч
Если вы хотите установить темы со сторонних ресурсов, то есть не с официального сайта или магазина, придётся предварительно установить дополнительный патч UltraUXThemePatcher, добавляющий в систему нужную функцию:
- Скачайте с официального сайта установочный файл патча и запустите его, кликните по кнопке «Далее» и дождитесь окончания автоматической установки.
Запустите установочный файл и нажмите кнопку «Далее»
- Перезагрузите систему.
Перезагрузите компьютер
- Скачайте тему с любого стороннего сайта и переместите её в папку C:\Windows\Resources\Themes.
Копируйте тему в папку C:\Windows\Resources\Themes
- Когда все файлы будут успешно скопированы, перейдите к персонализации компьютера и установите появившуюся тему точно таким же способом, которым устанавливаются и официальные темы, то есть нажмите на неё и дождитесь окончания перевоплощения системы.
Выберите стороннюю тему в списке тем и дождитесь окончания перевоплощения системы
Видео: как поменять тему Windows 10 с помощью UltraUXThemePatcher
Через сторонние программы
Для более детальной и удобной настройки собственной темы или установки чужой можно прибегнуть к помощи сторонних программ. Например, попробуйте WindowBlinds 10.
- Выберите цвет и размер окна во вкладке Style. Приложение имеет большой спектр доступных цветов. Палитра поможет добиться именно того оттенка, который вам нужен.
Выберите цвет и размер окна
- В разделе Wallpaper из предложенного набора красивых картинок и фотографий выберите те, которыми хотите украсить свой рабочий стол.
Установите картинку для рабочего стола
- В разделе Settings обратите внимание на дополнительные настройки: проигрыш звуков и показ системных иконок.
В разделе Settings имеются более детальные настройки темы
Если процесс установки тем кажется вам слишком долгим, можете установить программу Windows Themes Installer. Она позволяет указать путь сразу до нескольких тем и быстро переключаться между ними по мере необходимости.
Программа Windows Themes Installer позволяет выбрать сразу несколько тем и переключаться между ними по мере необходимости
Создание собственной темы
Создание темы - это персонализация системы под свой вкус с последующим сохранением установленных параметров. Сохранять тему стоит в том случае, если вы собираетесь в будущем менять параметры системы или устанавливать новую тему, но при этом иметь возможность вернуться к ранней конфигурации. Также своими темами можно делиться с другими людьми, используя аккаунт Microsoft.

Удаление темы
Кликните по теме правой кнопкой мыши и выберите функцию «Удалить»
Учтите, избавляться можно только от тем, добавленных вами. Стандартные темы утилизации не подлежат.
Видео: как удалить тему в Windows 10
Что делать, если тема не устанавливается
Если вы сталкиваетесь с тем, что новая тема не работает, то есть дизайн системы никак не меняется после её установки, то в первую очередь перезагрузите компьютер. Возможно, это поможет устранить проблему. Если же она не пропадёт после перезапуска, то дело, скорее всего, в самой теме. Удалите её и попробуйте установить либо другую, либо ту же самую, но при этом скачайте её с другого сайта и установите другим способом.
Подобная проблема иногда встречается из-за того, что имя учётной записи прописано русскими символами. Единственный способ переименовать папку, ответственную за имя пользователя, - создать новый аккаунт с правильным именем, а потом перенести в него все необходимые данные.
Установить тему можно разными способами: скачать с официального магазина или сайта, загрузить через сторонний сайт и программу, предварительно поставив патч, или создать самостоятельно. Но помните, что подбирать тему нужно так, чтобы цвета и настройки её не резали глаз, не портили внешний вид системы и не снижали уровень её комфортности.
Поговорим о настройках персонализации. В системе Windows они доступны в Параметрах → Персонализация , так что вы можете пойти вперёд и запустить это сейчас. Конечно, есть и другие способы настроить внешний вид системы на вашем компьютере, например, настроить параметры папки для отображения файлов так, как вы хотите, или настроить Центр уведомлений .
Изменение фона Windows
Первый набор параметров, которые вы можете изменить, управляет фоном вашего рабочего стола, и они должны выглядеть довольно знакомыми вам, если вы некоторое время используете Windows.
Говоря кратко, именно здесь вы можете настроить такие параметры, как блокировка панели задач при перемещении, автоматическое скрытие, когда вы её не используете, использование маленьких или больших значков, параметры панели задач при работе с несколькими мониторами.
Как вы можете видеть, Windows 10 не может обеспечить достаточную глубину настроек, которая у нас была в Windows 7, но она по-прежнему обеспечивает достаточно, чтобы сделать её довольно приятной.
Если Вам не удаётся получить какой результат, и вы готовы проделать немного больше работы, вы всегда можете попробовать инструмент Rainmeter, который обеспечивает почти бесконечную возможность настройки интерфейса.