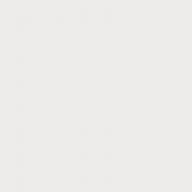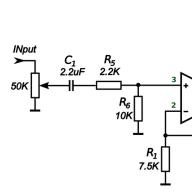Программа Microsoft Word или просто Ворд - одна из наиболее популярных программ среди пользователей. Благодаря большому количеству функций и простому интерфейсу Microsoft Word стал практически стандартом среди . Поэтому редко где можно встреть компьютер с операционной системой Windows, но без программы Ворд.
Одной из типичных задач, с которым сталкиваются пользователи во время работы с данной программой это нумерация страниц. Многие пользователи просто не могут найти эту функцию. В данной статье мы расскажем о том, как включить и настроить нумерацию страниц в Ворде.
Как включить нумерацию страниц в Word 2007, 2010 или 2013
Начиная с 2007 года, программа Word использует так называемый ленточный интерфейс. В этом интерфейсе все функции программы распределены по нескольким вкладкам. Функция «Нумерация страниц» находится на вкладке «Вставка».
Кликнув по кнопке «Нумерация страниц» вы увидите выпадающее меню, в котором можно выбрать расположение номеров . Например, нумерацию страниц можно расположить вверху страницы, внизу страницы или на полях. Для того чтобы добавить нумерацию страниц в Ворде выберите один из предложенных вариантов расположения.
Если вы хотите, чтобы нумерация страниц началась не с единицы, а другой цифры, то это можно указать в меню «Формат номеров страницы».

Откройте выпадающее меню «Номер страницы» и выберите пункт «Формат номеров страниц». В открывшемся окне нужно включить функцию «Начать» и указать цифру, с которой должна начинаться нумерация страниц в Ворде.

Нумерация страниц в Word 2007, 2010 или 2013 без титульного листа
Еще одной возможной проблемой при нумерации страниц является нумерация без титульного листа. Пользователи просто не знают, как отключить нумерацию страниц на первой странице документа.
Для того чтобы настроить нумерацию страниц без титульной страницы (первой страницы) вы должна сначала пронумеровать все страницы, так как это описано выше. После того как на всех страницах вашего документа появится номер нужно просто отключить отображение нумерации на первой странице.
Для этого перейдите на вкладку «Разметка страницы» и нажмите на небольшую кнопку справа от надписи «Параметры страницы».

После этого перед вами должно открыться окно под названием «Параметры страницы». Здесь нужно установить галочку напротив функции «Размечать колонтитулы первой страницы». В результате нумерация страниц исчезнет с первой страницы вашего документа.
Здравствуйте, друзья! В данной Шпаргалке мы выясним, как включить нумерацию страниц в Ворде. Говорить будем, как и прежде, о последней версии программы - 2016. В настоящей статье вы получите ответы на вопросы:
Как сделать сквозную нумерацию страниц в Ворде
Самый простой способ вставить нумерацию страниц в Ворде - это сквозной, когда страницы «пересчитывают» с первой до последней по-порядку. Делаем это на раз-два-три (рис.1):
- Заходим во вкладку «Вставка» .
- Находим раздел «Колонтитулы» , а в нем строку «Номер страницы» .

Все страницы вордовского документа пронумеруются автоматически. Чтобы закрепить в документе проведенные операции просто закройте окно колонтитулов (зеленая стрелка на рис. 1) или, что еще проще, дважды щелкните левой кнопкой мышки по любому фрагменту текста за пределами колонтитулов.
Как вставить нумерацию в Ворде, начиная со второй страницы
Довольно часто возникает необходимость начать нумерацию страниц со второй, оставляя первую под титульный лист. В зависимости от стандартов оформления или желания автора нумерация может начинаться с цифры 1 или 2. Разберем оба эти случая.
Для выполнения этой операции заходим в панель управления колонтитулами «Конструктор» , кликаем по разделу «Номер страницы» , в открывшемся меню выбираем «Формат номеров страниц» и в строчке «начать с…» ставим ноль . Закрываем это окно, выбираем положение нумерации (вверху/внизу), стиль оформления. После этого на нашей титульной странице появится нулевой номер, следующая за ней будет помечена цифрой «1» (рис. 2).

Чтобы избавиться от совершенно ненужного нам нуля, заходим в раздел «Параметры» все той же панели «Конструктор» и ставим отметку «Особый колонтитул для первой страницы» . После этого убираем ноль клавишей « Backspace » или « Delete » . На второй странице у нас останется номер 1 , а все последующие будут пронумерованы по-порядку.
Если для оформления документа выбрана система начала отсчета с номера «2» , то на третьем шаге в «Формате номеров страниц» в строчке «начать с» ставим единичку . Далее повторяем все уже описанные действия. В итоге нумерация вашего документа начнется со второй страницы и номера «два» . Первым номером будет подразумеваться титул.
Как установить нумерацию в Word с третьей или любых других страниц
Кроме как на титуле, в рефератах, курсовых, докладах или электронных книгах не принято проставлять номер еще и в оглавлении. Тогда возникает необходимость начать нумерацию страниц с третьей, четвертой или более дальних страниц. Чтобы выполнить эту операцию нужно будет выделить страницы, не подлежащие нумерованию, в отдельный раздел и сделать последовательно 8 шагов.
Итак, допустим, на первой странице - титуле и второй - оглавлении проставлять номера мы не собираемся. Но при этом хотим учесть их в общей нумерации, то есть начать перечисление с номера «3» . Наши действия в этом случае будут такими:
- На вкладке «Главная» включаем «Скрытые знаки форматирования» (для удобства работы). Это же действие можно выполнить с помощью горячих клавиш: Ctrl + Shift +8
- Ставим курсор в начале третьей страницы (или той, с которой вы собираетесь начать нумерацию).
- На вкладке «Макет» в разделе «Параметры страницы» выбираем команду «Разрыв» , а в открывшемся окне - строку «Следующая страница» .
- На странице после разрыва (в данном примере это третья) делаем два щелчка по области колонтитулов (свободное поле над или под текстом) - откроется панель «Конструктор» .
- В разделе «Переходы» отключаем кнопку «Как в предыдущем» поочередно для верхнего и нижнего колонтитула. Разрываемой связи соответствует активная (незатененная) кнопка колонтитула.
- В разделе «Колонтитулы» в открывающемся окне «Формата номеров страниц» в строчке «начать с…» ставим цифру «3» и нажимаем «ОК».
- В строке «Текущее положение» выбираем стиль нумерации страниц.
- Для закрепления все выполненных действий нужно либо закрыть вкладку «Конструктор» , либо просто дважды щелкнуть по любому участку основного текста.
Я не стану представлять вашему вниманию множество скриншотов. Если эта многоходовка показалось вам сложноватой для восприятия, то просто посмотрите короткую видео-инструкцию.
Как ставить нумерацию страниц в Ворде в формате «X из Y»
Такой способ применяют, когда требуется отобразить номер страницы на фоне их общего количества в документе. Эта задача решается совсем просто, так как коллекция стилей нумерации содержит готовый шаблон подобного формата. Итак, вот цепочка необходимых действий:
- открываем вкладку «Вставка» ;
- в разделе «Колонтитулы» щелкаем по кнопке «Номер страницы» ;
- в выпадающем меню выбираем верхнее или нижнее положение нумерации, но только не «На полях» ;
- в коллекции стилей находим формат «страница X из Y » ;
- закрепляем действия и переходим к основному тексту закрытием панели «Колонтитулы» или двойным щелчком левой кнопки мыши по тексту (рис. 3).

Как видите, способ этот простой и легкий, но хочу сразу предупредить своего читателя, что у него есть один недостаток. При нумерации страниц подобным образом вставить в колонтитулы любую другую информацию уже не удастся. Если такая необходимость есть, то добавлять номера страниц по типу «X из Y» нужно другим методом - с помощью кодов полей. Тему кодов в рамках этого материала мы разбирать не будем, так как она довольна обширна. Ей будет посвящена одна из будущих статей.
Про нумерацию мы тоже выяснили еще не все. В следующей «Шпаргалке» мы разберем все оставшиеся вопросы и закроем эту тему.
До свидания, друзья! Ваш гид по WORD 2016 GALANT.
Из урока «Как пронумеровать страницы в ворде 2007 » вы сможете узнать о способах нумерации страниц в популярной по всему миру офисной программе для редактирования текста - Microsoft Word. В этом уроке мы будем использовать 2007 версию этой программы.
Наша задача : научиться нумеровать страницы и автоматически нумеровать все страницы в документе.
Что нам необходимо : только программа Microsoft Word 2007, которая устанавливается обычно вместе с другими офисными программами компании Microsoft. Сайт разработчика программы - Microsoft Word
Допустим у нас есть готовый документ Microsoft Word и нам необходимо пронумеровать все находящиеся в нём страницы. Допустим в папке лежит этот файл:
Рис 1. Файл Microsoft Word в папке
Возможно у вас файл и не будет иметь в имени «.docx» а только имя файла, например «document». Это одно и тоже, зависит от настроек на компьютере (показываются или нет расширения файлов, эту функцию можно как включить так и отключить).
Открываем имеющийся у нас файл двойным щелчком левой кнопки мыши по иконке файла. Через некоторое время наш файл откроется, и мы увидим содержимое:

Рис 2. Содержимое файла document.docx
Да, возможно это будет другое произведение:)

Рис 3. Вкладка "Вставка"
В этой вкладке находим блок «Колонтитулы» и кликаем левой кнопкой мыши по пункту «Номер страницы », после чего появится меню:

Рис 4. Управление номерами страниц
Далее нам будет предложено выбрать в каком месте мы хотим размещать номера страниц и как они должны нумероваться. На выбор доступны варианты позиционирования: вверху страницы, внизу страницы и на полях страницы. Чаще всего в документах номер страницы указан внизу страницы, по центру.
На данном этапе вовсе и не нужно представлять мысленно где же это и как будет выглядеть, все позиции показывают визуально как будет выглядеть в реальности. Для того, чтобы посмотреть пример расположения номеров страниц просто наведите курсором мыши на необходимый элемент позиционирования, допустим мы хотим размещать номера страниц внизу и по центру:

Рис 5. Меню нумерации страниц
Наводим на «Внизу страницы » и выбираем по центру. После выбора позиции номеров страницы (щелчка левой кнопки мыши по виду позиционирования) программа автоматически перейдёт в режим так называемого «Конструктор » и курсор автоматически установится на номере страницы:

Рис 6. Вкладка "Конструктор"
Тут ничего не меняем, а просто нажимаем на кнопку «Закрыть окно колонтитулов »:

Рис 7. Кнопка закрытия режима конструктора
Теперь, как мы видим, пролистав наш документ, все страницы имеют порядковую нумерацию арабскими цифрами от 1 до кол-ва листов в документе. Но что же делать, если нас не устаивает, что нумерация страниц в ворде будет арабскими цифрами? Значит нам необходимо изменить формат номеров страниц. Для этого находим вверху открытого документа ворд вкладку «Вставка » и кликаем по ней левой кнопкой мыши. В этой вкладке находим пункт «Номер страницы» и во всплывающем меню нажимаем по пункту «Формат номеров страниц… »:

Рис 8. Вкладка с форматированием номеров
После нажатия откроется окно «Формат номера страницы »:
Теперь в нашем документе есть нумерация страниц и эта нумерация римскими цифрами. Если вы передумали и решили нумеровать страницы другим форматом, то необходимо проделать эти несложные действия еще раз.
В дальнейших уроках мы научимся удалять номера страниц как полностью, так и частично с первой страницы.