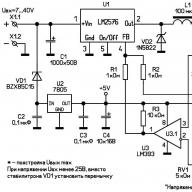Существует гораздо больше настроек частной виртуальной сети, чем просто регистрация и ее активация. Наш гайд поможет вам извлечь максимальную пользу из данного средства обеспечения конфиденциальности и безопасности.
Каждый должен использовать частную виртуальную сеть (VPN) вне зависимости от способа подключения к Интернету: будь то компьютер или смартфон. Возможно, это звучит параноидально, но настоящие угрозы и вправду существуют, и они становятся только хуже. Злоумышленники могут попытаться перехватить вашу личную информацию через Wi-Fi сети. И каждый раз, когда вы выходите в Интернет, ваш интернет провайдер (ISP) имеет доступ ко всему, что вы отсылаете, а также Конгресс дал добро на продажу вашей анонимной информации рекламодателям. На широких просторах Интернета рекламодатели и шпионы могут отслеживать ваши похождения по сайтам и ваше местоположение, просматривая ваш IP-адрес. И это звучит пугающе.
Дело в том, что Интернет был разработан не для того, чтобы защищать вашу конфиденциальность. Он был создан для облегчения обмена информацией, а не для пользовательской анонимности, конфиденциальности или зашифрованного общения. Хоть HTTPS-соединение делает многое для защиты вашей информации, оно не защищает от атаки на интернет-провайдеров или на локальные сети, что в свою очередь является серьезной проблемой, если вы когда-либо пользовались не своим соединением, например, в отеле или кафе.
И пока новый, более конфиденциальный Интернет не появился (возможно, он никогда и не появится), использование VPN – это самый легкий способ быть уверенным, что вы делитесь личной информацией настолько мало, насколько это возможно. Не сомневайтесь: Вам нужна частная виртуальная сеть.
Что VPN может и НЕ может
Как и с другими инструментами безопасности, здесь важно понимать границы возможностей VPN. В конце концов, вы же не будете надеяться, что бронежилет спасет вас при падении из самолета или что парашют остановит пулю.
Когда вы включаете VPN, ваш трафик направляется через зашифрованный туннель на сервер, управляемый VPN-компанией. Это означает, что ни ваш интернет-провайдер, ни кто-либо (или что-либо) еще подключенный к вашему роутеру не увидят ваш интернет-трафик. Ваш трафик выходит в Интернет через VPN-сервер. Если вы отправитесь на сайт, который не использует HTTPS-соединение, ваш трафик больше не будет зашифрован.
И так как ваш трафик исходит от VPN-сервера, ваш настоящий IP-адрес благополучно скрыт. Это важно, потому что IP-адреса распределены географически и могут быть использованы для определения вашего местоположения. И если кто-то попытается узнать ваш IP-адрес, то он увидит IP-адрес VPN-сервера. И это может пригодиться, если вы хотите подменить свое местоположение. Подключаясь к VPN-серверу в Лондоне, вы можете сделать так, чтобы это выглядело, будто вы выходите в Интернет из Великобритании.
А вот то, что VPN НЕ может предоставить: сделать ваш трафик полностью анонимным. Для этой цели вам лучше использовать такие сервисы как Tor. К этому превосходному средству анонимизации можно легко получить доступ через специальную версию Firefox браузера. Вместо того, чтобы передавать ваши данные через одного посредника (через VPN-сервер), Tor перенаправляет вашу информацию через несколько различных компьютеров сети Tor. Это делает процесс отслеживания вашей активности и вашего пребывания в сети намного сложнее.
В добавок ко всему, веб-сайты могут отслеживать ваши передвижения через куки-файлы, сбор личной информации в браузере, онлайн-трекеры и другие заумные приспособления. Использование блокировщика рекламы, такого как Privacy Badger, помогает подавить этих наблюдательных вредителей, а также усложняет рекламодателям отслеживание вашего перемещения по сети.
И наконец, наличие у вас частной виртуальной сети не означает, что вы можете забыть об основных правилах безопасности. Несмотря на то, что некоторые VPN-сервисы заявляют, что они могут блокировать вирусы, мы рекомендуем отдельное антивирусное ПО для вашего компьютера, так как оно было разработано именно для защиты вашего компьютера от вредоносных программ.
Также вам лучше использовать менеджер паролей, потому что многоразовое использование одного и того же пароля зачастую является основной причиной взлома или заражения. Еще одно предостережение заключается в использовании обыкновенной интуиции при открывании ссылок или приложений в электронных письмах. Фишинговые атаки – атаки, когда взломщик использует фиктивный сайт, который скопирован с настоящего, чтобы одурачить и заставить вас ввести ваши личные данные – настолько распространены, что стали практически обыденностью, так что будьте бдительны.
Как выбрать VPN
При выборе VPN есть несколько ключевых моментов, на которые стоит обратить внимание. К примеру, VPN-сервис должен предоставлять вам подключение пяти устройств одновременно, как минимум. Также обращаем внимание, позволяет ли VPN-сервис использовать BitTorrent трафик на своих серверах. Некоторые позволяют, а некоторые нет, так что обратите на это внимание, ведь вы не хотите разочароваться в компании, в которую вы ежемесячно вносите плату.
Говоря об оплате, средняя стоимость VPN составляет 10.53$ в месяц. Если VPN-сервис взимает ежемесячную плату больше этой, то это не означает, что они вас обворовывают, но они должны предлагать взамен что-то существенное. Например, лучший интерфейс или большое количество расположений серверов, чтобы немного подсластить сделку. Обычно вам предлагается скидка, если вы оформляете долгосрочный контракт, но мы не советуем вам делать это, пока полностью не убедитесь, что вы счастливы именно с этим сервисом.
Прежде чем покупать VPN внимательно прочтите условия обслуживания. В этом документе будет выделено, какую информацию VPN-сервис хранит у себя и что он делает с этой информацией. Многие компании утверждают, что они не ведут логи трафика, что превосходно. Другие идут дальше и утверждают, что они не следят за активностью пользователя вообще. И это важно, так как VPN имеет доступ ко всей информации, которую вы пытаетесь защитить от других. В лучших условиях обслуживания все вышеперечисленные моменты прозрачно прослеживаются, а в худших наоборот — все туманно, с большим количеством ссылок на детали и на закон. Если вы чувствуете, будто расшифровываете Петькину грамоту, при прочтении одного из таких документов, будьте уверены, что вам нужно обратиться в другой сервис. TunnelBear, к примеру, четко и прозрачно объясняет свои услуги на легком и доступном языке.
Также не будет лишним посмотреть, где находится VPN-компания. Помните, что это не всегда физическое местоположение компании, а юридический аспект, который указывает под чьей юрисдикцией работает компания. К примеру, NordVPN находится в Панаме, а ProtonVPN – в Швейцарии. Это означает, что на эти компании не распространяется закон о хранении данных, по которому службы безопасности могут получить доступ к хранящейся на них информации. Другой пример, Hide My Ass VPN находится в Великобритании, где подобные законы более жестоки.
Самое главное при выборе VPN – это доверие. Так что если местоположение, цена или условия обслуживания не внушают вам доверия, то попробуйте другой сервис.
Лучшие VPN-сервисы в 2019 году:
Платный или бесплатный VPN
Недавно мы провели опрос 1000 человек на тему использования VPN. Согласно нашим результатам 62,9% опрошенных говорят, что они не желают платить более 5$, и 42,1% утверждают, что хотят использовать бесплатный VPN.
К сожалению, большинство VPN-сервисов далеки от безвозмездного предоставления своих услуг. Или хотя бы менее 5$. Но вам не нужно грабить банк для того, чтобы быть защищенным. После пробного использования сервиса в течение 1-2 месяцев вы можете оформить долгосрочный контракт, тем самым уменьшая свои затраты. Private Internet Access VPN – превосходный и доступный сервис, который стоит всего лишь 6.65$ в месяц за предоставляемые услуги (без излишеств).

Большинство VPN-сервисов предлагают пробный период, который обычно ограничен по времени. Другие, как TunnelBear и AnchorFree Hotspot Shield Elite, предлагают полностью бесплатные версии своих продуктов, но с некоторыми ограничениями, которые не действуют на платных пользователей. К примеру, TunnelBear ведет учет данных своих бесплатных пользователей. А вот бесплатная Hotspot Shield версия работает на рекламе. У ProtonVPN – создателей защищенного почтового сервиса ProtonMail – также есть ограниченный пробный период.
Браузер Opera имеет встроенный бесплатный VPN и ничего не взимает за его использование. Также Opera предлагает отличные VPN-приложения отдельно для IOS и Android совершенно бесплатно, обеспечивая вас защитой, куда бы вы ни направились.
Приступаем
Как только вы установите сервис, первое, что вы должны сделать, это загрузить приложение компании. Обычно для этого есть специальные загрузочные страницы на веб-сайте VPN-сервиса. Так что вперед, скачайте приложение и на ваши мобильные устройства; чем больше устройств защитите, тем лучше для вас. В большинстве случаев вы платите один раз за подписку на определенное количество лицензий (обычно пять), а затем можете использовать сервис на любом устройстве, для которого есть специальное приложение.
Мы обнаружили, что при выпуске VPN для Mac, версии приложений в Mac App Store иногда могут отличаться от версий доступных на сайте VPN-сервиса. Судя по всему, такое случается из-за ограничений компании Apple. Путем проб и ошибок, конечно, можно узнать, какая же версия будет у вас работать, но мы сделали это за вас в наших обзорах.
После того, как вы установили приложение, вам предложат ввести входную информацию. В большинстве случае это имя пользователя и пароль, которые вы указали при регистрации. Некоторые компании, например, Private Internet Access, назначают вам имя пользователя отличное от ваших платежных данных для обеспечения большей конфиденциальности пользователей.
После того, как вы вошли, ваше VPN приложение подключается к ближайшему к вам VPN-серверу. Это делается для обеспечения лучшей скорости через VPN, так как задержки и уменьшение скорости растут по мере увеличения расстояния между вашим фактическим местоположением и местоположением VPN-сервера. Вот и все: теперь ваша информация направлена через безопасный туннель к VPN-серверу.
Имейте в виду, что вам не обязательно устанавливать приложение VPN компании. Вместо этого вы можете настроить сетевые параметры вашего устройства, чтобы напрямую подключиться к VPN-сервису. Если вас беспокоит возможная слежка «под капотом» приложения, то эта опция хорошо вам подходит. У большинства VPN-сервисов есть инструкции по настройке вашего устройства.
Выбор сервера
Иногда вам, возможно, не захочется подключаться к серверу, который рекомендует VPN-приложение. Возможно, вам захочется подделать свое местоположение, использовать BitTorrent через VPN или возникнет желание воспользоваться преимуществом некоторых настроенных серверов, которые предоставляет вам ваша VPN-компания.
Многие VPN-компании включают интерактивную карту в свои приложения. К примеру, в NordVPN вы можете кликнуть на страну, чтобы подключиться к ее серверам. Это доступный способ понять, куда направляется ваша информация, и скорее всего там будет список серверов, из которых вы можете выбрать.

Выбор сервера полностью зависит от того, что вы хотите сделать. Для безопасности и скорости вам лучше выбрать сервер неподалеку от себя. Для доступа к контенту, зависящему от региона, вам следует выбрать сервер в соответствующем регионе. К примеру, если вы хотите посмотреть BBC, вам лучше подключиться к туннелю в Великобритании. У некоторых VPN-компаний, KeepSolid VPN Unlimited и NordVPN, к примеру, имеются специальные серверы для стрима видео.
Подобные специальные серверы полезны, потому что такие стрим-сервисы, как Netflix, блокируют VPN. Речь идет о лицензионном контенте, который защищается студиями и самим Netflix. Например, у Netflix есть права на предоставление Star Trek: Discovery за пределами США, но находясь в самих США вам нужно заплатить за CBS’s All Access сервис.
Также было бы неплохо проверить разрешает ли ваш VPN-сервис BitTorrent трафик на всех серверах или только на специальных. NordVPN также, как и многие другие сервисы, четко дает понять, что не допускают использование торрентов. Но TorGuard, к примеру, ничего не имеет против этого и позволяет использовать торренты на всех серверах компании.
Такие сервисы, как NordVPN и ProtonVPN, имеют расширенные параметры безопасности, например, доступ к сети Tor или многоинтервальный VPN. Как было отмечено ранее, Tor – это инструмент для обеспечения более высокого уровня конфиденциальности. Он позволяет вам получить доступ к скрытым веб-сайтам на просторах, так называемого, Dark Web. Многоинтервальный VPN работает схожим образом: вместо того, чтобы перенаправить ваш трафик через один VPN-сервер, многоинтервальное соединение перебросит вас сначала на один сервер, а затем на другой. Оба предложения работают во благо конфиденциальности, но в ущерб скорости.
Если вы решили игнорировать сторонние приложения и настраивать сетевые параметры вручную, то, возможно, вам придется вводить информацию для каждого VPN-сервера отдельно.
Расширенные настройки
Набор функций в каждой частной виртуальной сети отличается от сервиса к сервису, так что мы можем лишь обобщить и предположить, что вы можете увидеть перед глазами, когда откроете панель настроек. Но мы рекомендуем вам почитать документацию и попробовать покликать по кнопкам. Самый лучший способ научиться что-то использовать – испытать это, в конце концов.
Большинство VPN-сервисов включают в себя функцию Kill-Switch. После включения эта опция запрещает компьютеру получать или передавать информацию через Интернет, пока выключен VPN. Эта функция полезна, когда ваш компьютер отключается от VPN и может передать (или получить) биты информации по незашифрованному соединению.

Многие сервисы предлагают опцию выбора VPN протокола. Выглядит пугающе, так как у протоколов странные непонятные имена, и компании редко предоставляют информацию о том, что будет, если протокол сменить. В общем, это та вещь, которую вы можете оставить в покое.
Но если вас это все же заинтересовало, то OpenVPN – это протокол, который мы рекомендуем. Он находится в открытом доступе, так что его просмотрело очень много глаз на возможные уязвимости. IKEv2 — хорошая, безопасная замена в случае, если OpenVPN недоступен. Имейте в виду, что на некоторых платформах, как macOS и iPhone, OpenVPN не всегда доступен из-за дополнительных ограничений, наложенных на разработчиков.
Когда стоит пользоваться VPN
Для обеспечения наивысшего уровня безопасности вы должны использовать частные виртуальные сети так часто, насколько это возможно, а в идеале – все время. Но это в идеале, что не всегда достижимо. Как минимум, вам стоит использовать VPN, если вы пользуете сетью, которую не контролируете, а в особенности, если это публичная Wi-Fi сеть. Но чаще всего мы рекомендуем пользователям настраивать свои VPN-приложения так, чтобы те работали как можно дольше. Вы всегда можете отключиться, если вам это начнет доставлять неудобства.
VPN для Android и других мобильных устройств немного сложнее, в частности, когда вы часто входите и выходите из зоны доступа мобильной сети. Каждый раз, когда вы теряете и переполучаете данные подключения, VPN также переподключается, что добавляет утомительного ожидания. Также наименее вероятно, что ваш мобильный трафик может быть перехвачен, но мы видели исследования, доказывающее, что это возможно. Учитывая тот факт, что правоохранительные и разведывательные органы имеют практически беспрепятственный доступ к данным телекоммуникации, то вот вам неплохой совет: пользуйтесь VPN даже во время использования сотовой связи. Вдобавок большинство мобильных устройств могут подключаться автоматически к знакомым Wi-Fi сетям. Как минимум, вы должны использовать VPN во время подключения через Wi-Fi, потому что элементарно просто подделать Wi-Fi сеть.
Многие VPN-сервисы предоставляют настройку параметров того, как и при каких обстоятельствах им стоит переподключаться в случае, когда соединение было разорвано. Мы честно не можем придумать причину, по которой вам бы не хотелось, чтобы ваш VPN-сервис попытался переподключиться, и поэтому всем рекомендуем убедиться в том, что настройки выставлены правильно.
Если вы обеспокоены тем, что VPN тормозит ваши соединения или блокирует важный трафик, то вам нужно взглянуть на опцию сплит-туннелирования. И снова повторимся, что разные компании дают этой опции разное имя, но ее суть в том, что вам позволят настроить приложения, которые будут пользоваться VPN-соединением для своего трафика, и приложения, которые будут работать в штатном режиме. К примеру, TunnelBear включает в себя опцию не туннелировать приложения Apple, чтобы те могли функционировать на Mac. Стримеры и геймеры, нуждающиеся в VPN, наверняка заинтересуются этой опцией.
Как использовать VPN для стрима через Chromecast или AirPlay
Chromecast и AirPlay позволяют вам транслировать музыку и видео с вашего компьютера или мобильного устройства на колонки, телевизоры и прочие стрим-устройства. Но для всех них необходим Wi-Fi, что может быть проблематично, если вы используете VPN.
При включенном VPN ваш трафик перемещается по зашифрованному туннелю, что не дает устройствам, подключенным к одной Wi-Fi сети, друг друга обнаружить. Это так и должно работать, поскольку вы же не хотите, чтобы кто-то, просто находясь в зоне действия вашей сети, узнал, чем вы занимаетесь. Грустно признать, но это также означает, что Chromecast и AirPlay не будут работать, пока вы используете VPN.

Самое простое решение – это выключить VPN, но оно не единственное. Вы можете использовать сплит-туннелирование, как было отмечено ранее, чтобы направить через VPN только тот трафик, который вы хотите защитить. Также вы можете включить плагин VPN-browser, он шифрует только трафик браузера и ничего больше.
Альтернативное решение: вы можете установить VPN на ваш маршрутизатор. После этого все устройства, подключенные к вашему роутеру (от вашего телефона до умной соковыжималки), будут использовать зашифрованный трафик. Это отличное решение для хорошо оснащенных умных домов.
Частные виртуальные сети – это не ядерная физика
С первого взгляда VPN могут показаться некими мистическими средствами безопасности, но многие компании усердно работают над тем, чтобы сделать их понятными и удобными в использовании. Большинство из них теперь не представляют сложности. Так и должно быть. И хотя раскошеливаться на защиту от возможных угроз всегда неохота, VPN – это один из лучших и легких способов защитить ваш сетевой трафик от… Да от всего.
Лучшие VPN-сервисы в 2019 году:
Отказ от ответственности : Эта статья написана только для образовательных целей. Автор или издатель не публиковали эту статью для вредоносных целей. Если читатели хотели бы воспользоваться информацией для личной выгоды, то автор и издатель не несут ответственность за любой причиненный вред или ущерб.Многие предприятия используют VPN-сеть для передачи данных между компьютерами. Для настройки VPN Windows 7, XP, 8 и 10 имеет встроенное программное обеспечение, позволяющее за несколько минут создать частную виртуальную сеть и пользоваться ей для защиты частной информации.
Настройка через Панель управления
На Windows XP, Vista и более поздних версиях ОС создавать и подключаться к ВПН сети можно встроенным ПО. Рассмотрим поэтапно такое подключение:
- Вначале нужно перейти в «Центр управления сетями и общим доступом ». Используйте поиск программ или перейдите через значок сети. Также можно использовать сочетание клавиш Win + R и ввести в строку control /name Microsoft.NetworkAndSharingCenter
- Нажмите на пункт «Настройка нового подключения или сети
».

- Нажимайте на третий пункт «».

- Теперь перед пользователем появится окно с выбором способа, как подключиться к серверу. Если в дальнейшем планируется использовать VPN-подключение для Windows 7 из удаленного места, например, из дома или кафе, то нужно создать защищенную сеть, проходящую через Интернет. Если же компьютер используется только на рабочем месте в локальной сети, то выбирайте второй пункт без Интернета. Для соединения потребуется подключать все устройства через LAN-кабели (оптоволоконные или телефонные). Лучше на Windows 7 и других ОС создавать частную защищенную сеть (VPN) с подключением через Интернет, это удобнее и практичнее в использовании.

- Теперь Windows XP, 7 и т. п. потребует от пользователя данные для соединения с сервером. Для этого нужно узнать IP или домен сервера у поставщика услуг. Их вписывают в первую строку. Вторая графа является названием для данного соединения, можно выбрать любое значение.

- Последним действием нужно указать данные для доступа к сети. Имя пользователя и пароль также выдается поставщиком услуг.

- Далее производится подключение согласно введенным данным. На этом этапе может возникнуть ряд проблем и ошибок, вызванных неправильной работой или настройкой Виндовс. Об их исправлении будет описано позже.
Если удаленный VPN-сервер получит верные данные, то в течение нескольких минут компьютер подключится к новой частной сети. В дальнейшем не нужно каждый раз настраивать подключение, оно будет находиться в разделе быстрого выбора подключения.
Дополнительные свойства соединения
Чтобы соединение работало корректно, рекомендуется немного изменить его параметры. Для этого после нажатия кнопки Подключения в появившемся меню выберите кнопку Свойства . Также эти свойства можно открыть через раздел «» из Панели управления.

Следуйте инструкции:
- Перейдите в раздел «Общие », уберите галочку с «Сначала набрать номер для этого подключения ».
- В «Параметры » отключите пункт «Включать домен входа в Windows ».
- В разделе «Безопасность » нужно установить «Туннельный протокол точка-точка (РРТР) ». Из галочек отмечаем «Протокол проверки пароля (CHAP) » и следующим за ним «Протокол Microsoft CHAP версии 2 (MS-CHAP v2) ».
- В разделе «Сеть » отмечаем только вторую галочку (TCP/IPv4). Можно также использовать IPv6.
Настройка VPN на Windows xp, 7, 8, 10 через Панель управления одинаковая по алгоритму исполнения. Исключением является слегка измененный дизайн в зависимости от версии операционной системы.
После того, как установка соединения окончена, нужно разобраться, как удалить VPN. Для этого достаточно перейти в раздел «Изменение параметров адаптера » из Панели управления. Далее правой кнопкой мыши наводим на ненужный элемент и в меню выбираем «Удалить ».
Настройка подключения Windows XP
Процесс установки соединения почти не отличается от версии в Windows 7.
- Вначале нужно перейти в раздел сетевых подключений, для этого необходимо выполнить такую последовательность: «Панель управления
» - «Сеть
» - «Подключения к Интернету
» - «Сетевые подключения
».

- В этом разделе нужно запустить «». В его окне нужно отметить пункт «Подключиться к сети на рабочем месте
», после этого нажмите «Далее
».

- В новом окне отметьте пункт с «Подключением к виртуальной частной сети
» через Интернет.

- Теперь нужно ввести имя для виртуальной сети, сюда можете вписывать любое название.

- В Windows XP поддерживалась функция предварительного подключения через телефонный номер. Здесь нужно отметить галочку с отменной предварительного подключения.

- Предпоследним пунктом нужно ввести адрес VPN-сервера и дать согласие на создание подключения.


Теперь подключение можно производить через меню сетей. Нужно лишь ввести пользователя и пароль для входа.

Создание VPN-сервера
Данная инструкция действует на версиях от XP и выше. К сожалению, через стандартное средство создания виртуальных частных сетей можно подключить только одного пользователя в сессии.
- Откройте «Командную строку » через комбинацию клавиш Win + R .
- Введите ncpa.cpl и перейдите по команде.

- В открывшемся окне нужно нажать Alt
, в верхнем левом углу выберите файл «».

- Теперь нужно добавить пользователя, которому разрешается подключаться к VPN. В небольшом окне нужно придумать логин и пароль для входа. После создания новой учетной записи нажмите «Далее
», отмечайте подключаться через Интернет.

- Теперь надо настроить IPv4 протокол, выберите его в списке и перейдите в Свойства
.

- В данном меню можно снять отметки со всех остальных функций. Также можно настроить диапазон IP-адресов, которые смогут подключаться к серверу. По умолчанию стоит настройка по DHСP.

- Теперь нужно настроить роутер, через который раздается Интернет на компьютер. В зависимости от производителя меню настроек будет отличаться. Более подробно о настройках определенного роутера можно узнать у производителя.
- Нужно перенаправить все подключения с порта 1723 на созданный VPN-сервер, ему также нужно задать постоянный IP или создать доменное имя через бесплатные сервисы (DynDNS, Free DNS и т. п.).
Если не создать постоянный IP или доменное имя, то для подключения пользователя каждый раз придется менять адрес сервера.
На этом создание сервера заканчивается, теперь к нему можно подключить одного пользователя. Для входа используется логин и пароль из созданной ранее учетной записи.
VPN-сервер на Windows XP
Данная инструкция актуальна для настройки Windows 7, 8 и 10. В XP для настроек используется мастер настроек.
- В нем после выбора пункта создания нового входящего подключения перед пользователем откроется мастер настроек. В нем нужно выбрать последний пункт «Установить прямое подключение к другому компьютеру
» и далее следовать указаниям мастера.

- В окне «» необходимо выбрать разрешение подключения к серверу.

- На этапе выбора устройства для входящих подключений можно пропустить выбор устройства, если используется модем или LPT (параллельный порт).

- В следующем окне выбираем «Разрешить виртуальные частные подключения (VPN)
».

- Далее переходим к настройке пользователей.

В дальнейшем настройки пользователя и протокола IPv4 производятся, как на остальных версиях Windows.
Настройка подключения через Windows 8 и 10
VPN-подключение на Windows 8 стало более простым в использовании и осуществляется через небольшую программу. Она располагается в разделе «Сеть » - «Подключения » - «VPN ».

VPN-подключение на Windows 10 и 8 настраивается не только через «Панель управления », но и через встроенную программу. В ней нужно указать название подключения, адрес сервера и данные для входа в систему.

После ввода данных сеть можно запустить из меню подключений. На этом вопрос, как создать VPN-подключение можно считать разобранным.

Как создать сервер VPN, ошибки
Если у пользователя имеются какие-либо неполадки при подключении к VPN, то об этом сообщает выплывающее окно с номером и описанием проблемы.
809
Является наиболее часто встречающейся, она возникает при подключении через MikkroTik шлюз с протоколом L2TP.

Чтобы ее исправить, нужно выполнить 3 этапа настройки:

Если после этих настроек ошибка 809 не устраняется, то нужно изменять реестр. Для этого используйте комбинацию клавиш Win + R и введите regedit Далее перейдите в раздел HKEY_LOCAL_MACHINE \System \ CurrentControlSet \Services \Rasman \Parameters . Далее создайте параметр DWORD с именем ProhibitIpSec и значением 1.

После этого перезагрузите ПК.
806
После настройки VPN Windows 8 может появиться ошибка 806 . Она возникает при неправильной настройке сети или подключения сетевого кабеля.

Рассмотрим решение этих проблем:
- Перейдите в настройки изменения параметров адаптера.
- Далее создайте новое входящее подключение и в нем добавьте пользователя с подключением через Интернет.
- В свойствах подключения нужно выбрать протокол версии 4.
- Теперь нужно перейти в дополнительные настройки протокола TCP/IPv4 и снять галочку с «Использовать основной шлюз в удаленной сети ».
- Теперь нужно в брандмауэре разрешить входящие соединения через порт TCP 1723 с разрешением протокола GRE.
- Также нужно на сервере установить постоянный IP и настроить передачу данных на порт 1723.
Таким образом, удаляемый сервер будет передавать все данный через этот порт и соединение не будет разрываться.
619
На Windows 7 возникает при неправильной настройки безопасности соединения VPN.

В большинстве случаев возникает при неправильном введении имени и пароля пользователя, но также может появиться при блокировки подключения фаерволом или при неправильной точки доступа. Если все введенные данные верны, то ошибка заключается в неправильной настройке безопасности. Их нужно сбросить:
- В свойствах VPN-подключения перейдите во вкладку безопасности и используйте рекомендуемые параметры.
- Также надо назначить пункт «требуется шифрование данных (иначе отключаться) ». После этого требуется сохранить изменения и отключить компьютер для перезагрузки.
VPN-подключение позволяет надежно защищать все передаваемые данные. Благодаря дополнительным протоколам шифрования нежелательные лица не смогут просматривать информацию пересылаемую между пользователями и серверами. Главное правильно произвести настройку подключения к серверу.
Видео по теме
В настоящее время, желая обеспечить связь между компьютерами в офисе, активно используется технология Virtual Private Network. позволяет не только обеспечить надёжную связь между корпоративными ПК, но и сопроводить все единицы компьютерной техники лучшей криптографической защитой. По этой причине можно быть уверенным в безопасности передачи корпоративной информации, в полном исключении стороннего вторжения.
Настройка VPN-соединения в разных версиях OC Windows имеет различия.
Очень важно понимать, что настройка VPN обеспечивает создание новой выделенной зоны. Все технические устройства, включая сканеры, принтеры, будут видны каждому пользователю, который подключён к VPN. Каждая попытка постороннего лица проникнуть внутрь корпоративной сети будет сопровождаться абсолютным провалом.
Безусловно, просто так несведущему пользователю обеспечить подключение Windows 7, 8, 10 к VPN невозможно. Предварительно очень важно насытить себя, прежде всего, достаточной порцией теоретических знаний относительно особенностей различных операционных систем.
Если вы мало-мальски разбираетесь в компьютере, но активно стремитесь к тому, чтобы разобраться, как настроить VPN, мы рекомендуем ознакомиться с нашими рекомендациями, а затем, неукоснительно следуя им, последовательно выполнять каждый обозначенный нами шаг. В этом случае мы можем вам гарантировать положительный результат.
Чтобы обеспечить подключение к VPN-сети, нажмите первоначально по ярлыку «Пуск» , расположенному в нижней части справа. Когда откроется дополнительное меню, выберите параметр «Панель управления».

После этого вам важно перейти в сетевые настройки. Чтобы осуществить такой переход, отыщите нужный параметр. В этом случае всё зависит от того, какой вид отображения был вами предварительно выбран. Даже если вы сами не выбирали, значит, его выбрала самостоятельно операционная система или тот, кто устанавливал изначально на ваш компьютер Windows.
При желании можно легко переключить категории. Этот своеобразный переключатель расположен в верхней части окна с левой стороны.

Итак, если там выставлен параметр «Просмотр по категориям», отыщите строку «Сеть и интернет», кликните по ней. Если же выбран параметр «Отображение в классическом стиле», тогда важно найти строку «Центр управления сетями и общим доступом».
Итак, после совершения таких переходов вы сможете беспрепятственно визуализировать предложение «Настройка нового подключения или сети». Именно по нему кликните левой клавишей мышки, вы сразу перейдёте на новую страницу, на которой будет предложено создать новое подключение к сети.

Если вы приняли решение обеспечить соединение вашего ПК к сети VPN, тогда выберите предложение «Подключение к рабочему месту», находящееся чаще всего четвёртым в списке. Далее, вам остаётся неукоснительно следовать всем появляющимся советам, но и обязательно учитывать некоторые нюансы, возникающие вследствие установки разных версий операционной системы .
Подключение к виртуальной сети осуществляется только после установки своеобразного VPN-сервера, в качестве которого может прекрасно выступать и один из корпоративных компьютеров. Именно этот VPN-сервер будет управлять доступом всех остальных компьютеров, входящих в созданное вами корпоративное сетевое пространство.
Безусловно, сам Windows не сможет проделать «волшебные» манипуляции, обеспечивающие вам успешную корпоративную сеть. В этом случае обязательно потребуется ваше участие, предполагающее внесение определённых настроек.
СОВЕТ. Конечно, сложно самому разобраться, как настроить VPN, поэтому мы рекомендуем не прошибать лбом неприступную стену, а внимательно изучить наши рекомендации относительно того, как осуществляется подключение к VPN-серверу, если на ПК установлены разные варианты операционной системы.
Настройки в Windows XP
Если на вашем компьютере установлен Windows XP, кликните по кнопке «Пуск», обнаружьте в открывшемся перечне «Панель управления», перейдите в неё. После выполнения таких несложных манипуляций откроется окно, с левой стороны которого будет расположен «Мастер новых подключений», активируйте его, для этого просто запустите. В новом открывшемся окне на второй по счёту позиции будет находиться тот параметр, которым нам нужно будет воспользоваться.
Кликните по строке «Подключить к сети на рабочем месте», а затем перейдите на строку «Подключение к виртуальной частной сети».

Теперь мастер подключений будет уверенно вас вести к желаемой цели, рекомендуя лишь вносить некоторые информационные сведения. В частности, первоначально он попросит придумать и внести название создаваемой вам корпоративной сети. Безусловно, никто не ограничивает полёт фантазии, поэтому название может быть любым. Далее, мастер подключений попросит прописать сервер. Если в качестве сервера было принято решение использовать один из компьютеров, тогда лучше в это поле ввести IP-адрес этого ПК .
На завершающем этапе мастер создаст автоматически ярлык созданного вами корпоративного сетевого пространства. Совсем не лишним будет внести некоторые дополнительные изменения, поэтому по появившемуся ярлыку кликните дважды, чтобы вызвать диалоговое окно, в котором осуществляются все необходимые настройки.

В этом диалоговом окне будут находиться четыре вкладки, перейдите на одну из них «Безопасность», выберите «Дополнительные (Выборочные параметры)». Дальше остаётся внимательно изучить все предложения и остановить свой выбор на приемлемых параметрах для вашей корпоративной сети.
Настройки в Windows 8
Если же на вашем ПК установлен Windows 8, тогда алгоритм действий будет не просто иным, а максимально автоматизированным. Конечно, если вы являетесь владельцем ПК с Windows 8, вы можете воспрянуть духом, что всё так просто будет осуществить, но это не обозначает, что вам можно игнорировать наши рекомендации. Один неверный шаг, и вы не сможете обеспечить успешное соединение между корпоративными компьютерами.
В нижней части экрана с правой стороны в той части, где располагаются часы, вы легко обнаружите значок сетевого состояния, внешне он напоминает монитор. Кликните по этому ярлыку правой кнопкой мышки. После этого откроется новое окно, в котором вы найдёте параметр «Центр управления сетями и общим доступом». После нажатия на этот параметр возникнет новый ярлык «Создание нового подключения или сети», кликните по нему и подтвердите, что на вашем ПК обеспечено прямое подключение к интернету.

Мастер подключения также попросит ввести название среды, а также предложит внести при необходимости изменения в различные опции. В этом случае можно внести дополнительные параметры обеспечения безопасности сети, включая:
- шифрование данных;
- протокол проверки пароля;
- параметры доступа.
Всё, что вы посчитаете нужным, вы можете вносить. На этом настройка VPN-сети в Windows 8 завершается.
Настройки в Windows 7
Если ваш компьютер сопровождается операционной системой Windows 7 или 10, значит, вам тоже в какой-то мере повезло. Даже если вы начинающий, но бесстрашный пользователь, который рискнул проследовать по описанному нами маршруту, чтобы установить VPN-сеть, можем вас обрадовать, что у вас всё непременно получится.
СОВЕТ. Подключение к сети VPN на ПК с Windows 7 или 10 осуществляется достаточно просто и быстро, необходимо следовать тем подсказкам, которые возникают на экране. После того как соединение установлено, нужно тоже внести некоторые полезные изменения.
В Windows 7 и 10 возле часов располагается ярлык, указывающий состояние подключения к различным сетям. Если по этому ярлыку кликнуть левой клавишей мышки, сразу откроется список всех подключений, которые можно рассматривать в качестве возможного варианта, обеспечивающего связь с интернет или общей сетью.

Среди этого перечня можно найти название вашей VPN-сети, выделите её, сразу после этого возникнет кнопка «Подключение». Нажав на эту кнопку, у вас появится возможность внести некоторые изменения в параметры.
Внимательно ознакомьтесь с параметрами безопасности, входа, шифрования данных, которые предлагает в этом случае Windows 10, установите галочки в чекбоксах возле тех параметров, которые для вас максимально важны.
Итак, если вы задались целью обеспечить подключение нескольких компьютеров, на которых установлен Windows XP, 7, 8 и 10, к корпоративной сети, не сдерживайте таких своих технических порывов. Вы сможете всё осуществить, если только внимательно изучите рекомендации, а также будете без излишней поспешности вносить изменения в настройки, читая не один раз предложения мастера сетевой настройки, а даже 10 раз, чтобы осознать, для чего и какие конкретно нужно осуществлять действия.
Если пользователь решит использовать ВПН для компьютера в сети бесплатно, то ему предстоит выбрать не только сервис, но и способ подключения: ручной, через приложение или в браузере.
Как выбрать подключение VPN для компьютера?
Для пользователя доступно три способа, как установить и включить ВПН на компьютер бесплатно, и у каждого есть преимущества и недостатки. Чтобы сделать выбор, пользователю придется учитывать следующие факторы:
- Приложение – вариант, не требующих никаких лишних движений от пользователя: все настройки будут установлены автоматически (). Однако любые программы от сторонних разработчиков – это всегда риск. Приложение может собирать и отправлять статистику, логины и/или пароли. Пользователь полностью зависит от порядочности разработчиков.
- Настроить вручную – сервер настраивается один раз, но неподготовленному клиенту придется потратить немного времени. Преимущество – возможность чередовать вручную разные типы соединения (IKEv2, IPSec и L2TP и т.д.), сравнивая и подбирая оптимальный.
- Расширение для браузера – как и в приложении, есть риск сбора личной информации. Чуть больше доверия вызывает браузер Opera (VPN встроенный). Главная особенность – это возможность использовать виртуальную сеть только в браузере, а программы будут работать с помощью обычного интернет-соединения.
Настройка ВПН на компьютере вручную
Перед тем, как настроить VPN на компьютере, надо узнать у поставщика услуги необходимые данные – доступные типы подключения и настройки, в интернете есть бесплатные сервисы с такой информацией. Адрес сервера, ключи/идентификаторы и пароль будут зависеть от типа подключения.
Чтобы настроить виртуальную сеть, потребуется:
- Открыть настройки частных виртуальных сетей, найти их можно через меню «Параметры» или с помощью поиска по системе.
- Кликнуть «Добавить» .
- Заполнить все поля (имя подключения придумать самостоятельно).
Если потребуются дополнительные настройки – на сайте поставщика услуги должна подробная инструкция. После настройки потребуется в том же меню кликнуть «Подключиться» .
Скачать приложение для VPN на компьютере
Значительно легче в плане настроек программа (приложение) VPN для компьютера, скачать бесплатно такие приложения можно с официальных сайтов или через Microsoft Store.
Установив и открыв программу, потребуется:
- Принять условия использования.
- Нажать «Подключиться» .
Запись об удачном соединении появится в списке подключений.
Virtual Private Network – это приватные удаленные сети, зашифрованные особыми способами, располагающие иностранными серверами. Они обеспечивают соединение на высоких скоростях. Их используют интернет-серферы для анонимного входа и посещения заблокированных сайтов. Рассмотрим, как настроить VPN на Windows через разные программы. Такая возможность есть, даже если официально не поддерживается провайдером.
Что представляет собой ВПН?
Для правильной настройки нужно разобраться в особенностях и принципах работы сервиса. VPN-подключение – это локальная сеть, объединяющая несколько компьютеров. Принцип функционирования основан на маршрутизаторе, который предоставляет IP всем подсоединившимся ПК.
Так, становится практически невозможным определение IP, из которого пользователь выходит в сеть, и получается обойти большинство программ блокировок. Это происходит за счет зашифрованных пакетов трафика, ключами для получения которых располагает только сервер, откуда направляются запросы по задаваемым направлениям.
Как использовать на разных ОС Виндовс?
Сначала нужно подключиться к VPN-серверу. Это может быть домашний или удаленный ПК. Провайдеры, поддерживающие такой сервис, выдают своим абонентам логины и пароли. В таком случае, процесс настройки предельно прост. Достаточно заполнить несколько ячеек, указав правильные данные.
Виндовс 7
Эта версия – самая распространенная. Вопрос, как настроить VPN на Windows 7, интересует многих. Это делается через панель управления:
- Вверху, измените изображения на «крупные значки».
- Найдите «центр управления сетями» — «настройки нового подключения» — «подключение к рабочему месту».
- Предлагается два способа – через прямой набор номера либо глобальную сеть. Нужен последний — он позволит больше узнать о ВПН.
- Необходимы данные сервера. Определить IP поможет сайт myip. Указывайте любое местонахождение – работоспособность сети не зависит от этой информации.
- Пропишите логин и пароль, выданные провайдером. При использовании собственного сервера, сведения задаются самостоятельно. Потом нужно поставить «запомнить пароль», сохранить.
Подробная и пошаговая видео инструкция!
Теперь подключение появится среди доступных. Если на компьютере несколько учеток, понадобится дополнительная подстройка через центр управления. Слева нужно выбрать «изменение параметров адаптера», чтобы появился список всех доступных соединений. Нажмите «файл», затем «новое входящее подключение».
Если учеток несколько, система предложит выбрать пользователя. Сделав это, кликните «добавить». Потом понадобится логин, имя (подойдет любое), пароль, подтвердить действия.
Теперь остается:
- Выбрать вариант подключения – через интернет.
- Настроить протокол – ТСР\IP
- Нажмите «свойства», разрешите доступ звонящим, задайте IР. Если это не делается автоматически, пропишите случайную выдачу 192.168.200.1 до 192.168.200.100.
- Подтвердите действия, кликните «разрешить доступ».
Это основные этапы процедуры, которыми можно руководствоваться на других версиях ОС.
Процесс очень простой и осуществляется через панель управления. Щелкнув «мастер подключений», выберите частную виртуальную сеть и следуйте указаниям. Если ваш провайдер работает с VPN, наименование должно соответствовать закрепленному договором. Назовите сеть домашней, рабочей, как ПК.
Виндоус 8
Восьмая версия автоматизированна, поэтому указания, как настроить VPN на Windows 8, просты:
- Внизу найдите соответствующую иконку, внешне напоминающую монитор.
- Найдите «центр управления сетями» — «создание и настройка подключения» там, где меняются сетевые параметры.
- Подтвердите прямое соединение ПК с интернетом.
- Укажите наименование рабочей среды, изменив опции. Вводятся такие же значения, как для других версий ОС.
Процесс завершен успешно.
Кому сложновато, вот посмотрите видеоинструкцию.
Windows 10
Здесь процедура другая. Она комбинирует автонастройки с указанием параметров пользователя. Достаточно знать логин, пароль, адрес сервера. Десятая версия обеспечивает стабильную работу этого сервиса через провайдеров, не работающих с ВПН. Нужно скачать соответствующую программу. Она будет принята и адаптирована ОС.
Дальнейшие действия:
- Пуск – параметры – сеть и интернет. Выберите VPN из списка, появившегося слева.
- Нажмите +, чтобы добавить новое подключение. Введите параметры в появившемся окошке. Их предоставит администратор либо провайдер. Укажите поставщика, вид ВПН, информацию для входа.
- Сохраните изменения, вернитесь к меню управления сетями, кликните «изменение параметров». Выберите свойства подключения нажатием правой клавиши мышки.
- Выделите строчку IР версии 4, потом свойства.
- Оставьте общие настройки по умолчанию, кликните «дополнительно». Уберите маркет «использовать основной шлюз». Подтвердите.
На панели появится специальная иконка. Активация занимает несколько секунд, происходит без ввода логина-пароля.
Виндовс Виста
Как настроить VPN на Windows Vista? Через пуск входите в «центр управления сетями и общим доступом», потом «установка подключения или сети». Дальше интересует «подключение к рабочему месту» — «использовать мое подключение». Предложат установить или отложить. Щелкните второй вариант. Пропишите информацию для входа.
Чтобы выбрать VPN, остается войти в управление сетевыми подключениями. Там же можно создать ярлык.
VPN-сервисы
Многие провайдеры не предоставляют такую услугу, стремясь контролировать местоположение абонентов и сохранять передаваемую информацию. Поэтому очень популярны утилиты, которые дают возможность использовать ВПН-сервис на основе существующего подключения. Они предполагают изменение IP-адреса с передачей данных по зашифрованному каналу. Такие сервисы помогают успешно обходить блокировки, предоставляя доступ к закрытым сервисам. Установка утилиты возможна на любую ОС, ПК или смартфона.

Существует множество программ, среди которых- стоит выделить несколько, признанных лучшими:
- ZenMate;
- ZenVPN;
- Spotflux.
ZenMate – удобное расширение для браузеров Хром, Опера, Фаерфокс. Это удобный сервис, который предоставляется бесплатно или платно. От выбранного пакета услуг зависит скорость. Расширение радует:
- стабильным соединением;
- длительным тестовым периодом;
- широким списком стран;
- автонастройкой параметров с возможностью ручной корректировки;
- применением одной подписки для разных устройств.
Hide.Me – вариант, который предпочтут продвинутые интернет-пользователи. Его можно точно откорректировать вручную. Есть лимитированный и безлимитный трафик. При выборе безлима выделяется 5 одновременных соединений – такое решение оценят компании. Это ПО удобно:
- опцией экстренного отсоединения;
- бесплатным режимом;
- расширенной поддержкой шифровальных протоколов.
Новичкам больше понравится Hotspot Shield. Это легко настраиваемый вариант, который устанавливается и загружается автоматически. Он поддерживает стабильное, длительное соединение, бесплатно блокирует рекламу. Предлагается шифрование по протоколу HTTPS, потому защита личных данных обеспечена. Обходит все ограничения, установленные провайдером.

ZenVPN подойдет тем, кто предпочитает конфиденциальность при использовании интернета. Эта утилита относительно бесплатна – предоставляется только 250 Мв на сутки, если нужно больше, придется купить специальный пакет.
Spotflux предлагает защищенное интернет-подключение. Выбирая это ПО, можно не беспокоиться о безопасности даже во время использования Wi-Fi. Дополнительный плюс – сжимание пакетного трафика, которое позволяет экономить его при наличии лимитов.