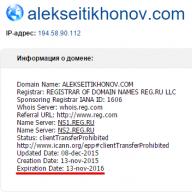Поиск по компьютерным статьям
Устранение ошибок windows xp.
Системный реестр ОС «Windows» - один из самых загадочных и сложных компонентов операционной системы. Заниматься поиском и устранением ошибок системного реестра может только опытный пользователь или программист, который отлично разбирается в установочных компонентах ОС «Windows XP ». Одной из самых лучших программ по устранению ошибок «Windows XP», очистке реестра и оптимизации работы системы является отличная бесплатная программа «Wise Registry Cleaner 4 Free» от фирмы «Wise Cleaner». При установке этой программы, пользователю будет предложено выбрать язык. Кроме того, для того, чтобы приступить к работе с программой, необходимо будет ввести и свой собственный e-mail.
Далее, следует запустить «Wise Registry Cleaner», а в разделе «Опции», выбрать русский язык. Кроме того, необходимо выбрать ручной режим очистки реестра, нажав «Опции - Автоматическая Очистка - Вручную», а в закладке «Общие» - «Создать резервную копию перед очисткой».
Удобный перевод программы, позволит научиться работать с «Wise Registry Cleaner» даже начинающему пользователю.

Перед тем, как начать анализировать реестр, необходимо нажать на большую кнопку в строке меню. Данная программа позволяет производить анализ всех значений и ключей реестра, а также диагностировать все ошибки реестра. Все ошибки реестра, которые отмечены зеленым, удаляем не раздумывая. Перед тем, как удалять оранжевые ошибки реестра, необходимо правым щелчком мыши открыть падающее меню. В случае необходимости, Вы также можете произвести возврат к начальному состоянию реестра до очистки. Кроме того, Вы можете восстановить реестр из сохраненных копий. Так, программа «Wise Registry Cleaner» позволяет в самые кратчайшие сроки произвести проверку системы, удаление ненужных файлов, а также полное восстановление системы.
» » » Основные данные и базовая оптимизация Windows XP
Основные данные и базовая оптимизация Windows XP
Операционная система Windows XP была выпущена более десяти лет назад, но продолжает пользоваться популярностью у многих владельцев персональных компьютеров. Она отличается высокой надежностью и производительностью, компактным размером дистрибутива, простотой установки и использования даже для начинающих пользователей.
Определение разрядности ОС Windows XP
Знать разрядность операционной системы, установленной на компьютере, необходимо для установки на свой ПК различных приложений, игр, драйверов, подключении нового оборудования. Этот параметр ОС влияет на максимальный размер оперативной памяти, с которым работает ПК. Для 32х-битной ОС такой размер ограничивается 4 Гб, для 64х-битной – до 32 Гб. Поэтому 64х-битные программы и устройства на 32х-битной ОС работать не будут.
У операционной системы виндовс XP имеется три основные версии, используемые большинством пользователей:
- Windows XP home edition (32х-битная разрядность);
- Windows XP professional edition (32х-битная разрядность);
- Windows XP professional x 64 edition (64х-битная разрядность).
Есть несколько способов узнать разрядность ОС, установленной на вашем компьютере:
- При помощи просмотра окна «Свойства системы».
- При помощи просмотра окна «Сведения о системе».
- При помощи специальных программ.
Просмотр окна «Свойства системы»
Проще и быстрее всего открыть окно «Свойства системы» следующим образом:
- на рабочем столе выделить значок «Мой компьютер» (обычно находится в левом верхнем углу), правой кнопкой активировать контекстное меню и выбрать в самом низу сроку «Свойства»;

- в открытом окне «Свойства системы» выбрать вкладку «Общие»;
- в разделе «Версия Windows» отображается название системы: если указана версия Home Edition или Professional Edition – разрядность ОС 32х-битная; если указана версия Professional x64 Edition – система 64-битная.

На представленном рисунке разрядность системы 32х-битная, так как в названии отсутствует обозначение «x64 Edition».
Открыть окно «Свойства системы» можно и другим способом:
- нажать кнопку «Пуск» на панели быстрого запуска рабочего стола и выбрать в открывшемся меню команду «Выполнить»;

- в поле раскрывшегося окна «Запуск программ» ввести команду «sysdm.cpl», после чего нажать кнопку «ОК»;

- откроется то же окно «Свойства системы».
Просмотр окна «Сведения о системе»
- нажать кнопку «Пуск» на панели запуска рабочего стола и выбрать в открывшемся меню команду «Выполнить»;

- в поле раскрывшегося окна «Запуск программ» ввести команду «winmsd.exe» и нажать кнопку «ОК»;

- в левой части окна выделить верхнюю строчку «Сведения о системе», а в правой части окна напротив элемента «Процессор» будет отображен его тип: если в начале названия стоит обозначение «x86» – система 32х-битная; если указано «IA-64» или «AMD64» – система 64х-битная.

На представленном выше рисунке показана 32х-битная разрядность системы, так как в строке «Процессор» в начале названия стоит обозначение «x86».
Использование специальных программ для сбора данных о системе
Узнать более подробную информацию о параметрах своего компьютера, в том числе о том, поддерживает ли он 64х-битную разрядность можно при помощи специальных программ. К таким программам относится бесплатная утилита «CPU-Z», скачать которую можно с официального сайта разработчика: http://www.cpuid.com/.
После установки и запуска приложения в открытом окне нужно выбрать вкладку «CPU» и посмотреть строку «Instructions»: если там имеется обозначение «EM64T» или «X86-64»,то процессор имеет 64х-битную разрядность.

На данном рисунке в строке «Instructions» присутствует обозначение «EM64T», поэтому процессор ПК работает с 64х-битной разрядностью.
Устранение основных ошибок в Windows XP
Причиной возникновения ошибок в операционной системе ПК могут стать:
- некорректно установленное программное обеспечение или оборудование;
- неисправности в работе устройств и отдельных деталей ПК;
- воздействие вредоносных вирусов, разрушающих систему.
Ошибки Windows XP можно условно разделить на две основные категории:
- Ошибки из-за сбоев жесткого диска ПК.
- Ошибки в системном реестре ОС.
Исправить такие ошибки ОС можно с помощью специальных программных средств, встроенных в систему, или специальных программ, дополнительно устанавливаемых на компьютер.
Исправление ошибок на жестком диске ПК
Самым простым способом исправить ошибки, возникающие из-за сбоев на жестком диске ПК, является запуск встроенной в систему утилиты «chkdsk», для чего нужно:
- Открыть окно «Мой компьютер», два раза щелкнув соответствующий ярлычок на рабочем столе или выбрав соответствующую кнопку в меню «Пуск».
- В открывшемся окне выделить нужный жесткий диск, правой кнопкой активировать контекстное меню и нажать на строчку «Свойства».

- В открывшемся окне «Свойства локального диска» выбрать вкладку «Сервис» и нажать кнопку «Выполнить проверку»;

- В открывшемся окне «Проверка диска» можно выбрать варианты проверки жесткого диска, установив галочки в соответствующих строчках параметров проверки диска.

- При выборе строки параметра «Проверять и восстанавливать поврежденные сектора» начнется тщательная проверка жесткого диска на наличие физических ошибок.

- При выборе строки параметра «Автоматически исправлять системные ошибки», откроется окно с предложением отложить проверку до очередного перезапуска ПК.

- Нажав кнопку «Да», произойдет проверка диска при очередном включении или перезапуске компьютера.
Для полной проверки диска на физические и файловые ошибки нужно поставить галочки в обоих строчках параметров проверки.
Полезной функцией встроенной программы «chkdsk» является дефрагментация жесткого диска, позволяющая значительно улучшить быстродействие системы. Для ее запуска необходимо:
В окне «Свойства локального диска» на вкладке «Сервис» нажать кнопку «Выполнить дефрагментацию»;

В открывшемся окне «Дефрагментация диска» можно нажать кнопку «Анализ», чтобы сделать предварительную проверку необходимости проводить дефрагментацию, или нажать кнопку «Дефрагментации», чтобы сразу начать процесс.

Кроме встроенной программы «chkdsk», исправить ошибки на жестком диске можно с помощью множества специальных программ или пакетов утилит для оптимизации работы компьютера, некоторые из которых мы рассмотрим ниже.
Исправление ошибок реестра Windows XP
Самостоятельно исправить ошибки в системном реестре ОС для обычного пользователя ПК крайне затруднительно. Поэтому для решения такой проблемы лучше всего воспользоваться специальными программами, дополнительно устанавливаемыми на компьютер. Рассмотрим некоторые из них.
Программа «Wise Registry Cleaner 7»
Представляет собой хорошую бесплатную программу по очистке и устранению ошибок системного реестра и оптимизации работы Windows XP, небольшую по объему и простую в использовании даже для начинающего пользователя. Скачать ее можно на официальном сайте производителя: http://www.wisecleaner.com/.
После установки и запуска приложения открывается окно, имеющее три основных вкладки.
- Вкладка «Очистка реестра» позволяет проанализировать реестр, выявить все имеющиеся в нем ошибки и справить их. При необходимости можно полностью восстановить первоначальное состояние реестра.

- Вкладка «Оптимизация системы» обеспечивает улучшение быстродействия и стабильности работы операционной системы.

- Вкладка «Сжатие реестра» производит дефрагментацию реестра ускорения работы компьютера.

Программа TuneUP Utilities 2013
Одна из самых популярных программ для устранения ошибок, чистки и оптимизации работы операционной системы Windows XP и всего компьютера. Она включает в себя более тридцати различных утилит, выполняющих функции:
- очистки реестра от ненужных данных;
- удаления ненужных ярлыков, файлов и другого мусора;
- оптимизации и настройки работы ОС;
- дефрагментации жесткого диска и многое другое.
Официальный сайт разработчика программы: http://www.tune-up.com/.
После установки и запуска приложения появляется главное окно, имеющее пять основных вкладок:
- Вкладка «Состояние и рекомендации» показывает состояние системы и настройку основных параметров программы.

- Вкладка «Оптимизировать компьютер» выполняет очистку реестра, оптимизацию запуска и завершения работы ПК, дефрагментацию реестра и жестких дисков.

- Вкладка «»Очистить компьютер» позволяет освободить место на жестком диске и удалить ненужные данные.

- Вкладка «Устранение неполадок» осуществляет проверку системы, устранение проблем и отражение сведений о системе.

- Вкладка «Настройка Windows» обеспечивает индивидуальную настройку опций и оформление Windows.

Восстановление Windows XP с помощью утилиты «System Restore»
Для устранения ошибок, возникших в результате работы некорректно установленных на компьютере программ, Windows XP имеет встроенную утилиту восстановления системы «System Restore», называемую также «откат системы». Это позволяет вернуть ПК в более раннее рабочее состояние при помощи автоматически создаваемых системой точек восстановления.
Чтобы воспользоваться этой функцией, предварительно нужно узнать, включена ли она в системе. Для этого надо открыть окно «Свойства системы», перейти на вкладку «Восстановление системы» и убедиться, что снята галочка возле строчки «Отключить восстановление системы».

Для запуска утилиты «System Restore» необходимо:
В меню «Пуск» последовательно выбрать строчки подменю: «Все программы»-«Стандартные»-«Служебные»-«Восстановление системы»;

В открытом окне «Восстановление системы» выбрать параметр «Восстановление более раннего состояния ПК» и нажать кнопку «Далее»;

В следующем окне нужно выбрать дату, когда была создана одна из точек восстановления и нажать кнопку «Далее».
Многие пользователи компьютерных систем так привыкли работать в Windows XP, что не хотят ни под каким предлогом менять ее на более свежую версию операционной системы.
Однако сама XP, как и следующие версии операционных систем Windows, подвержена появлению ошибок типа «Не удается запустить HAL.dll», «Файл поврежден или отсутствует», «Файл не найден» и т.п. посмотрим, как можно восстановить загрузку системы без радикальных мер, типа переустановки операционной системы.
Что за файл?
Если вести речь о самом файле, то рядовому пользователю будет достаточно сложно понять принцип его функционирования. Если говорить понятным языком, то файл HAL.dll в операционной системе Windows XP отвечает за взаимодействие программных и аппаратных компонентов. Это так называемый слой программного кода на уровне аппаратных абстракций. Он скрывает на всех уровнях некоторые моменты аппаратной реализации – от железа до программ. Это касается всех компонентов, присутствующих в системе. Тогда почему же при загрузке системы возникают непонятные многим ошибки? Что значит надпись «HAL.dll отсутствует или поврежден» на экране монитора?
Операционная система Windows XP является одной из самых устаревших операционных систем. Она больше всего подвержена такого рода сбоям.
Основные функции HAL.dll
Если говорить о функционале, то можно отметить, что данная библиотека является некой прослойкой, которая дает возможность пользователям и разработчикам программного обеспечения использовать для непосредственного обращения команды приложений к определенному железному компоненту, не учитывая даже марку устройства, название производителя и т.д. Это в целом универсальный мост, который дает программе возможность работать на любом оборудовании в универсальном режиме. Попробуем выразиться несколько иначе. По принципу работы функционал библиотеки HAL.dll можно сравнить с DirectX.
Почему возникает ошибка «HAL.dll отсутствует или поврежден»?
Вообще говоря, существует множество причин для появления ошибок такого рода. Самыми распространенными причинами является повреждение планок оперативной памяти и жесткого диска. В этом случае нужно просто выполнить диагностику. Разумеется, нельзя исключать и вероятность заражения вирусом, способным изменить структуру данного файла, а также полностью удалить его с жесткого диска компьютера. Однако сегодня мы не будем брать в расчет такие ситуации. Следует исходить из того, что с жестким диском в компьютере все в порядке, а вирусов на компьютере нет. Таким образом, ошибка может быть вызвана исключительно программными сбоями.
Восстановление системы
Прежде всего рассмотрим ситуацию, когда система все-таки загружается. В начале процесса загрузки на черном экране может появиться строка, которая сообщает пользователю, что файл HAL.dll отсутствует или поврежден. В данном случае самым простым решением станет загрузка Windows XP в безопасном режиме с командной строкой. Для этого в начале процесса загрузки необходимо использовать клавишу F8, а затем нужно выбрать соответствующий раздел. Когда появится командная строка, пропишите в ней сочетание c:\windows\system32\restore\rstrui.exe. Далее нужно просто следовать приведенным на экране инструкциям. Во многих случаях это позволяет исправить ситуацию. Но что делать, если даже после проведения данной операции появляется сообщение об отсутствии данного загрузочного элемента и система вообще не загружается?
Исправляем неправильные записи в boot.ini
Некоторым пользователям даже не известно, что данная ошибка совсем не обязательно бывает связана именно с этой библиотекой. Иногда подобная проблема является следствием. Причина кроется в неправильных записях в файле boot.ini, которые указывают на раздел тома, в котором находится операционная система. Конечно, можно использовать некоторые программы для Windows XP, но сначала попробуем разобраться, как это можно сделать без сторонних средств. Для начала загружаемся из любого инсталляционного диска Windows XP, выставив в качестве приоритетного устройства загрузки CD/DVD-ROM.
После этого нажимаем на кнопку R и переходим к консоли восстановления. Теперь необходимо выбрать нужную сборку операционной системы Windows XP. Вводим пароль администратора и используем команду bootcfg/rebuild. Теперь жмем «Ввод». Когда будет обнаружена копия Windows, добавляем ее в список для загрузки и подтверждаем выполнение операции путем нажатия на кнопку Y. Вводим идентификатор в виде модификации Windows XP. Затем перезагружаемся и выбираем вариант загрузки с новым источником. После этого можно будет найти в системе файл boot.ini. Откройте его при помощи стандартной программы «Блокнот» и удалите неправильный путь загрузки.
Устранение последствий при помощи консоли
Приведенные выше варианты восстановления системы работают далеко не всегда. Причина данной проблемы может крыться в отсутствии или повреждении искомого файла. По умолчанию он должен находится на системном диске по адресу Windows\System32\HAL.dll. Здесь нам снова потребуется загрузочный диск и консоль восстановления. Только теперь задача сводится к тому, чтобы найти на диске оригинальный файл и скопировать его в системный раздел жесткого диска. Следует сразу отметить, что проведение подобных операций возможно только в операционной системе XP, с Windows 7 или 8 подобные фокусы не пройдут. Предположим, дисковод на компьютере обозначен буквой E.
Файл находится на диске в папке i386. Для того чтобы убедиться, что данный файл действительно присутствует, необходимо использовать команду E:\i386>dir. Название файла может не соответствовать оригиналу и обозначаться как HAL.dl_. В этом случае нужно распаковать запакованный CAB архив. Для этого используем команду expand e:i386hal.dl_ c:\windows\system32. Перед диском С должен стоять пробел. Конечно, можно распаковать файл и непосредственно на системный диск, а потом просто копировать его в нужное место. Но для чего, если замену и копирование можно выполнить напрямую? Система после этого без проблем должна загрузиться в обычном режиме.
Как исправить ситуацию при помощи сторонних программ?
Существуют такие способы исправить ошибки, связанные с повреждение или отсутствием файла HAL.dll, в которых требуется использовать специализированные приложения. Типа Acronis Recovery Expert, Acronis Disk Director, Bootice. Данные программы в принципе мало чем отличаются друг от друга. Загружать их нужно с флэшки или оптического носителя. В работе они используют одни и те же принципы. Другое дело, что пользователю не придется вводить специфические команды. Меню таких приложений полностью конкретизировано. Такие программы рассчитаны на восстановление поврежденных и утерянных данных, а также целых разделов жестких дисков.
Как вы, наверное, уже успели заметить, все эти приложения представляют собой программы общего типа, которые подходят буквально на все случаи жизни. В чем-то они смогут помочь даже неопытному пользователю. Хотя то, что рядовой пользователь, не обладающий определенными умениями и навыками, будет использовать именно эти программы, вызывает большие сомнения. Большинство из них, к сожалению, даже не пытаются вникнуть в суть вопроса, и сразу торопятся переустановить операционную систему. И зря, ведь при повторной установке операционной системы могут возникнуть такие ошибки, что установка так и будет доведена до конца. В итоге вы рискуете получить совершенно неработоспособную систему.
Заключение
Использование специальных программ для восстановления данных это, безусловно, хорошо. Однако нет твердой уверенности в том, что нужный файл динамической библиотеки действительно будет полностью восстановлен. По этой причине, несмотря на простоту работы с данными приложениями и их почти полную автоматизацию, лучше все-таки воспользоваться стандартными способами восстановления загрузки системы. Конечно, они сложнее и занимают больше времени, но зато в данном случае вы сможете быть уверенным в том, что работоспособность системы будет полностью восстановлена.
Но все же в некоторых случаях, когда ошибки динамической библиотеки возникают из-за других программных сбоев, применение данных программ может быть вполне оправданным. Но если проблема заключается в нарушении работы оперативной памяти или жесткого диска, то вряд ли у вас получится устранить эту проблему на программном уровне. Для начала лучше пройти полное тестирование, а при необходимости заменить некоторые элементы.
Ситуации, когда операционная система начинает работать со сбоями и ошибками либо вовсе отказывается запускаться, случаются довольно часто. Происходит это по разным причинам – от вирусных атак и конфликтов программного обеспечения до некорректных действий пользователя. В Windows XP существует несколько инструментов для восстановления работоспособности системы, о которых мы и поговорим в данной статье.
Рассмотрим два варианта развития событий.
- Операционная система загружается, но работает с ошибками. Сюда же можно отнести повреждение файлов и конфликты программного обеспечения. В этом случае можно произвести откат к предыдущему состоянию прямо из работающей системы.
- Windows отказывается запускаться. Здесь нам поможет переустановка системы с сохранением пользовательских данных. Также есть еще один способ, но работает только в том случае, если нет серьезных неполадок – загрузка последней удачной конфигурации.
Способ 1: утилита восстановления системы
В Windows XP присутствует системная утилита, предназначенная для отслеживания изменений в ОС, таких как установка программного обеспечения и обновлений, перенастройка ключевых параметров. Программа автоматически создает точку восстановления, если были выполнены приведенные выше условия. Кроме того, имеется функция создания пользовательских точек. С них и начнем.
- Прежде всего проверяем, включена ли функция восстановления, для чего кликаем ПКМ
по значку «Мой компьютер»
на рабочем столе и выбираем «Свойства»
.

- Далее открываем вкладку «Восстановление системы»
. Здесь нужно обратить внимание на то, снята ли галка с чекбокса «Отключить восстановление системы»
. Если она стоит, то убираем и жмем «Применить»
, после чего закрываем окно.

- Теперь необходимо запустить утилиту. Переходим в стартовое меню и открываем список программ. В нем находим каталог «Стандартные»
, а затем папку «Служебные»
. Ищем нашу утилиту и кликаем по названию.

- Выбираем параметр «Создать точку восстановления»
и нажимаем «Далее»
.

- Вводим описание контрольной точки, например «Установка драйвера»
, и жмем на кнопку «Создать»
.

- Следующее окно сообщает нам о том, что новая точка создана. Программу можно закрыть.

Данные действия желательно производить перед установкой любого программного обеспечения, особенно того, которое вмешивается в работу операционной системы (драйвера, пакеты оформления и пр.). Как мы знаем, все автоматическое может работать некорректно, поэтому лучше подстраховаться и сделать все самостоятельно, ручками.
Восстановление из точек происходит следующим образом:

Вы, наверное, заметили, что в окне содержится информация о том, что можно выбрать другую точку восстановления или отменить предыдущую процедуру. Про точки мы уже поговорили, теперь разберемся с отменой.

Способ 2: восстановление без входа в систему
Предыдущий способ применим в том случае, если мы можем загрузить систему и войти в свою «учетку». Если же загрузка не происходит, то придется воспользоваться другими вариантами восстановления. Это загрузка последней работоспособной конфигурация и переустановка системы с сохранением всех файлов и настроек.
Здравствуйте, сейчас я расскажу как можно восстановить загрузчик не только , но и вручную, что зачастую помогает в большинстве случаев.
Как происходит процесс загрузки компьютера?
После того как включился компьютер, происходит его самотестирование, далее управление передаётся в главную загрузочную запись жёсткого диска, в ней находится таблица разделов винчестера и небольшая программа загрузчик, которая считывает в этой таблице информацию с какого винчестера (если их несколько) и какого раздела жёсткого диска производить загрузку ОС.
Далее происходит загрузка ядра операционной системы в оперативную память и собственно запуск Windows XP. Так же нужно знать, что в загрузке операционной системы участвуют ещё и группа файлов, находящаяся в корневой директории диска С, а именно boot.ini, NTDETECT.COM, ntldr. Наличие всего вышеперечисленного, исключает наличие ошибки Bootmgr is missing при загрузке XP и обеспечивает успешный запуск системы.
Какие же могут быть причины возникновения ошибки Bootmgr is missing?

- Первое самое простое, при наличии нескольких жёстких дисков в системе, нарушились настройки Bios, а именно например в AMI Bios, во вкладке BOOT, пункт Boot Device Priority, далее Hard Disk Drives, в качестве винчестера с которого нужно производить загрузку выставлен совсем не тот, который нужен.
2. Использование в главной загрузочной записи программ сторонних разработчиков, так называемых менеджеров загрузки, например Acronis OS Selector, применяется в основном при наличии на компьютере нескольких операционных систем, менеджер выводит в начале загрузки удобное меню выбора ОС.
Пользоваться такими программами нужно очень осторожно, при некорректном удалении с компьютера самой программы Acronis Disk Director, очень большой шанс заняться восстановлением загрузчика Windows XP.
3. Тоже самое относится к загрузчику GRUB, позволяющему использовать на одном компьютере Linux и Windows XP, при удалении GRUB, вы оставите свой компьютер один на один с непонятной ему загрузочной записью и он не долго думая покажет вам Bootmgr is missing.
Вот в крации что мы будем делать
Исправлять ситуацию в этом случае будем в консоли восстановления Windows XP, первое введём команду FIXMBR и перепишем главную загрузочную запись, второй командой FIXBOOT запишем новый загрузочный сектор.
Но и это ещё не всё, после исправления загрузочной записи, а так же записи нового загрузочного сектора в консоли, ситуация с выводом ошибки может остаться неизменной и могут быть уже другие ошибки, к примеру: NTLDR is missing. В этом случае нужно ещё раз убедится в наличии файлов загрузочного сектора, напрямую участвующих в загрузке Windows XP: boot.ini, NTDETECT.COM, ntldr, в корневой директории диска (С:), в принципе для загрузки Windows XP вполне хватит трёх данных файлов.
Проще всего использовать Live CD, произвести с него загрузку, далее зайти в корневую директорию диска С и убедится в наличии данных файлов, если их там нет, значит нужно скопировать их с любой работоспособной XP и закинуть их себе, предварительно проверив и в случае необходимости отредактировав файл boot.ini, простой текстовый файл, в котором прописан путь к системным файлам Windows XP, сделать это нужно обязательно, а то получите другую ошибку, можете почитать Редактирование BOOT.INI.
Но есть способ проще: восстановление загрузчика Windows XP с помощью консоли восстановления. Если у вас есть дистрибутив XP, давайте им воспользуемся и скопируем три наших файла boot.ini, NTDETECT.COM, NTLDR в корневую директорию диска С.
Как восстановить загрузчик Windows ХР?
Загружаемся с установочного диска Windows XP, выбираем восстановить R. Если у нас одна операционная система ставим цифру 1.

Если был пароль вводим его, если нет нажимаем Enter.
Вводим команду FIXMBR, данная команда восстановления поврежденной таблицы разделов жёсткого диска, она перезапишет главную загрузочную запись.

Подтверждаем запись новой MBR, ставим Y

Вводим команду FIXBOOT, и соглашаемся записать новый загрузочный сектор.

Копируем файлы ntldr, NTDETECT.COM, boot.ini с дистрибутива в корень системного диска С. Вводим команду МАР и смотрим букву нашего дисковода, в моём случае (D:)


Вводим D: (букву дисковода) и нажимаем Enter.

Переходим в папку i386, которая находится на установочном диске Windows XP, из неё скопируем наш файл NTLDR в корень диска С. Вводим команду cd i386 и Enter

Копируем файл NTLDR в корень нашего системного диска с операционной системой командой copy NTLDR C.