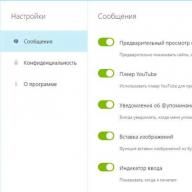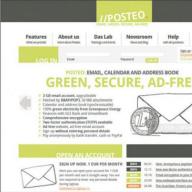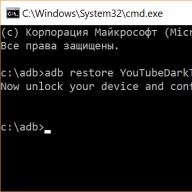Используя команды CMD Windows можно запускать системные утилиты намного быстрее, чем делать это обычным способом. И, хотя далеко не все понимают смысла в этом текстовом интерфейсе, считая его устаревшим, на самом деле инструмент довольно полезный.
Причём не только для профессионалов, но и для обычных пользователей. Хотя для выполнения большинства команд запускать командную строку (cmd) следует от имени администратора.
Необходимость использования командной строки
Строка cmd, представляющая собой стандартный инструмент платформы Windows, ничем не отличается в разных версиях операционных систем – и в седьмой, и в восьмой, и в десятой, и даже в XP. И все команды одинаково работают в каждой из них.
Преимуществом использования строки является ускорение работы – иногда ввести нужную команду гораздо быстрее, чем искать в системных папках соответствующий файл. Тем более что для ускорения работы с CMD ссылку на неё можно вывести на рабочий стол – или даже на панель быстрого запуска.
Недостатками интерфейса можно назвать:
- ручной ввод команды с клавиатуры;
- необходимость запуска CMD от имени администратора (по-другому большинство команд не запускается);
- достаточно большой список команд, которые трудно запомнить.
Внешне командная строка во многом напоминает интерфейс системы DOS. И, хотя она позволяет решать намного больше задач, некоторые команды совпадают с устаревшей платформой. Например, «format», «cd» и «dir», необходимые для работы с папками и дисками.
Работа с интерфейсом
Перед тем как начать работать с командной строкой, её следует сначала запустить. Для этого можно воспользоваться несколькими способами:
- Открыть меню «Выполнить» (нажав одновременно Win + R) и ввести команду cmd.exe;
- Перейти в папку Windows на системном диске, открыть каталог System32 и запустить файл под названием cmd.exe. Упростить задачу можно, создав ярлык, запускающий это же приложение, и установить его на рабочем столе;
- Открыть меню «Пуск», перейти к разделу «Все программы», затем к подразделу «Стандартные» и найти командную строку.
Следует знать: После первого запуска через меню «Пуск» CMD появляется в верхней его части– в списке чаще всего запускаемых приложений и утилит. И открывать строку можно, работая в любом приложении (даже в игре), всего лишь нажав на клавиатуре кнопку Win.
Рис. 1. Командная строка операционной системы Windows.
Стандартный вид командной строки представляет собой чёрное окно с белым текстом. Если этот вариант не устраивает пользователя, он может изменить цвета в зависимости от своих предпочтений.
Для этого следует кликнуть правой кнопкой мыши по верхней части окна и перейти к свойствам CMD. В открывающемся окне можно выбрать и расположение строки, и цвета текста или окна, и даже размеры шрифта. Здесь же есть возможность расширить интерфейс практически на весь экран, повысив уровень удобства работы с ним.
Рис. 2. Изменение настроек командной строки
Команды, помогающие работать с CMD
Ещё больше упростить использование командной строки помогают горячие клавиши – хотя они и не совпадают с привычными комбинациями Windows. Вместо нажатия стандартных наборов Ctrl + C и Ctrl + V, копирование и вставка текста выполняются следующим образом:
- Кликнуть по выбранной строке в открытом окне CMD правой кнопкой мыши;
- Выбрать пункт «Пометить»;
- Выделить текст с помощью левой кнопки;
- Ещё раз кликнуть правой кнопкой. После этого вся информация оказывается в буфере обмена операционной системы.
Для того чтобы вставить скопированную информацию нажимают ту же правую кнопку и выбирают пункт «Вставить». Упростить копирование данных можно, поставив галочку на пункте «Выделение мышью» в свойствах командной строки.
После этого текст можно сразу выделять левой кнопкой. Если же снять галочку на пункте быстрой вставки, данные вставляются поверх уже написанных команд.
Список горячих клавиш
При работе с командной строкой пользуются следующими «горячими клавишами»:
- стрелки вверх и вниз позволяют перемещать курсор по окну, включая уже введённые команды;
- Home и End перемещают курсор, соответственно, в начало и конец строки;
- стрелки влево и вправо вместе с нажатой одновременно клавишей Ctrl позволяют переместить курсор в заданную сторону на целое слово;
- Insert, так же как и в любом текстовом редакторе, переключает режимы вставки текста со сдвигом вправо и перезаписи поверх написанных данных;
- Esc удаляет выделенную информацию;
- F1 обеспечивает ввод последней записанной команды по одному символу;
- F5 выводит предыдущую команду;
- F7 выводит список нескольких последних записей. По умолчанию их количество равно 50.
Основные команды
Список основных команд, которые нужны большинству пользователей, сравнительно небольшой и состоит из команд, выполняющих следующие действия:
- работают с каталогами;
- выдают статистику работы различных приложений, сети и операционной системы в целом;
- восстанавливают работу драйверов;
- выключают компьютер.
С помощью командной строки можно даже отформатировать диск (включая системный, который не форматируется из системы Windows любыми другими способами) и даже остановить процесс. А ещё, используя CMD, пользователь намного быстрее получает доступ к редактору реестра и окну изменения конфигурации системы.
Работа с каталогами
Основной командой для работы с каталогами является dir. С её помощью можно проверить содержимое открытой директории. А, если открыть требуется другую папку, следует дополнительно указать к ней путь. Например, выбрать «dir C:\» или «dir D:\».
Рис. 3. Проверка содержимого логического диска C.
Вторая команда для работы с каталогами – cd. С её помощью можно перейти в любую выбранную папку. Например, написав в командной строке «cd C:\Windows», переходят к системной директории. Для открытия папки на диске, который уже выбран, отдают команду типа «cd /D D:\».
Рис. 4. Переход с локального диска C на диск D.
Команда mkdir обеспечивает создание новой папки. А параметр, который после неё задаётся, определяет имя каталога. Так, после введения «mkdir D:\New_Folder», на диске D появляется соответствующая директория. Если же пользователь указывает в списке сразу несколько каталогов (например, «E:\New\Games\Fallout_3»), можно создать целое дерево папок.
Рис. 5. Создание новой папки из командной строки.
Выполнение команды rmdir позволяет удалить каталог, указав к нему полный путь. Например, написав «rmdir D:\New_Folder», можно стереть недавно созданную папку. Хотя, если внутри каталога есть другие файлы, на экране появляется сообщение о том, что он не пустой. Удалить непустую папку можно путём введения в строке команды rmdir /S. Перед удалением следует выбрать пункт «Y» (Yes), подтвердив своё действие.
Рис. 6. Удаление папки с помощью команды rmdir.
Выключение компьютера
С помощью команды shutdown можно выключить компьютер – причём, или сразу, или, установив таймер:
- shutdown /s просто прекращает работу операционной системы, закрывая все незавершённые процессы;
- при выборе команды shutdown /s /t 3600 таймер будет установлен ровно на час. Если требуется установить любое другое время, вместо 3600 пишется соответствующее количество секунд;
Рис. 7. Включение автоматического прекращения работы системы.
- для отмены уже установленного таймера вводится команда shutdown /a.
Рис. 8. Отмена завершения работы.
Команды работают одинаково в любой операционной системе. Разница заключается только в появляющихся надписях. Так, например, для Windows 7 сообщения располагаются в правом нижнем углу рабочего стола.
Просмотр статистки
Просмотр статистики работы компьютера начинается с команды systeminfo. Она выдаёт максимальное количество информации о системе Windows. Хотя для получения сведений эффективнее использовать не системную утилиту, а специальные приложения.
Например, AIDA64 – универсальную программу для сбора сведений, единственным недостатком которой является условно-бесплатная лицензия. Через месяц после использования за утилиту придётся заплатить – от 1400 до 2200 руб. за компьютер, в зависимости от количества покупаемых лицензий.
Рис. 9. Получение информации о компьютере и операционной системе.
Утилита driverquery позволяет ознакомиться со списком драйверов и их свойствами. В появляющемся на экране списке можно увидеть тип управляющей программы, дату ссылки и название модуля.
Рис. 10. Вывод на экран списка драйверов.
Утилита под названием pathping после запуска показывает сведения о данных, потерянных при передаче между начальным и конечным пунктом. С помощью этой команды вычисляются коэффициенты потери для различных маршрутизаторов. А по результатам работы утилиты определяют проблемы с доступом для отдельных роутеров.
Рис. 11. Утилита, проверяющая работу сети.
Приложение Netstat показывает информацию об активных подключениях и статистику для различных сетевых протоколов. При запуске команды без указания конкретных параметров на экран выводятся только подключения TCP.
Рис. 12. Проверка активных подключений TCP.
Команда tasklist выводит на экран список всех процессов, запущенных системой. С её помощью можно ознакомиться с данными, полученными от удалённого компьютера. Хотя, если дополнительные параметры не указаны, информация выдаётся только о текущем устройстве.
Утилита ipconfig выводит сведения об IP-адресе и других параметрах сетевого адаптера. Вместе с командой применяются дополнительные параметры – например, /all, который позволяет получить сведения о каждом из адаптеров.
Рис. 13. Получение информации о сетевых подключениях.
Изменение параметров системы
Утилита msconfig позволяет вызвать меню, с помощью которого изменяется конфигурация оперативной системы:
- список программ, автоматически загружающихся вместе с системой;
- варианты запуска;
- параметры загрузки Windows.
Чаще всего команду используют для того чтобы удалить или добавить приложение на вкладке автозагрузки. А иногда вносят изменения в порядок загрузки операционных систем – если на компьютере их установлены две (например, Windows 10 и Windows XP, каждая из которых может быть более удобной для конкретного пользователя).
Рис. 14. Вызов меню изменения конфигурации системы.
Запуск утилиты regedit позволяет открыть редактор системного реестра – одно из самых полезных приложений, с помощью которого избавляются от остатков удалённых программ, вносят изменения в работу служб и исправляют неполадки. Стоит отметить, что изменять любые значения (не говоря уже об удалении) требуется очень осторожно. Ошибки в реестре могут привести к сбоям системы и даже к её переустановке.Читайте также наш материал: ТОП-3 программ для чистки реестра Windows 7.
Рис. 16. Запуск проверки файлов на системном диске.
Команда format, не изменяющаяся уже десятки лет, позволяет отформатировать любой диск, включая USB-флешки. При выборе «format C:» форматируется системный раздел. А с помощью дополнительных параметров можно определить файловую систему (/fs), установить метку тома (/y) и даже назначить размеры кластера (/a). Не задавая определённые условия, кластер устанавливается автоматически.
Рис. 17. Форматирование диска H через командную строку.
Остановка процессов
С помощью команды можно остановить конкретный процесс. Для этого может использоваться идентификатор (например, 2616, если речь идёт о графическом редакторе Paint) и параметр /pid. Кроме того, при остановке может применяться название самого процесса и другой параметр /im. Этот же редактор закрывается командой taskkill /im MSPaint.exe.
Рис. 19. Утилита, восстанавливающая поврежденные системные файлы.
Очищение экрана
После выполнения нескольких команд окно заполняется текстом, который может оказаться помехой для дальнейшей работы. Избавиться от лишних данных можно с помощью команды CLS (Clear Screen). После её запуска экран полностью очищается, оставляя место для дальнейших действий пользователя.
Выводы
При постоянном применении основных команд они легко запоминаются пользователем. А для того чтобы узнать о новых утилитах или вспомнить названия старых требуется ввести в командной строке /help. На экране появится список возможных команд, которые вряд ли будут полезны для обычного пользователя, но могут упростить работу администраторам локальных сетей.
Несмотря на то, что вопрос о том, как вызвать командную строку может показаться не тем, на который стоит отвечать в виде инструкции, многими пользователями, обновившимися до Windows 10 с 7-ки или XP он задается: так как в обычном для них месте - разделе «Все программы» командной строки нет.
Мой совет - если вы не знаете, как что-то запускается в Windows 10 или не можете найти какую-либо настройку, нажмите кнопку поиска на панели задач или клавиши Windows + S и начните вводить название этого элемента.

Если начать вводить «Командная строка», то она быстро отобразится в результатах поиска. При простом клике по ней, консоль откроется в обычном режиме. Кликнув по найденному элементу правой кнопкой мыши можно выбрать пункт «Запустить от имени администратора», также в последних версиях ОС пункт «Запуск от имени администратора» появился в отдельной панели справа от результатов поиска.
Открытие командной строки в проводнике
Не все знают, но в любой папке, открытой в проводнике (за исключением некоторых «виртуальных» папок), вы можете, удерживая Shift, кликнуть правой кнопкой мыши по пустому месту в окне проводника и выбрать пункт «Открыть окно команд». Обновление: в Windows 10 1703 этот пункт исчез, но вы можете .

Это действие вызовет открытие командной строки (не от администратора), в которой вы будете находиться в той папке, в которой производились указанные шаги.
Использование диспетчера задач для запуска командной строки, в том числе от имени администратора
Диспетчер задач Windows 10, помимо прочего, позволяет запускать программы и его можно использовать для быстрого запуска командной строки: в меню диспетчера задач выберите Файл - Запустить новую задачу и введите cmd.exe

Если вы отметите пункт «Создать задачу с правами администратора», командная строка будет запущена с соответствующими правами.
Командная строка - это обычная программа Windows 10 (и не только), представляющая собой отдельный исполняемый файл cmd.exe, который располагается в папках C:\Windows\System32 и C:\Windows\SysWOW64 (если у вас x64 версия Windows 10).
То есть вы можете запустить ее прямо оттуда, если нужно вызвать командную строку от имени администратора - запускайте через правый клик и выбор нужного пункта контекстного меню. Также вы можете создать ярлык cmd.exe на рабочем столе, в меню пуск или на панели задач для быстрого доступа к командной строке в любой момент времени.

По умолчанию, даже в 64-разрядных версиях Windows 10, при запуске командной строки способами, описанными ранее, открывается cmd.exe из System32. Не знаю, есть ли отличия в работе с программой из SysWOW64, но размеры файлов отличаются.
Еще один способ быстро запустить командную строку «напрямую» - нажать клавиши Windows+R на клавиатуре и ввести cmd.exe в окно «Выполнить». Затем просто нажмите Ок.
Как открыть командную строку Windows 10 - видео инструкция
Дополнительная информация
Не все знают, но командная строка в Windows 10 стала поддерживать новые функции, наиболее интересные из которых - копирование и вставка с помощью клавиатуры (Ctrl+C, Ctrl+V) и мыши. По умолчанию эти функции отключены.

Для включения, в уже запущенной командной строке кликните правой кнопкой мыши по иконке слева вверху, выберите пункт «Свойства». Уберите отметку «Использовать прежнюю версию консоли», нажмите «Ок», закройте командную строку и запустите ее снова для того, чтобы сочетания с клавишей Ctrl заработали.
Доброго всем дня.
При решении разнообразных вопросов с Windows, очень часто приходится выполнять различные команды через меню "Выполнить" (так же с помощью этого меню можно запускать те программы, которые скрыты от глаз).

Часть программ, тем не менее, можно запустить с помощью панели управления Windows, но, как правило, это дольше. На самом деле, что проще, ввести одну команду и нажать Enter или открывать 10 вкладок?
В своих рекомендациях я так же часто ссылаюсь на те или иные команды, как их вводить и пр. Именно поэтому, родилась идея создать небольшую справочную статью с самыми нужными и востребованными командами, которые часто приходиться запускать через "Выполнить". Итак...
Вопрос №1: как открыть меню «Выполнить»?
Вопрос возможно не так актуален, но на всякий случай добавлю сюда.
В Windows 7 данная функция встроена в меню ПУСК, достаточно лишь его открыть (скриншот ниже). Так же нужную команду можно ввести в строку "Найти программы и файлы".
Windows 7 - меню "ПУСК" (кликабельно).
В Windows 8, 10 достаточно нажать сочетание кнопок Win и R , далее перед вами всплывет окно, в нем то и нужно ввести команду и нажать Enter (см. скриншот ниже).
Windows 10 - меню "Выполнить".
Список популярных команд для меню "ВЫПОЛНИТЬ" (по алфавиту)
1) Internet Explorer
Думаю, здесь без комментариев. Введя эту команду можно запустить интернет-браузер, который есть в каждой версии Windows. "Зачем его запускать?" - можете спросить Вы. Все просто, хотя бы для того, чтобы скачать другой браузер.
2) Paint
Помогает запустить графический редактор, встроенный в Windows. Не всегда удобно (например, в Windows 8), искать среди плиток редактор, когда можно вот так быстро его запустить.
Полезный текстовый редактор. Если на ПК нет Microsoft Word - то вообще незаменимая вещь.
4) Администрирование
Полезная команда при настройке Windows.
5) Архивация и восстановление
С помощью этой функции можно сделать архивную копию, либо восстановить ее. Рекомендую, хотя бы иногда, перед установкой драйверов, "подозрительных" программ, делать резервные копии Windows.
6) Блокнот
Стандартны блокнот в Windows. Порой, чем искать значок блокнота, можно намного быстрее его запустить такой простой стандартной командой.
7) Брандмауэр Windows
Точечная настройка встроенного брандмауэра в Windows. Очень помогает, когда вам нужно отключить его, либо дать доступ к сети какому-нибудь приложению.
Если ваш ПК стал работать медленнее, зависать и т.д. - то возможно стоит его откатить назад, в то время, когда все работало хорошо? Благодаря восстановлению можно исправить многие ошибки (правда, часть драйверов или программ, могут быть потеряны. Документы и файлы останутся на "месте").
Стандартный выход из системы. Бывает необходим, когда зависло меню ПУСК (например), либо в нем просто-напросто нет данного пункта (такое бывает при установки разнообразных сборок ОС от "умельцев").
У некоторых пользователей если пропадет значок со временем или датой - начнется паника... Эта команда поможет настроить время, дату, даже, если у вас нет этих значков в трее (изменения могут потребовать администраторских прав).
11) Дефрагментация диска
Эта операция помогает ускорить работу вашей дисковой системы. Особенно это касается дисков с файловой системой FAT (NTFS менее подвержена фрагментации - т.е. это не так сильно сказывается на ее быстродействии).
12) Диспетчер задач Windows
Кстати, диспетчер задач чаще всего вызывают кнопками Ctrl+Shift+Esc (на всякий случай - есть второй вариант).
Очень полезный диспетчер (да и команда сама по себе), его приходиться открывать довольно часто при различных проблемах в Windows. Кстати, чтобы открыть диспетчер устройств можно долго "ковыряться" в панели управления, а можно вот так вот быстро и изящно...
Эта команда для самого обычного выключения компьютера. Пригодится в тех случаях, когда меню ПУСК не реагирует на ваши нажатия.
15) Звук
Меню настройки звука (без доп. комментариев).
Эта вкладка крайне нужна, когда вы подключаете джойстики, рули и пр. игровые устройства к компьютеру. Вы не толкьо здесь сможете проверить их, но и настроить для дальнейшей полноценной работы.
Такой простой запуск калькулятора помогает сэкономить время (особенно в ОС Windows 8 или у тех пользователей, где перенесены все стандартные ярлыки).
Одна из самых полезных команд! Командная строка довольно часто нужна при решении всевозможных проблем: с диском, с ОС, с настройкой сети, адаптеров и т.д.
Очень важная вкладка! Помогает настроить автозагрузку ОС Windows, выбрать тип запуска, указать, какие программы запускать не следует. В общем, одна из вкладок для детальной настройки ОС.
Используется для диагностики и выявления узких мест в производительности: жесткого диска, центрального процессора сети и т.д. В общем, когда ваш ПК тормозит - рекомендую заглянуть сюда...
21) Общие папки
В некоторых случаях, чем искать где эти общие папки, проще вот так изящно набрать одну команду и посмотреть их.
22) Очистка диска
Регулярно очищая диск от "мусорных" файлов можно не только увеличить свободное место на нем, но и несколько ускорить работоспособность всего ПК в целом.
23) Панель управления
Поможет открыть стандартную панель управления Windows. Если меню ПУСК зависло (такое бывает, при проблемах с проводником / explorer) - то вообще, незаменимая вещь!
24) Папка «Загрузки»
Быстрая команда для открытия папки загрузок. В эту папку по умолчанию Windows скачивает все файлы (довольно часто многие пользователи ищут, куда же Windows сохранили только что скачанный файл...).
Настройка открытия папок, отображения и пр. моменты. Очень удобно, когда нужно быстро настроить работы с каталогами.
Перезагружает компьютер. Внимание! Компьютер будет перезагружен сразу же без вопросов, по поводу сохранения различных данных в открытых приложениях. Рекомендуется вводить данную команду, когда "обычный" способ перезагрузить ПК не помогает.
Очень полезная вещь, когда вы хотите настроить расписание запуска определенных программ. К примеру, чтобы добавить некоторые программу в автозагрузку в новых Windows - проще это делать через планировщик заданий (так же указать, через сколько минут/секунд запускать ту или иную программу, после включения ПК).
Мега-полезная вещь! Если на вашем диски ошибки, он не виден Windows, не открывается, Windows хочет его отформатировать - не спешите. Попробуйте сначала проверить его на ошибки. Очень часто данная команда просто спасает данные.
29) Проводник
Все что вы видите, когда включаете компьютер: рабочий стол, панель задач и т.д. - это все отображает проводник, если его закрыть (процесс explorer), то будет виден только черный экран. Иногда, explorer зависает и его нужно перезапускать. Поэтому эта команда достаточно популярна, рекомендую ее запомнить...
Эта вкладка позволит ознакомиться с теми приложениями, которые установлены на вашем компьютере. Не нужные - можно удалить. Кстати, список приложений можно сортировать по дате установки, названию и пр.
Откроется вкладка с настройками экрана, среди основных - это разрешение экрана. В общем, чтобы долго не искать в панели управления - гораздо быстрее набрать данную команду (если ее знать, конечно).
32) Редактор локальной групповой политики
Очень полезная команда. Благодаря редактору локальной групповой политики можно настроить очень многие параметры, которые скрыты от глаз. В своих статьях я частенько обращаюсь к нему...
Еще одна мега-полезная команда. Благодаря ней можно быстро открыть системный реестр. В реестре очень часто приходиться редактировать неверные сведения, удалять старые хвосты и пр. В общем-то, при самых разнообразных проблемах с ОС - без того, чтобы "не залезть" в реестр, не получается.
34) Сведения о системе
Очень полезная утилита, которая расскажет о вашем компьютере буквально все: версию Биос, модель материнской платы, версию ОС, ее разрядность и т.д. Информации очень много, не зря говорят, что эта встроенная утилита может заменить собой даже некоторые сторонний программы этого жанра. Да и вообще, представьте, подошли вы к не своему ПК (не будете же устанавливать сторонний софт, да и иногда это сделать невозможно) - а так, запустил, посмотрел все что нужно, закрыл...
С помощью этой команды можно будет поменять рабочую группу компьютера, имя ПК, запустить диспетчер устройств, настроить быстродействие, профили пользователей и пр.
36) Свойства: Интернет
Команда: inetcpl.cpl

Итак, новая операционная система Windows 10 даёт своим пользователям . А как насчёт старых проверенных интерфейсов, которые существенно облегчают работу за компьютером? Например, через командную строку можно проделать массу операций, которые тяжело реализуются через окна. Естественно, в Windows 10 была проведена огромная работа над ошибками. Кочующий беспредел из предыдущих версий систем, вроде нагромождения плит в меню Пуск, был остановлен. Поэтому и командную строку решено было оставить.
Конечно, сам по себе подобный интерфейс непривычен типичному пользователю. Тем не менее, через командную строку очень удобно работать, запомнив примитивные команды. Не нужно щелкать мышкой, всё делается руками. А руками можно сделать всё быстрее, если наработать навык. Теперь расскажем, как отыскать командную строку в новейшей Windows 10 и начать через неё работать.
Мгновенный запуск
Для продвинутых пользователей компьютеров уже давно существуют горячие клавиши. Этими простыми комбинациями открываются любые приложения, которые не нужно искать несколько минут по окнам. Командная строка в таком случае открывается через нажатие Win + X. Также можно в Windows 10 легко нажать правой кнопкой мыши по меню Пуск. Выпадет контекстное меню, в котором следует выбрать специальный пункт.
Ищем поиском
Для облегчения работы в Windows 10 существует специальный поиск. Да, разработчики реализовали такую функцию через изображение лупы на панели задач. Руке так и хочется нажать на привлекательный значок. Сделаем это. Откроется строка поиска, в которой нужно набрать: cmd. Если требуется запуск от имени администратора, что очень нужно практически всегда, то достаточно нажать по результатам поиска правой кнопкой мыши и выбрать соответствующий запуск.

Привычные окна
В Windows 10 никуда не деться от привычного оконного интерфейса. Собственно, на этом принципе и основана система. Поэтому существует легкий способ запустить командную строку через стандартный проводник. В любой папке есть меню Файл, которое открывается кликом мыши. Естественно, появится пункт с нужным названием, где открыть командную строку даже от имени администратора можно одним щелчком.

Такими простыми способами можно открывать командную строку, чтобы потом было легко работать через неё. А как это делать? Достаточно набрать в сети типичные команды. Конечно, сразу всё запомнить не получится. Но если регулярно тренироваться, то через некоторое время руки сами будут писать нужные команды. Ведь графический интерфейс не только ест огромное количество ресурсов компьютера, но ещё и загружает человеческий мозг дополнительной информацией, которая часто бывает лишней.
Вот по какой причине многие профессионалы предпочитают работать через лаконичные интерфейсы, которые не отвлекают пользователя от текущих задач. Так и требования системы можно снизить, а скорость работы программного обеспечения увеличить. Мы уже рассказывали об . Важно помнить, что не только мощные комплектующие могут дать хороший результат, но и сам пользователь должен делать тонкую настройку, чтобы компьютер исправно работал всё время.
(Visited 19 850 times, 1 visits today)
Командная строка или как её ещё называют cmd в операционной системе Windows 8 такая же как и в младших версиях Windows7, Windows Vista, Windows хр, отсюда следует что одни и те же команды одинаково работают во всех версиях.
Итак давайте для начала разберёмся как нам запустить командную строку. Для этого у вас должен быть работающий компьютер с операционной системой.
Некоторым командам если вы работаете через учётную запись обычного пользователя для выполнения бывает недостаточно прав в целях безопасности, поэтому всегда запускайте командную строку с правами администратора. Существует 2 способа запуска командной строки:

В появившемся окошке пишем cmd,нажимаем Ок.

Запустится окно командной строки с чёрным фоном.

2) Более быстрый способ: через горячие клавиши Win+R,здесь также в появившемся окошке пишем cmd,нажимаем ок.
В windows 8 вы можете воспользоваться только 2 способом, так как там нет меню Пуск. Напишем нашу первую команду help которая выведет список всех доступных команд с краткими пояснениями.
Список всех существующих команд командной строки Windows:
ASSOC
Печать на экран или модификация сопоставлений по расширениям имен файлов.
ATTRIB
Просмотр и модификация свойств файлов.
BREAK
Блокирует или разблокировывает расширенную обработку CTRL+C в системе DOS.
BCDEDIT
Устанавливает свойства в базе данных загрузки, которая позволяет управлять начальной загрузкой.
CACLS
Выводит данные и изменяет списки управления доступом (ACL) к файлам.
CALL
Вызывает один пакетный файла из другого, а также может передавать входные аргументы.
CD
CHCP
Вывод или задание кодировки.
CHDIR
Выводит название или перемещает к другой папке.
CHKDSK
Диагностика накопителя на ошибки.
CHKNTFS
Показывает или изменяет диагностику накопителя во время загрузки.
CLSО
чистка дисплея от всех символов.
CMD
Запускает программу командной строки Windows. На одном компьютере их можно запустить бесконечное количество. Они будут работать независимо друг от друга.
COLOR
Изменяет и устанавливает основной фон окна и самих шрифтов.
COMP
Показывает различия и сравнивает содержимое двух файлов.
COMPACT
Изменяет и показывает сжатие файлов в NTFS.
CONVERT
Изменяет дисковые тома FAT в NTFS. Текущий диск изменить не удастся.
COPY
Создаёт копию файла или файлов и помещает их в указанное место.
DATE
Показывает или устанавливает текущую дату.
DEL
Уничтожает один или несколько файлов сразу.
DIR
Показывает имена файлов и папок с их датой создания,находящихся в текущей или указанной в параметрах папки.
DISKCOMP
Сравнивает и показывает различия 2 гибких накопителей.
DISKCOPY
Создаёт копию содержимого одного гибкого накопителя на другой.
DISKPART
Показывает и изменяет свойств раздела диска.
DOSKEY
Изменяет и повторно вызывает командные строки; создаёт макросы.
DRIVERQUERY
Отображает сведения о «положении дел» и атрибутах драйвера устройства.
ECHO
Выводит текстовую информацию и меняет режим отображения команд на экране.
ENDLOCAL
Подводит к концу локализацию среды для пакетного файла.
ERASE
Уничтожает файл или файлы.
EXIT
Прекращает работу программы командной строки
FC
Показывает различия двух файлов или двух наборов файлов а также сравнивает их
FIND
Осуществляет поиск текстовой строки в файлах либо в одном файле.
FINDSTR
Расширенный поиск текстовых строк в файлах.
FOR
Цикл. Повторяет выполнение одной и той же команды указанное количество раз
FORMAT
Форматирование накопителя для работы с Windows.
FSUTIL
Показывает и устанавливает атрибуты файловой системы.
FTYPE
Даёт возможность изменить и просмотреть типы файлов, которые в основном применяются при сопоставлении по расширениям имен файлов.
GOTO
Передаёт управление к другой указанной команде.
GPRESULT
Выводит сведения о групповой политике для компьютера или пользователя.
GRAFTABL
Даёт возможность Windows показывать расширенный набор символов в графическом режиме.
HELP
Выводит все данные о существующих командах Windows.
ICACLS
Показывает, модифицирует, архивирует либо восстанавливает списки ACL для файлов и папок.
IF
Выполняет команды по заданному условию.
LABEL
Создаёт, модифицирует и уничтожает метки тома для накопителей.
MD
Создаёт пустой каталог.
MKDIR
Создаёт пустой каталог.
MKLINK
Cоздаёт символические и жесткие ссылки
MODE
Настраивает системные устройства.
MORE
Последовательно выводит информацию по блокам размером в один экран.
MOVE
Перемещает файлы из одного места в другое.
OPENFILES
Показывает файлы, которые открыты на общей папке удаленным юзером.
PATH
Выводит или задаёт полный путь к исполняемым файлам.
PAUSE
Прекращает выполнение команд командной строки и выводит информирующий текст.
POPD
Восстанавливает предыдущее значение активной папки, которое было сохранено посредством команды PUSHD.
PRINT
Выводит на печать содержимое текстового файла.
PROMPT
Модифицирует приглашение в командной строке Windows.
PUSHD
Сохраняет значение активной папки и переходит к другой папке.
RD
Уничтожает каталог.
RECOVER
Возрождает данные, способные читаться, с плохого или поврежденного винчестера.
REM
Помещает комментарии в пакетные файлы и файл CONFIG.SYS.
REN
Меняет название как файлов так и папок.
RENAME
Аналогичен команде
REN.
REPLACE
Меняет файлы местами.
RMDIR
Уничтожает каталог.
ROBOCOPY
Продвинутый инструмент для копирования файлов и целых папок
SET
Показывает, устанавливает и уничтожает переменные среды Windows.
SETLOCAL
Производит локализацию изменений среды в пакетном файле.
SC
Даёт возможность работать со службами
SCHTASKS
Позволяет запускать любые программы и последовательно выполнять нужные команды по заданному плану
SHIFT
Меняет позицию (сдвиг) подставляемых параметров для пакетного файла.
SHUTDOWN
Завершает работу компьютера.
SORT
Сортирует ввод по заданным параметрам.
START
Запускает программу или команду в новом окне.
SUBST
Назначение заданному пути имени накопителя.
SYSTEMINFO
Выводит данные об операционной системе и конфигурации компьютера.
TASKLIST
Показывает список всех запущенных процессов с их идентификаторами.
TASKKILL
“Убивает” или останавливает процесс.
TIME
Устанавливает и выводит системное время.
TITLE
Задаёт название окну для текущего сеанса интерпретатора командных строк CMD.EXE
TREE
Выводит директории накопителя в удобном наглядном виде.
TYPE
Выводит содержимое текстовых файлов.
VER
Выводит краткие сведения о версии Windows.
VERIFY
Проверяет на ошибки записи файла на накопителе.
VOL
Выводит на дисплей метки и серийный номер тома накопителя.
XCOPY
Создаёт копию файлов.
WMIC
Выводит WMI в командной строке.