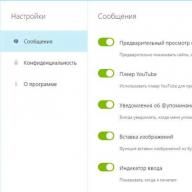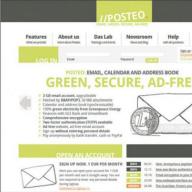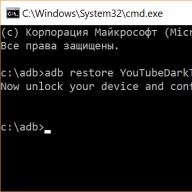Создание собственного настроенного дистрибутива Windows 10. Или идеальный способ переноса Windows на твердотельный накопитель SSD.
Можно с увереностью сказать, что такой дистрибутив представляет из себя идеальную резервную копию, которая разворачивается на компьютер (и не только на свой) путём простой и всем знакомой установки операционной системы. Я лично, вижу этот способ идеальным для переноса Windows с обычного HDD на твердотельный накопитель SSD.
Управление дисками ноутбука с установленной Windows 10.
Жёсткий диск ноутбука поделён на два раздела (C:) и (D:). Нам нужно будет создать файл-образ Windows 10 (диск (C:) и расположить его на диске (D:)
На диске (C:), после установки всех нужных мне программ, занято 13 Гб дискового пространства.
Создание загрузочной флешки Live CD AOMEI PE Builder
В первую очередь создадим загрузочную флешку Live CD AOMEI PE Builder . Данный Live CD создан на основе Windows 8.1 Enterprise.
Скачиваем Live CD AOMEI PE Builder и создаём из него загрузочную флешку {gcontent}скачать Live CD AOMEI PE Builder {/gcontent}
Скачиваем и запускаем утилиту WinSetupFromUSB-1-6 , именно она создаст нам загрузочную флешку.
В главном окне WinSetupFromUSB выбираем название нашей флешки.
Ставим галочку на пункте Auto format it with FBinst и отмечаем галочкой пункт FAT32,
Отмечаем галочкой пункт Vista/7/8/Server 2008/2012 based ISO и нажимаем на кнопку, открывающую окно проводника.
Открывается проводник, находим на компьютере ISO образ Live CD AOMEI PE Builder и выделяем его левой мышью, жмём "Открыть".

Жмём «GO».



Начинается создание загрузочной флешки Live CD AOMEI PE Builder .

Загрузочная флешка готова.


Загружаем ноутбук с загрузочной флешки Live CD AOMEI PE Builder . Наша флешка универсальная, с неё можно загрузить ноутбук с интерфейсом UEFI, а также с обычным БИОС.

Жмём «Enter» на клавиатуре.

Загружается рабочий стол Live CD AOMEI PE Builder, представляющий из себя обычный Live CD на базе Windows 8.1.

Жмём на кнопку Windows Disk Management (Управление дисками).

Видим два раздела жёсткого диска (C:) и (D:). Windows 10 находится на диске (C:), создадим её полный образ и сохраним на разделе (D:).

Для создания резервного образа Windows 10 воспользуемся системой обслуживания и развертывания образов операционных систем - DISM. Данный инструмент командной строки разработан Майкрософт специально для создания и последующего развёртывания образов операционных систем Windows.
Запускаем командную строку.

и вводим команду:
Dism /Capture-Image /ImageFile:D:\install.wim /CaptureDir:C:\ /Name:Windows
install.wim: - это название WIM-образа диска (C:) с Windows 10.
C:\ - раздел с установленной Windows 10.
D:\ - место сохранения WIM-образа.
Прогресс операции 100%. Образ системы создан.

Образ Windows 10 находится в файле install.wim на диске (D:) и имеет объём 4,80 Гб.

Перезагрузка
Перезагружаем компьютер и входим в Windows 10.
Скачиваем на официальном сайте Майкрософт дистрибутив Windows 10 и сохраняем его на разделе (D:).

Создаём на разделе (D:) папку и называем её 10.

Копируем в эту папку все файлы дистрибутива Windows 10

После того, как файлы копировались, заходим в папку D:\10\sources и удаляем в ней файл install.esd .

Копируем вместо него файл install.wim , находящийся на разделе (D:)

Файл install.wim скопирован и находится в папке D:\10\sources
Примечание: Внимательный пользователь может спросить, почему мы удаляем файл install.esd и копируем вместо него файл install.wim , ведь файлы разные, не будет ли какого конфликта?
Друзья, дело в том, что начиная с Windows 8.1 (DISM 6.3) для установщика Windows и DISM расширение esd иwim , это одно и тоже, esd=wim и wim=esd .

WinToolkit 1.5
Скачиваем и запускаем программу WinToolkit 1.5 .
Если на вашем компьютере не установлен NET Framework 3.5, то программа попросит его установить.

В главном окне программы жмём на кнопку Basic, а затем на ISO Maker.

В следующем окне программа просит нас открыть папку, в которую мы скопировали файлы дистрибутива Windows 10, в нашем случае D:\10
Жмём на Browse .

Находим в открывшемся проводнике диск (D:) и на нём папку 10, выделяем её левой мышью и жмём Выбор папки.

В следующем окне нам нужно выбрать место сохранения будущего ISO-образа Windows 10.
Жмём на Browse.

Открывается окно проводника. Я сохраню ISO-образ Windows 10 на диске (D:). Образ так и назову Windows 10.

Жмём на кнопку Create ISO

и начинается процесс создания собственного настроенного дистрибутива Windows 10.


ISO-образ готов.

ISO-образ Windows 10 получился размером 5 Гб.

Процесс установки Windows 10
Процесс установки Windows 10 с подготовленного нами дистрибутива можно назвать экспресс-установкой.
Загружаем с флешки наш компьютер, выходит меню загрузки, в котором можно выбрать Live CD AOMEI PE Builder или Windows 10, выбираем Windows 10.


Установка.

Если у вас отсутствует лицензионный ключ, то жмите на кнопку "У меня нет ключа продукта".

Принимаем условия лицензии.

Выборочная: только установка Windows.

Если хотите, создайте разделы на жёстком диске, а я установлю операционную систему на нераспределённое пространство твердотельного накопителя.

Идёт процесс установки.


Загружается Windows 10.
Система вполне работоспособна, все программы работают.
Вывод:
Если устанавливать с такого дистрибутива Win 10 на свой компьютер, то никаких проблем с установкой и дальнейшей работой в операционной системе быть не должно. Также можно установить такую сборку и на другой компьютер, с отличным от вашего компьютера железом, в этом случае придётся устанавливать в систему драйвера на устройства, то есть делать всё то, что обычно делают после установки системы, единственное, вам будет не нужно устанавливать программы, так как они уже есть в вашей сборке.
Примечание: Если вы создаёте такую сборку на компьютере, построенном на платформе Intel (процессор от Intel) и затем разворачиваете систему на компьютер с процессором от AMD (или наоборот AMD-->Intel), то в некоторых случаях могут возникнуть проблемы при установке (конфликт чужого железа и установленных драйверов чипсета материнской платы), вот поэтому многие системные администраторы применяют при создании собственного дистрибутива утилиту "sysprep", которая производит "отвязку" установленной системы от железа компьютера, удаляет уникальные системные параметры и драйвера, в этом случае у вас создаётся собственный настроенный дистрибутив Windows 10, который можно развернуть на любой другой компьютер с железом, отличном от вашего. Но опять же минус, при установке системы на ваш компьютер, вам придётся устанавливать драйвера на устройства.
Как создать свою эталонную сборку Windows 10 – дистрибутив с проведенными настройками системы, внедренными твиками и установленным десктопным ПО? Этот процесс в деталях будет рассмотрен ниже, но прежде поговорим об особенностях собственных сборок системы.
1. Плюсы и минусы собственных сборок Windows
Какие плюсы у собственных сборок Windows? Своя сборка системы - это экономия времени и усилий при установке системы. Например, можно подготовить дистрибутив Windows 10 со стандартным набором программ для круга близких: браузер, архиватор, торрент-качалка, чистильщик, деинсталлятор и подобного рода софт для широкой аудитории будет устанавливаться вместе с системой. Выгоды по сравнению с обычным дистрибутивом Windows очевидны, а что получим в противовес прочим способам развертывания системы? Своя сборка Windows, эталонный образ которой создавался на GPT-диске, в дальнейшем может быть развернута на MBR-диске и наоборот. Тогда как перенос системы с помощью программ-бэкаперов или менеджеров дискового пространства не поможет при смене стиля разделов диска. В отличие от последних, собственная сборка на установочном носителе не будет привязана к файлу резервной копии на несистемном разделе диска или съемном устройстве, как и не нужно будет подключать жесткий диск назначения для клонирования Windows.
У собственных сборок Windows три минуса. Первый – дистрибутив своей сборки будет занимать больше места, чем чистый дистрибутив Microsoft. Но эта проблема решается использованием флешки с объемом как минимум 8 Гб. Второй минус – процесс установки Windows продлится немного дольше, чем обычно, что связано с развертыванием добавленного софта. Третий минус – это волокита с созданием сборки. Затраченные усилия вряд ли будут оправданы, если система переустанавливается редко.
2. Алгоритм действий
Процесс создания своей сборки Windows 10 будет проходить в несколько основных этапов:
- Создание эталонного образа системы – подготовленного к развертыванию идеального состояния системы (с проведенными настройками и внедренным ПО, без привязки к комплектующим компьютера);
- Захват эталонного образа в файл install.esd;
- Перепаковка оригинального установочного ISO-образа системы с подменой файла install.esd.
3. Эталонный образ Windows 10
Эталонный образ Windows 10 можно подготовить разными способами, это может быть:
- Наработанная система с удаленной привязкой к комплектующим при помощи утилиты Sysprep (см. п. 7 статьи);
- Новая Windows 10, установленная на другом разделе диска;
- Новая Windows 10 на борту виртуальной машины.
Наработанную систему необходимо тщательно почистить – удалить файлы в папках пользовательского профиля, почистить папки «Temp» и т.п. Иначе дистрибутив получится гигантских размеров. С новыми системами проще: во-первых, дистрибутив на их базе будет занимать меньше места, во-вторых, в процессе их установки эталонный образ Windows 10 можно создать с нуля в режиме аудита - специальном режиме работы системы без участия пользовательской учетной записи. Режим аудита предусмотрен компанией Microsoft для внедрения корпоративных настроек и софта OEM-поставщиками и крупными организациями перед поставкой компьютеров, соответственно, покупателям и наемному персоналу. На выходе получим нужным образом настроенною систему с установленным десктопным ПО, на этапе установки которой можно формировать новые учетные записи, задавать региональные параметры, отключать опции отправки данных компании Microsoft и т.п. При этом нигде не будет болтаться старая учетная запись.
В нашем случае эталонный образ Windows 10 создадим с нуля в режиме аудита при помощи Hyper-V. Этот гипервизор был выбран из-за удобства в работе и простоты переноса больших объемов данных с виртуальной машины в основную систему. Диски VHDX и VHD, используемые в работе виртуальных машин Hyper-V, монтируются в основную систему средствами проводника. Сторонники других гипервизоров - VMware Workstation и VirtualBox – могут использовать их. Чтобы упростить доступ к данным виртуального диска с основной системы и не возиться с дополнениями гостевых ОС, виртуальные машины можно создать на базе VHD-дисков. И VMware Workstation, и VirtualBox работают с дисками VHD.
Принявшим решение формировать эталонный образ Windows 10 на втором разделе диска реального компьютера на будущее в помощь инструкции по и полному .
4. Нюансы с активацией
Понятие собственной сборки Windows необходимо отличать от пиратских сборок системы, поставляемых активированными или с активатором на рабочем столе. Цель этой статьи – упростить процесс установки Windows, но не решать вопрос с ее активацией. Эталонный образ Windows 10 будет создан с использованием средств, не противоречащих политике Microsoft - собственно, ее же инструментов. А их использование не гарантирует работоспособность активированных сборок системы. Напомним, требования Microsoft таковы: активация каждой копии Windows, с какого бы дистрибутива она ни устанавливалась, на каждом отдельном компьютере. Если в качестве эталонного образа выступает активированная наработанная Windows, в процессе удаления привязки к комплектующим с помощью утилиты Sysprep необходимо сбросить активацию (см. п. 7 статьи).
Ищущим способ переноса активированной Windows на другие компьютеры .
5. Создание виртуальной машины Hyper-V
Итак, для подготовки эталонного образа Windows 10 создаем виртуальную машину. Условия работы с Hyper-V, активация гипервизора, а также процесс создания виртуальной машины в деталях описываются в статье сайта . Только, в отличие от рассмотренного в п. 5 этой статьи примера, выбор поколения виртуальных машин не принципиален, можно создать и машину 1 поколения. Если не планируется внедрение ресурсоемкого софта типа игр, можем ограничиться объемом создаваемого жесткого диска VHDX в 50-60 Гб. Ну и избитый совет для владельцев SSD – путь хранения файлов виртуальной машины и VHDX-диска нужно указывать на разделе HDD. На последнем этапе создания виртуальной машины указываем ISO-образ , включаем машину и запускаем процесс установки системы. Последний будет отличаться от того, как это происходит обычно.
6. Установка и настройка Windows 10 в режиме аудита
Проходим процесс установки Windows 10 до этапа выбора типа установки и выбираем второй вариант.
Нам понадобится два раздела – один для Windows, другой несистемный, куда впоследствии будет сохранен файл install.esd. Формируем раздел С из 30-40 Гб.

Оставшееся место отдаем другому разделу.

Устанавливаем Windows.

По завершении этапа копирования файлов установочный ISO-образ не извлекаем из виртуальной машины, он нам еще понадобится. На этапе установки, где необходимо задать первые настройки, ничего не трогаем, просто жмем клавиши Ctrl+Shift+F3.
 5
5 Войдем в режим аудита с подключением скрытой учетной записи администратора.

На входе в систему в режиме аудита нас встречает окно утилиты Sysprep. Утилита будет дожидаться своей участи, чтобы провести удаление привязки настроенной системы от комплектующих. Можно приступать к настройке системы. Один нюанс: в режиме аудита не работает Microsoft Edge, для доступа к Интернету нужно запустить Internet Explorer.
 7
7 Что касается пределов вмешательства в систему, в режиме аудита можем работать со всем, что не относится к пользовательским учетным записям. Можем устанавливать десктопное ПО, менять системные настройки, применять твики, оставлять папки или файлы на рабочем столе. А вот универсальные приложения из Windows Store установить не получится. Как и Microsoft Edge, магазин не работает в режиме аудита. Не получится даже при условии активации системы сменить тему оформления или прочие параметры персонализации. Для установки универсальных приложений и применения настроек персонализации нужна пользовательская учетная запись, а не скрытая администратора.
Если понадобится перезагрузить систему, например, это требуется для доустановки каких-то программ, этот процесс нужно провести с помощью окна Sysprep: необходимо выставить значения «Переход в режим аудита» и «Перезагрузка». Затем нажать «Ок».

Параллельно с настройкой системы необходимо сделать важную вещь – отформатировать несистемный раздел диска.

7. Удаление привязки к комплектующим (Sysprep)
Итак, эталонный образ системы готов. Теперь можем приступать к процессу удаления привязки к комплектующим. Обращаемся к окну открытой утилиты Sysprep или запускаем ее нажатием клавиш Win+R и вводом:
В открывшейся папке будет содержаться EXE-файл запуска утилиты.
В окне Sysprep выставляем действие «Переход в окно приветствия (OOBE)». Ставим галочку «Подготовка к использованию» для сброса активации. В параметрах завершения работы указываем «Завершение работы». И жмем «Ок».

Дожидаемся окончания работы Sysprep и выключения виртуальной машины.
8. Создание файла install.esd
Проверяем, стоит ли запуск виртуальной машины с ISO-образа установки Windows 10, и загружаемся с него. Установочный диск используем для доступа к командной строке. Если эталонный образ Windows 10 создавался на втором разделе диска реального компьютера, просто заходим в основную операционную систему и открываем там командную строку.
На первом этапе установки системы жмем клавиши Shift+F10.

С помощью утилиты DISM осуществим захват эталонного образа системы и сохраним его в файл install.esd. Но прежде посмотрим, под какими буквами значатся два нужных раздела – системный и раздел назначения, куда будет сохранен install.esd. Вводим:
В нашем случае диск системы значится как D, а несистемный – как E. Потому команда захвата образа системы будет такой:
Dism /capture-image /imagefile:E:\install.esd /capturedir:D:\ /name:windows
В этой команде, соответственно, в каждом отдельном случае необходимо заменить буквы E и D на свои.
 12
12 По завершении операции выключаем виртуальную машину. Она нам больше не понадобится.
9. Монтирование диска виртуальной машины в основной системе
Чтобы диск виртуальной машины отображался в основной системе, где будут происходить дальнейшие действия, открываем в проводнике файл диска этой машины VHDX (или VHD). В контекстном меню жмем «Подключить».
 13
13 Все разделы виртуального диска отобразятся в проводнике как отдельные диски. В нашем случае выбираем последний диск M, именно там хранится файл install.esd. После перепаковки ISO-образа виртуальный диск нужно будет размонтировать, это делается с помощью опции «Извлечь» в контекстном меню любого из добавленных разделов виртуального диска.
 14
14 Новоиспеченным файлом install.esd заменим оригинал в составе официального дистрибутива Windows 10.
10. Перепаковка ISO-образа дистрибутива Windows 10
Заменять одни файлы на другие в составе загрузочного ISO-образа могут многие программы, в нашем случае для перепаковки выбрана программа UltraISO . Запускаем ее. Жмем меню «Файл», затем – «Открыть» и в проводнике указываем путь к ISO-образу, с которого осуществлялась установка Windows 10 на виртуальную машину.
 15
15 Содержимое ISO-образа отобразится в верхней части окна UltraISO. Здесь открываем папку «sources» и удаляем в ней исходный файл install.esd. В нашем случае он весил 3,7 Гб. Нижняя часть окна UltraISO – это системный проводник, здесь открываем подмонтированный раздел диска (или нужный раздел реального диска), на котором хранится новоиспеченный файл install.esd. В нашем случае он весит 4,09 Гб. Новоиспеченный файл либо перетаскиваем в верхнюю часть окна - туда, где был файл исходный, либо добавляем с помощью контекстного меню.
 16
16 Проверяем: в папке «sources» образа диска должен находится не исходный install.esd с весом в 3,7 Гб, а новоиспеченный install.esd с весом в 4,09 Гб.
 17
17  18
18 Дожидаемся завершения прогресса операции.

***
Теперь осталось только протестировать свою сборку Windows 10 на новой виртуальной машине.
Отличного Вам дня!
Всем привет продолжаем создавать свой образ диска windows 10 , напомню, что в первой части мы установили ADK, посмотреть можно по ссылке слева. Теперь будем готовить саму Windows 10, каждый это будет конечно делать под себя, я лишь расскажу как я получаю, чистую и обновленную десятку, отличающуюся от MSDN, только свежими апдейтами, что очень актуально при переустановки системы, в виду экономии огромного количества времени, которое вы бы сто процентов потратили на установку софта и updates.
И так напоминаю, что делать ISO мы будем на основе оригинальных MSDN Windows 10 threshold 2 (скачать оригинальный образ windows 10 можно по ссылке слева с Яндекса диска). Далее для создания своего образа вам потребуется либо отдельный ноутбук, а лучше всего виртуальная машина на vmware workstation , удобство в, том что все будет делаться на одном компьютере и легко получать к ней доступ, и установленная десятка внутри виртуалки ни как не повлияет на вашу основную систему.
И так делаем чистую установку Windows 10 , в моем случае это редакция Professional, у вас может быть любая другая. Теперь вам необходимо допустим поставить MS Office и другие программульки. После чего вам необходимо установить накопительные обновления windows 10 , так, чтобы при попытке найти новые они отсутствовали. После обновления обязательно перезагрузитесь, чтобы у вас не было глюков и проблем, самые частые это
- проблемы с перезагрузкой виндоус 10
- не работает кнопка пуск в виндоус 10
Если с системой все ок, то ее можно теперь начинать подготавливать к эталонному образу. В этом нам поможет встроенная утилита под названием sysprep.
Sysprep в Windows 10
И так утилита sysprep, помогает обезличить систему виндоус, что это подразумевает
- Удаление уникальных идентификаторов GUID и SID
- Удаление драйверов, установленных для текущей операционной системы
Как я писал выше утилита встроенная и находится вот по такому пути.
C:\Windows\System32\Sysprep
Запускаем ее.

Первым делом, необходимо, произвести аудит системы и подготовить ее к использованию, выставляем все как на картинке, если у вас выходит Ошибка Sysprep не удалось проверить установку Windows , то почитайте как ее исправить.

Начнется выполнение утилиты, по времени может занять от минуты и более все зависит от скорости дисков.

После отработки утилиты, у вас операционная система перезагрузится и автоматически зайдет под учетной записью Администратор.


Теперь, чтобы у вас не было старой учетной записи, при следующей установке, ее нужно удалить. Для этого переходим в панель управления > Учетные записи пользователей

Нажимаем Управление другой учетной записью

У меня как видите, есть учетка Ива, ее и удалю

Выбираем полное удаление без сохранения данных

В итоге у вас должна остаться только учетка Администратор.

И последним действием вы должны выбрать пункт в sysprep > Переход в окно приветствия системы OOBE, поставить галку Подготовка к использованию, а в пункте Параметры выбрать Завершение работы и нажать ок. У вас отработает утилита и выключит вашу систему.

Хотите оптимизировать Windows 10? Тогда вам нужно создать собственный установщик системы, который установит чистую ОС без ненужных приложений и дополнений. Посмотрите, как создать ISO образ Windows 10.
В Windows 10 есть ряд дополнений, которыми многие пользователи никогда не пользуются. Вместе с системой устанавливаются программы типа Modern такие, как Skype для Windows 10, Погода, Почта, Контакты и Карты. Не говоря уже об играх типа Candy Crush Soda Saga из Магазина Виндовс. Ко всему этому добавляются еще функции, раздражающие многих пользователей, среди них телеметрия (сбор данных) Microsoft, встроенное облако OneDrive и множество других дополнений, которых не было в широко популярной версии Windows 7.
Многие ищут способы, как удалить эти ненужные приложения и функции, предустановленные в системе. Но можно подойти к этой проблеме с другой стороны и внести изменения в сам установочный образ системы, чтобы эти дополнения вообще не добавлялись во время установки Windows 10.
Таким образом, сможете создать собственный образ Windows 10, который установит сразу чистую систему без ненужных дополнений.
Что нужно для создания собственного установщика Windows 10?
Внести изменения в ISO образ с Windows 10 можно с помощью утилиты MSMG Toolkit. Эта программа позволяет внести изменения в ISO образ и создать свой установщик. То есть сможете удалить из установки все приложения Modern, а также отключить все ненужные функции.
Чтобы его создать будет нужен указанный инструмент MSMG Toolkit, а также последний образ ISO с Windows 10. Их сможете скачать по следующим ссылкам.
Скачать MSMG Toolkit (файл ToolKit-v7.3.7)
Скачать Media Creation Tool для Windows 10
Запустите утилиту Media Creation Tool, затем примите появившееся соглашение.
В следующем шаге укажите дальнейшее действие. Здесь можно выбрать функцию обновления системы, а также вариант загрузки установщика Windows 10. Отметьте второй вариант, то есть «Создать установочный носитель для другого компьютера».

Media Creation Tool автоматически предложит скачать соответствующую языковую версию операционной системы совместимую с архитектурой вашего компьютера. Если параметры не совпадают, тогда снимите флажок «Использовать рекомендуемые параметры» и самостоятельно укажите версию и архитектуру 32- или 64-разрядную.
В следующем экране нужно указать, куда вы хотите загрузить установщик, прямо на флешку или в файл ISO. В нашем случае нужно скачать в файле ISO, так как перед загрузкой на флешку нужно создать свой установщик и внести соответствующие изменения с помощью MSMG Toolkit. Откройте пункт загрузки ISO образа, и укажите место на диске для его загрузки.
После скачивания утилиты распакуйте ее в указанную папку. Прежде чем запустить инструмент нужно распаковать скачанный образ в папку «DVD» внутри каталога MSMG.
ISO-образ можно распаковать с помощью любого архиватора, например, WinRAR или 7-Zip. Для этого кликните правой кнопкой мыши на образе и выберите пункт «Открыть с помощью» и укажите программу типа WinRAR.
Откроется окно утилиты для извлечения данных. Выберите опцию «Извлечь в …», а затем перейдите в папку DVD, которая находится внутри каталога MSMG.

После распаковки данных запустите MSMG с помощью файла ToolKit-v7.3.cmd. Появится окно с уведомлением о том, что автор не несет ответственности за любые проблемы, и вы должны подтвердить, что используете сервис на свой страх и риск. Нажмите клавишу А, чтобы принять условия.

Программа проверит образ системы Windows 10, распакованный в папку DVD. Когда появится сообщение «Press ENTER Key to Continue» нажмите указанную кнопку.

Откроется главное меню с доступными параметрами. Закладки открываются с помощью кнопок с цифрами. В главное меню сможете вернуться кнопкой X.
Перейдем к тому, как создать образ системы в Windows 10 без ненужных функций и программ.
1. Зайдите на вкладку «Convert» и выберите опцию «Convert ESD Image to Wim Image». Когда программа спросит, какую версию операционной системы скачали, выберите в соответствии с загруженной. Начнется процесс преобразования файла Install.esd в Install.wim.

2. После завершения процесса вернитесь в главное меню и откройте вкладку «Source», а затем «Select Source from Folder». В списке появятся распознанные версии Windows 10 – нажмите клавишу, например, 1, чтобы выбрать загруженную. Когда отобразится уведомление, хотите ли смонтировать образ, подтвердите клавишей Y (Yes). Подождите, пока на экране не появится сообщение «Press any key to continue» и нажмите любую клавишу для возврата в главное меню.

3. Зайдите в раздел «Remove» и выберите «Remove Default Metro Apps». Этот параметр отвечает за удаление приложений типа Modern. Можно отметить опцию «All Apps», чтобы удалить все программы этого типа или «Any individual apps» и укажите отдельные для удаления. Если хотите удалить все приложения Modern, укажите All Apps (будет удален также Магазин Windows).

4. Вернитесь снова на вкладку «Remove» и выберите «Remove default Metro Apps Associations». Эта опция позволяет удалить все остатки и отношения, связанные с Modern.
5. Перейдите опять на вкладку «Remove» и откройте «Remove Components». Здесь сможете отметить опцию «All Windows Components» для удаления всех компонентов Windows 10 или «Any desired option», чтобы самостоятельно удалить ненужные функции.

Среди этих компонентов такие, как служба телеметрии (сбора данных), приложение Xbox в комплекте с накладкой для игр, Геолокация, Cortana, облако OneDrive и другие.
6. Теперь вернитесь в главное меню и перейдите в пункт «Apply». Подтвердите сохранение изменений кнопкой «Apply & Save Changes to Source Images».
7. Снова перейдите на вкладку «Apply», и на этот раз нажмите на «Rebuild Source Images», чтобы перестроить файлы установщика и применить внесенные изменения.
8. В завершение вернитесь на главное меню и откройте опцию «Target», затем перейдите в «Make a DVD ISO Image». Эта опция позволит создать собственный установщик Windows 10 в формате ISO, готовый для записи на DVD-диск или для создания загрузочной флешки.
Созданный образ будет доступен в папке «ISO» в каталоге с программой MSMG. Теперь сможете записать ISO образ на диск или флешку и установить с него чистую версию Windows 10 без ненужных служб и приложений.
Создаем образ ОС windows 10
Создать образ для установки и записать его на флешку или диск не так уж и трудно. Более того, сделать это (в некоторых случаях) можно даже при помощи стандартных возможностей операционной системы. Конечно, можно использовать и сторонний софт, но Windows справится с этой задачей гораздо лучше, так как ОС сама знает, как правильно записать образ так, чтобы в дальнейшем не было проблем с установкой. Есть несколько способов создать образ Windows 10 . Некоторые из них даже одобрены самой компанией Microsoft . Однако для установки ОС официальным способом потребуется наличие лицензионного ключа.
Способы создания образа
Читайте также:
Подавляющее большинство пользователей привыкли качать различные сборки ОС с торрент-трекеров и записывать их на накопитель или диск при помощи сторонних программ. Но этот способ отнюдь не единственный.
- Использование Windows 10 Installation Media Creation Tool. Это официальная утилита от Microsoft, которая помогает создать загрузочный носитель с «десяткой» на борту. Специалисты компании рекомендуют использовать именно этот способ
- Простое копирование (при наличии режима UEFI в BIOS). Этот вариант подходит новым ПК и ноутбукам. Если имеется режим UEFI и таблица разделов имеет тип GPT, то пользователю не понадобятся никакие специальные утилиты для создания установочного образа
- Использование сторонних программ. На сегодняшний день множество утилит могут создавать «правильные» флешки или диски с установочными образами Windows Как правило, такой вариант намного проще, чем все предыдущие
- Создание образа при помощи мастера архивации. Эта утилита помогает создать образ уже работающей операционной системы и записать его на носитель. Этакий «спасательный круг» на тот случай, если ОС вдруг откажется загружаться
Также можно просто обновить свою версию Windows до актуальной. Но стоит учесть, что в этом случае возможны системные сбои. Они могут быть настолько серьезными, что пользователь может потерять все свои данные. Поэтому лучше выполнить установку «с нуля».
1. Используем утилиту от Microsoft
Читайте также: Как ускорить Windows 10? ТОП-6 Основных способов разгона операционной системы
Это тот самый «официальный» способ, одобренный компанией Microsoft. Суть его состоит в том, что пользователь скачивает с официального сайта компании сам образ операционной системы и утилиту для создания загрузочного носителя.
Стоит отметить, что скорость скачивания с серверов компании вполне приличная, поэтому весь процесс происходит довольно быстро. Для завершения процесса пользователю понадобится USB-накопитель с 8 или 10 гигабайтами свободного места. Меньше никак нельзя.
СКАЧАТЬПосле завершения процесса загрузки открываем «Проводник Windows» , переходим в каталог загрузок и запускаем файл «MediaCreationToolexe».
Сразу же запустится мастер установки и попросит принять условия лицензионного соглашения. Жмем на кнопку «Принять».
На следующем этапе отмечаем пункт «Создать установочный носитель» и нажимаем кнопку «Далее».
Теперь выбираем язык ОС, редакцию и архитектуру (32 бит или 64). После этого нажимаем на кнопку «Далее».
На следующем этапе предлагается создать загрузочный накопитель сразу или создать ISO образ для последующей записи на флешку или DVD . Лучше выбрать первый вариант, так как для установочного образа потребуется не менее 8 гигабайт места. А это уже двухслойный DVD. Так что выбираем первый вариант и нажимаем «Далее» . Но перед этим необходимо вставить флешку в соответствующий порт.
Сразу же начнется процесс записи. Стоит учесть, что мастер скачивает нужные файлы с серверов Microsoft и записывает их на накопитель. Поэтому операция может продлиться довольно долго. Придется подождать. Прогресс будет отображаться в процентах.
После завершения процесса создания носителя мастер запустит проверку целостности образа. Необходимо дождаться ее завершения.
Как только проверка завершится, программа выдаст соответствующее сообщение о том, что создание образа завершено. Останется только нажать кнопку «Готово».
Данный способ позволяет быть уверенным в том, что процесс установки пройдет так, как положено. Создание образа Windows 10 при помощи официальной утилиты от Microsoft является наиболее предпочтительным вариантом.
Перед запуском процесса создания образа при помощи официальной утилиты нужно закрыть все программы. Иначе запись может прерваться из-за неизвестной ошибки. Некоторые утилиты могут блокировать действия мастера создания образа. Так что лучше не рисковать.
2. Копируем нужные данные на флешку
Читайте также: 3 способа установить Windows XP с флешки
Как уже говорилось выше, этот способ доступен владельцам новых ПК и ноутбуков , у которых имеется включенный режим UEFI, и таблица разделов на жестком диске имеет тип GPT. Остальным пользователям не стоит даже и пробовать сей метод.
Подобный способ иногда используется в ОС семейства Linux . Там можно просто распаковать образ и скопировать все файлы на флешку, предварительно сделав ее загрузочной в редакторе разделов. Однако в Windows последнее не требуется.
Предположим, что официальный образ Windows 10 уже был скачан с серверов Microsoft. Теперь нужно смонтировать образ при помощи какой-либо программы. На это способны такие утилиты, как Daemon Tools или Alcohol 120%. Но даже обычный Total Commander может открыть ISO. Его и будем использовать. Откроем программу, найдем нужный образ и просто щелкнем по нему 2 раза.
Теперь во второй панели переключимся на флешку.
Теперь выделяем все файлы, находящиеся в образе Windows 10 и нажимаем кнопку копирования (либо зажимаем «F5» ).
Сразу начнется процесс копирования. Как только он завершится, можно будет перезагружать компьютер или ноутбук и в UEFI выбирать загрузочный носитель. Все должно сработать. Но только в UEFI на таблице GPT.
3. Используем сторонние программы
Читайте также: 9 Простых способов как открыть командную строку в Windows 7-10
Сейчас имеется множество утилит, позволяющих качественно записать образ Windows 10 на USB-накопитель или DVD-диск. Как правило, эти программы просты в использовании и имеют русский язык в интерфейсе. Разберем самые популярные.
Rufus
Небольшая утилита от независимых разработчиков. Она совершенно бесплатна и не требует установки. Скачать ее можно на официальном сайте. А использовать ее очень просто. Программа легко справляется с записью дистрибутивов Windows и Linux.
СКАЧАТЬИдем в каталог со скачанной программой и запускаем исполняемый файл с разрешением EXE.
Сразу же запустится главное окно программы. Если USB-накопитель уже вставлен в порт, то утилита его определит. Далее требуется выбрать нужный образ для записи путем нажатия на кнопку «Выбрать».
Теперь выбираем ранее скачанный образ Windows 10 и нажимаем «Открыть».
Следующий шаг – выбор параметров записи. Необходимо выставить опции UEFI или BIOS, а также выбрать тип таблицы разделов (MBR или GPT).
Все готово. Остается только нажать кнопку «Старт» и дождаться завершения операции.
Теперь образ записан на USB-накопитель. Можно перезагружать ПК или ноутбук и приступать к установке операционной системы на жесткий диск. Стоит отметить, что для правильной записи «десятки» требуется последняя версия Rufus.
Windows 7 USB/DVD Download Tool
Еще одна весьма популярная программа для записи образа на USB-носитель. Изначально она создавалась для записи на флешку Windows 7. Но и с «десяткой» утилита справляется отлично. И скачать ее можно на официальном сайте Microsoft.
СКАЧАТЬСкачиваем и устанавливаем приложение. Затем запускаем при помощи соответствующего ярлыка и попадаем на главное окно. Сначала нужно выбрать образ при помощи кнопки «Browse».
Выбираем нужный ISO-образ и жмем «Открыть».
Теперь нажимаем кнопку «Next».
Теперь мастер предложит выбрать, куда следует записать образ. Если планировалась запись на флешку, то щелкаем «USB device». Если же нужно писать на диск, то выбираем «DVD».
Выбираем нужную флешку и жмем кнопку «Begin copying».