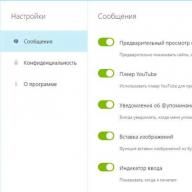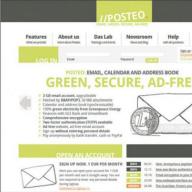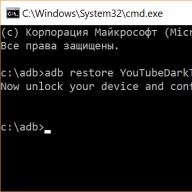Здравствуйте, уважаемые читатели блога сайт. Наверное, вам уже надоела тема увеличения скорости загрузки сайта (), которой я посвятил львиную долю статей вышедших в январе. Но что поделать, хочется изложить все то, что было понято и сделано для ускорения этого блога, пока коварная память не затерла нюансы и важные моменты.
Сегодня я хочу попробовать систематизировать все то, о чем уже было мною написано по поводу оптимизации скорости, а также добавить существенные моменты, позволяющие немного снизить нагрузку на сервер хостинга за счет использования не динамического, а статического Gzip сжатия.
Как можно быстро увеличить скорость загрузки сайта
При первом запуске Page Speed для главной страницы моего блога я увидел вот такую печальную картину:

Всего 72 бала из 100 возможных и куча замечаний отмеченных красных цветом. Правда выполнив практически все рекомендации, которые мне давал этот плагин, главная страница получила от него уже более высокую оценку в 94 бала.
Но кроме Page Speed очень наглядно оценить скорость загрузки сайта и посмотреть все загружаемые объекты можно в — Pingdom и ему подобных.
По началу происходила подгрузка почти 90 объектов (ccs, js, изображения) и на каждый из них нужен был отдельный http запрос. Но, проанализировав с помощью указанных выше онлайн сервисов все загружаемые объекты, а также следуя советам Page Speed, мне удалось сократить их количество до трех десятков, что не могло не сказаться на общей скорости:

Ну, а теперь вспомним обо всех методах по порядку. И начинать оптимизацию следует, наверное, в порядке отображения проблемных мест в окне Page Speed, ибо это будут самые эффективные и самые не сложные в реализации шаги — что называется «дешево и сердито».
Поэтому я и занялся первым делом (ccs, js, изображения) в браузерах посетителей (т.е. вас, мои уважаемые читатели).
Да, да, с помощью настроек web сервера можно управлять поведением браузера посетителей. В этом случае первый сообщает второму время, в течении которого следует хранить в кэше статические объекты для того, чтобы не запрашивать их повторно с сервера.
Эта, на первый взгляд незначительная настройка, однако она способна творить чудеса в увеличении скорости загрузки страниц вашего ресурса для тех посетителей, которые уже однажды на нем побывали, т.к. в кэше их браузеров уже находятся файлы стилей и скриптов, а также изображения из состава вашего шаблона, которые будут одними и теми же для всех страниц.
К сожалению, описанные мною способы управления через.htaccess не всегда срабатывают, в силу разных причин (отсутствии необходимого модуля и т.п.), поэтому можно попробовать по этому вопросу обратиться к своему хостеру, ибо он тоже будет заинтересован в этом, т.к. оптимальные настройки кэширования в браузерах пользователей приведут к снижению нагрузки вашего ресурса на его хостинг.
Следующим эффективным шагом по увеличению скорости загрузки может быть объединение внешних файлов стилей CSS или скриптов JS. Читайте про то, и , с которыми я разобрался.
Но вот объединить внешние скрипты мне не удалось, наверное, в силу непонимания даже основ JavaScript. Правда у меня было всего два внешних файла со скриптами, поэтому потеря в скорости загрузки сайта будет не велика.
Но кроме объединения внешних стилей CSS и скриптов (это делается для уменьшения общего числа загружаемых объектов, что позволит уменьшить число http запросов к серверу), эти самые файлы стилей и скриптов можно будет очень эффективно сжать с помощью Gzip (фактически это тот же самый Zip, который вы активно используете на компьютере).
Сжать CSS и Js файлы с помощью Gzip можно в несколько раз, но еще больше уменьшить размер этих файлов можно за счет предварительной оптимизации их кода.
Итак, вам нужно будет скачать на свой компьютер все внешние Css и Js файлы, участвующие в загрузке страниц (после того, как вы осуществили их объединение это будет не сложно) и создать из каждого из них его архивную копию с расширением.gz. Сделать это можно с помощью бесплатной программы 7zip . Дальше давайте покажу на примере, ибо теоретизировать здесь бесполезно.
Возьмем для примера основной файл стилей моего блога style.css. После того, как я его упакую в Gzip с помощью программы 7zip, у меня появится архив style.css.gz.
Но т.к. некоторые браузеры не захотят подключать стилевой файл с расширением.gz, то мы удаляем у него окончание.gz и получаем опять в итоге style.css, но который уже фактически представляет из себя архив (пока еще не запутались?).
Но просто заменить оригинальный файл style.css на сервере (еще не сжатый в Gzip) только что нами созданным архивом, но имеющим по-прежнему название style.css, будет не достаточно.
Ведь некоторые браузеры по-прежнему не поддерживают сжатие (обычно это старые версии, которые тем не менее еще используются пользователями), поэтому рядом с style.css, который уже фактически будет являться архивом (помните мы у него удалили расширение.gz), нам нужно будет положить оригинальный не сжатый файл стилей.
Но назвать мы его должны будем уже иначе, чем style.css. Для этого можно его переименовать, например, таким образом: style.nogzip.css. Теперь на сервере в папке с темой оформления WordPress у меня будет лежать два файла стилевого оформления:
- style.css — архив с отрезанным расширением.gz
- style.nogzip.css — обычный не сжатый файл стилей, который нужно будет отдавать браузерам, которые не поддерживают сжатие

Данную операцию вам нужно будет проделать для всех внешних стилей и скриптов (Css и Js), которые загружаются вместе со страницами вашего ресурса. У меня их было всего лишь четыре: основной стилевой, в котором у меня также добавлены свойства некоторых плагинов WordPress, а еще файл скрипта из папки с темой оформления и два внешних скрипта от .
Теперь, чтобы статическое сжатие для внешних стилей и скриптов заработало, вам нужно открыть на редактирование.htaccess из корневой папки вашего ресурса и заменить код, отвечающий за Gzip следующим модифицированным кодом:
Если вы при переименовании оригинальных файлов стилей и скриптов использовали их названия, отличные от style.nogzip.css, то и в соответствующей строке кода вам нужно будет заменить маску $1.nogzip.$2 на свою. В общем-то, вот и все.
Теперь сервер не будет каждый раз на лету сжимать Css и Js, а будет сразу же отправлять браузерам заранее сжатую вами копию, а в случае браузера, который не понимает Gzip — оригинальную версию файла вида подобного style.nogzip.css.
На лицо будет небольшое увеличение скорости загрузки сайта и снижение нагрузки вашего ресурса на хостинг. Вот только у меня через пару дней произошел конфуз. Видимо и вид админки WordPress резко изменился — отвалилось стилевое оформление.
Но проблема довольно быстро решилась проведением описанных выше манипуляций с используемым в админке файлом стилей. В моем случае это был colors-classic.css из папки:
/wp-admin/css
Дальше мне захотелось применить статическое Gzip сжатие для файлов Html, которые тоже сжимаются сервером налету, создавая дополнительную нагрузку. Тут я нашел решение довольно простое, применительно к WordPress. Дело в том, что у меня уже очень давно используется .
В его настройках имеется область «Compression», которая, как я поначалу думал, отвечает за компактное размещение кэшированных страниц на жестком диске хостинга. Мне показалось, что архивирование кэшированных страниц будет отъедать ненужное время у процессора и благополучно его отключил.
Но вот немного поискав информацию на тему Gzip сжатия Html страниц, я изменил свое мнение об этих настройках компрессии в плагине Hyper Cache.

Похоже, что поставив галочку в этом поле «Enable compression», мы тем самым активируем предварительное сжатие кэшированных страниц блога по алгоритму Gzip.
Утверждать это на сто процентов не берусь, но после активации компрессии в настройках Hyper Cache я наблюдаю уже в течении продолжительного времени снижение нагрузки на сервер. В общем похоже, что как и всегда — ларчик просто открывался.
Кстати, если ваш проект построен на базе Joomla, то для нее есть несколько очень неплохих (по отзывам пользователей) компонентов, позволяющих максимально задействовать описанные мною способы повышения скорости загрузки сайта, но при этом все будет значительно проще, т.к. многое сделано автоматически с минимальными вашими затратами по настройке.
Сам я эти компоненты еще не тестировал, но как только соберусь, то обязательно о них напишу. Пока же лишь приведу ссылки на эти компоненты для Джумлы: jFinalizer и WEBO Site SpeedUp .
Оптимизация графики и уменьшение количества запросов
Также очень существенное влияние на скорость загрузки может оказать оптимизация графики. Как я уже писал ранее, . Но это будет удобно только в случае небольшого их количества.
Лично я для пакетной оптимизации использовал , о котором уже довольно подробно писал. Можно также воспользоваться и другим очень популярным онлайн сервисом для сжатия фото без потери качества от — Smush.it. Но степень сжатия фото в PunyPNG мне показалась выше, возможно за счет использования более удачных скриптов.
Я скопировал папку с изображениями своего блога на компьютер и загрузил их все (пачками по 15 штук, ибо существует в PunyPNG такое ограничение) на этот онлайн сервис, а затем скачал общий архив, содержащий уже оптимизированные картинки с моего блога.

В общем, потратив полчаса мне удалось сжать PNG изображения примерно на 7 процентов в среднем, а процентов на 5.
В результате, общий размер всех картинок используемых на моем блоге уменьшился на несколько мегабайт, что без сомнения скажется как на увеличении скорости загрузки сайта, так и позволит немного снизить нагрузку на сервер хостинга.
Ну и последним, а также одним из самых действенных способов ускорения, может быть уменьшение количества http запросов, которое будет формироваться при загрузке страниц вашего ресурса. Уменьшить их можно, снизив число объектов загружаемых вместе с веб страницей. Мы уже говорили в начале статьи об объединении внешних Css и Js файлов как раз для этой цели.
Но львиная доля запросов всегда уходит на подгрузку графики. Это могут быть фоновые изображения, которые были упомянуты в файле стилевого оформления, или же картинки, напрямую задаваемые в Html коде страницы.
Для уменьшения их количества нужно проанализировать, необходимо ли подгружать то или иное изображение вместе со страницей. Я таким образом избавился от пары десятков лишних http запросов. Те же фоновые картинки из состава шаблона, которые все же окажутся необходимыми для функционирования вашего ресурса, можно объединить в так называемые . В результате, вместо десятка запросов понадобится сделать только один.
Вообще, увеличение скорости загрузки сайта неизбежно приведет хотя бы к небольшому, но росту нагрузки на хостинг, что при высокой посещаемости может стать последней каплей. У меня сейчас, при 5000 тысячах посетителей в сутки, нагрузка на процессор сервера приближается к предельно допустимой.
Я уже стал задумываться о таком радикальном шаге, как сделать свой блог практически статическим, в корневой папке которого будут лежать обычные файлы Html, а весь движок WordPress будет работать в отдельной папке. Таким образом нагрузка будет сведена к минимуму.
Реализовать это в WordPress можно с помощью чудо плагина Really Static . Правда его версия еще не доросла до единички, но отзывы о его работы встречаются исключительно положительные. Фактически он является полным аналогом известного скрипта Maxsite Cache, который, например, использует Михаил Шакин на своем блоге.
Ценой за снижение нагрузки станет потеря некоторого функционала, но думаю, что правильными настройками обновления кэша (в данном случае он будет из себя представлять обычные Html странички, как на сайтах начала этого тысячелетия) можно будет свести все эти недостатки к минимуму. Во всяком случае у Шакина я никакого криминала не замечаю, когда читаю его блог.
Если кто-то уже имеет опыт работы с WordPress плагином Really Static, то буду очень благодарен, если оставите свой отзыв о нем в комментариях. Спасибо за внимание. Статья незаметно подошла к концу. Пора наводить на нее лоск и готовить к публикации.
Удачи вам! До скорых встреч на страницах блога сайт
Вам может быть интересно
 Gzip сжатие для ускорения загрузки сайта - как его включить для Js, Html и Css с помощью файла.htaccess
Gzip сжатие для ускорения загрузки сайта - как его включить для Js, Html и Css с помощью файла.htaccess
![]() Создание CSS спрайтов в онлайн генераторе Sprites Me для снижения числа запросов к серверу
Создание CSS спрайтов в онлайн генераторе Sprites Me для снижения числа запросов к серверу
 Измерение и увеличение скорости сайта в GTmetrix, а так же настройка загрузки библиотеки jQuery с Google CDN
Измерение и увеличение скорости сайта в GTmetrix, а так же настройка загрузки библиотеки jQuery с Google CDN
 Как получить быстрый сайт - оптимизация (сжатие) изображений и скриптов, а так же уменьшение числа Http запросов
Как получить быстрый сайт - оптимизация (сжатие) изображений и скриптов, а так же уменьшение числа Http запросов
 Ускорение сайта - что дает, как измерить и как самому ускорить сайт
Ускорение сайта - что дает, как измерить и как самому ускорить сайт
 Оптимизация и сжатие CSS в Page Speed - как отключить внешние файлы стилей и объединить их в один для ускорения загрузки
Оптимизация и сжатие CSS в Page Speed - как отключить внешние файлы стилей и объединить их в один для ускорения загрузки
 Как найти и удалить неиспользуемые строки стилей (лишние селекторы) в CSS файле вашего сайта
Как найти и удалить неиспользуемые строки стилей (лишние селекторы) в CSS файле вашего сайта
В нашей сегодняшней статье речь пойдет о том, как увеличить скорость подключения к интернету, например, Ростелеком, Билайн, Теле2, Yota, ByFly, Мегафон или даже Megaline Казахтелеком. Это поможет сделать скачивание файлов, просмотр видео или онлайн-игры более комфортными. Для того чтобы решить поставленный вопрос в домашних условиях существует много вариантов, мы рассмотрим их все. Начиная от самых простых и по мере необходимости, переходя к более действенным. Инструкция предусматривает увеличение скорости с интернетом на персональном компьютере, ноутбуке или телефоне.
Прежде чем дать ответ на вопрос: как ускорить интернет, нужно убедиться, что таковая по-настоящему низкая. Именно с этого мы и начнем нашу пошаговую инструкцию.
Проверяем – так ли все плохо?
Проверить скорость подключения к сети в России и других государствах очень просто, для этого можно воспользоваться хорошо зарекомендовавшим себя сайтом Speedtest.net. Действуем по такой схеме:
- Переходим на официальную страницу Speedtest.net и жмем большую желтую кнопку с надписью «НАЧАТЬ».

Для того чтобы скорость была отображена максимально достоверно рекомендуем изменить сервер, указав наиболее близкий к вам пункт. Например, в нашем случае это будет Никополь.
- Начнется сам анализ, показания теста отображаются в режиме реального времени аналоговой стрелкой. В данном случае тестируется именно скорость скачивания и составляет она примерно 65 Мбит/с.

Не путайте мегабиты и мегабайты – это совершенно разные показатели. Мегабайт в 8 раз больше, нежели мегабит, следовательно, скорость в 100 Мбит/с равна 12,5 Мб/с.
- Когда проверка производительности скачивания будет завершена, начнется замер исходящей скорости отдачи данных в сеть. В нашем случае она даже больше и составляет 94 Мбит/с.

- Как только замер будет окончен, вы увидите итоговые результаты.

Для того чтобы понять, какая скорость интернета считается нормальной и на что ее хватит, смотрите данную таблицу:
| Скорость | Возможности |
| Менее 20 Мбит/с | Просмотр FullHD видео на один канал. Скачивание 1 MP3 файла – 20 с. Загрузка фильма в среднем качестве – около 3 минут. Скачивание 4к фильма – свыше 1 часа. Загрузка такой игры, как GTA5 отнимет у вас более 2 часов. |
| От 20 до 40 Мбит/с | Просмотр FullHD видео на один канал. Скачивание 1 MP3 файла – 10 с. Загрузка фильма в среднем качестве – около 1 минуты. Скачивание 4к фильма – свыше 20 минут. Загрузка такой игры, как GTA5 отнимет у вас более 1 часа. |
| 40 – 80 Мбит/с | Просмотр FullHD видео на один канал. Скачивание 1 MP3 файла – 5 с. Загрузка фильма в среднем качестве – около 1 минуты. Скачивание 4к фильма – около получаса. Загрузка такой игры, как GTA5 отнимет у вас более 40 минут. |
| Свыше 80 Мбит/с | Просмотр FullHD видео на один канал. Скачивание 1 MP3 файла – 1 с. Загрузка фильма в среднем качестве – около 1 минут. Скачивание 4к фильма – примерно 10 минут. Загрузка такой игры, как GTA5 отнимет у вас более 20 минут часов. |
Подводя итог, можно сказать – для комфортного серфинга, просмотра YouTube и онлайн-игр, одному человеку с головой хватит 20 Мбит/с. Но иногда вашу скорость у вас отбирает скрытый «враг». Кто он и, как его найти, мы расскажем далее.
Тест кабеля
Прежде чем расстраиваться и бежать покупать новый роутер, давайте начнем с основного и попытаемся выяснить – в порядке ли проводное соединение нашего компьютера с репетиром или роутером?
Делаем так:
- Если у вас есть маршрутизатор и сетевой кабель от ПК идет к нему, убедитесь в целостности провода на обоих концах и попробуйте вытащить его и аккуратно заново вставить до щелчка.
- Также проверьте нет ли визуальных повреждений на кабеле, который идет с улицы и вставляется в ваш роутер.

- Когда шнур вставляется в сетевую карту компьютера, возле его гнезда должны засветиться или замигать два светодиода зеленого и красного цветов. Это говорит об исправности всех шнуров.

Итак, провода все на своих местах и подключены надежно. Значит, идем дальше и приступаем к улучшению нашего соединения.
Настройка маршрутизатора
Данный раздел подойдет тем, кто использует роутер для подключения к сети. Если ваш ПК подключен к интернету через кабель, напрямую идущий за окно, пропускайте эту часть инструкции.
Проще всего перезагрузить наш роутер. Для этого тут есть специальная кнопка. Но она не просто выполняет перезагрузку, а возвращает устройство к заводским настройкам. Использовать ее стоит тогда, когда простое включение – выключение, не помогает. Нажать кнопку можно, например, иголкой.

При помощи кнопки питания можно отключить, а потом включить наш маршрутизатор, не возвращая его настройки к первоначальным.

Иногда такой кнопки тоже нет, в таком случае нужно просто выдернуть устройство из сети, выждать пару минут и снова включить его.

Если это не помогло решить проблему низкой скорости доступа в интернет, переходите к следующему способу.
Сброс к заводским настройкам
Сбросить ваш маршрутизатор к заводским настройкам можно и через панель управления. Для доступа к ней нужно на ПК, подключенном к данному гаджету открыть браузер и ввести в его адресной строке «192.168.0.0» или «192.168.0.1».
В некоторых случаях адрес моет отличаться, узнать его можно на официальном сайте устройства или на обратной стороне корпуса роутера.
- Вводим логин и пароль от вашей админ панели, потом жмем кнопку входа.

Внимание: данная инструкция показана на примере маршрутизатора TP-Link, в вашем случае все может выглядеть немного иначе.
- Узнать логин и пароль, как мы уже говорили, можно на обратной стороне корпуса устройства. Однако, если оно было приобретено с рук и владелец менял данные входа, узнать их нужно именно у него.

- Когда мы окажемся в панели управления роутером переходим в раздел настройки системы и выбираем кнопку восстановления параметров к первоначальным.

Конфликт сигналов и смена канала
Иногда на одной и той же частоте с вашим маршрутизатором может работать другое устройство. Им может быть соседский роутер (а то и сразу несколько), ваш телефон, видеокамера и вообще что угодно. В таком случае возникает конфликт, который мы сейчас и будем решать.
Снова переходим в панель управления нашим маршрутизатором (о том, как это сделать мы написали в предыдущем разделе). Открываем настройку сети и выбираем беспроводные сети. Тут можно установить тип сети, ее диапазон, номер канала и его ширину. Экспериментируйте с параметрами, каждый раз сохраняя их и проверяя скорость через Speedtest.net. Важно запомнить, как тут все было изначально, чтобы в случае чего вернуть все обратно.

В новых маршрутизаторах ситуации конфликтов встречаются не так часто, а вот проблема, описанная ниже, весьма распространена чуть ли не в каждом втором доме.
Корректное расстояние
На скорость подключения к сети влияют 2 фактора: удаленность устройств и наличие преград между ними. Например, ПК, находящийся в одной комнате с маршрутизатором, может иметь идеальное соединение и скорость доступа к глобальной сети. А вот ноутбук на втором этаже отделен от роутера стеной, полом и находится, к тому же на значительном удалении. К нему покрытие беспроводной сети может вообще недоставать.

Решение такой проблемы возможно одним из рассмотренных ниже способов:
- Покупка нового, более мощного роутера.
- Использование промежуточной точки доступа (тоже нужно покупать).
- Перенос ноутбука/ПК ближе к источнику беспроводной сети.
- Перенос самого роутера в центр жилого помещения.
- Соединение ноутбука/ПК и маршрутизатора кабелем.
- Установка самодельной антенны.
Если все описанные выше способы понятны, то последний, предусматривающий самодельную антенну, мы еще осветим ниже.
Перепрошивка роутера
Существует еще один вариант, который может показаться сложным и опасным. Но это далеко не так, скажем больше – в процессе написания данной статьи для вас, мы самостоятельно перепрошили свой роутер, хотя в этом и не было нужды. Обновлять программное обеспечение (прошивку) любых девайсов всегда полезно, это приводит к стабильности их работы, а в нашем случае может увеличить скорость доступа к интернету.
- Переходим на официальный сайт производителя нашего маршрутизатора. К примеру, если у нас это TP-Link, идем на tp-link.com. Соответственно, для каждой модели адрес будет свой. Нас интересует раздел поддержки.

- Идем в админ-панель нашего маршрутизатора и смотрим его модель.

Внимательно: точно скопируйте модель своего устройства, ошибившись хотя бы в одной цифре, вы можете испортить его перепрошивкой!
- В поле поиска модели вводим нашу версию после чего жмем кнопку с изображением увеличительного стекла.

- Наш девайс найдет, жмем по появившейся картинке.

- Далее кликаем по пункту поддержки.

- Указываем ревизию устройства.

- Выбираем интересующий нас вариант.

- Скачиваем ПО.

- В нашем случае файл был скачан в ZIP-архиве. Если то же самое будет и у вас, распакуйте его, для прошивки нужен именно бинарник.

- Выбираем файл прошивки и жмем кнопку обновления.

- Сам процесс обновления займет около 5 секунд.


Готово. Программное обеспечение нашего TP-Link обновлено до последней версии.
Дополнительная антенна
Усилить сигнал нашего роутера и увеличить скорость интернета можно при помощи простой конструкции в виде самодельной внешней антенны. По картинке, расположенной ниже, можно понять, как ее изготовить.
Сама рамка должна быть сделана не из токопроводящего материала, например, картона, фанеры или пластика. Вырезать ее можно ножницами. Трубки следует обрезать из алюминиевой или медной проволоки.

Длинным концом антенна направляется в сторону удаленного ПК.
Замена устройства
И наконец, если никакие манипуляции с маршрутизатором не помогают, вы можете просто взять и заменить его на новый. Сегодня такие девайсы стоят совсем недорого и примерно за 600 р можно приобрести дальнобойный трехантенный маршрутизатор в новом состоянии.
Проверка тарифа и трафика
Иногда операторы попросту ограничивают скорость соединения с сетью, так как вы либо исчерпали весь пакетный трафик, либо просто забыли оплатить его. Зайдите в личный кабинет вашего провайдера и убедитесь, что доступ оплачен и тариф не лимитируется.

Проверка ПК на вирусы
Иногда качество вашего интернета может сильно пострадать из-за деятельности вредоносного ПО. Такие программы способны работать на злоумышленника, постоянно передавая данные в сеть. Именно такая передача и «ворует» не только ваши данные, но и часть трафика.
Рассмотрим, как с этим бороться:
Инструкция, которую мы вам предлагаем, показана на примере стандартного антивируса Windows 10. С другими программами все происходит похожим образом.
- Открываем «Защитник» Windows и жмем обозначенную ниже плитку.

- Запускаем сканирование системы.

- Важно выбрать именно полный вариант и проверить операционную систему полностью.

- Начнется процесс поиска вирусов, который может занять довольно продолжительное время. Дожидаемся его завершения.

- Скачиваем утилиту на ее официальном сайте . Установка тут не требуется, поэтому просто запускаем AdwCleaner от имени администратора и принимаем его лицензионное соглашение.

- Жмем большую кнопку, отмеченную на скриншоте ниже.

- Дожидаемся завершения анализа.

- Как видите, нежелательный софт найден. Им является сомнительный торрент-клиент uBar. Именно он скорее всего и «ворует» скорость сети. Жмем кнопку удаления вируса.

- Сохраняем все данные, закрываем программы и кликаем по кнопке перезагрузки ПК.

- Когда ваш компьютер вновь запустится, программа предложит просмотреть отчет по своей работе.

- Тут отображается полный путь к удаленной угрозе и дальнейший ход событий.

Итак, вирусы мы очистили, также нужно позаботиться и о браузере.
Очистка браузера
Как известно, вредоносный софт может «поселиться» и в вашем обозревателе. Это так называемые панели и поиски с домашними страничками, которые не только делают обозреватель «тяжелым», но и используют часть трафика, замедляя нам доступ к сети.
Проверяем дополнения
В первую очередь следует посмотреть имеющиеся в браузере расширения, для того чтобы определить нет ли там чего-либо лишнего и увеличить скорость интернета.
Рассмотрим, как это делается на примере Google Chrome:
- Кликаем по иконке меню (обозначена цифрой «1») и в выпадающем списке выбираем «Дополнительные инструменты», а потом «Расширения».

- В открывшемся меню смотрим имеющиеся дополнения и при необходимости удаляем все что нам неизвестно или не нужно. Тут должны остаться только используемые по назначению плагины.

Анализируем установленный софт
«Заглянуть» нужно и в список установленного софта. Бывает так, что незаметно для вас в ОС инсталлируется маленькая утилита, которая как раз и засоряет код нашего обозревателя.
Делаем следующее:
- Воспользовавшись поиском «Виндовс», открываем панель управления.

- Выбираем отмеченный ниже пункт.

Если ваша панель управления выглядит по-другому, значит, переключите режим отображения на «Категория».
- Просмотрите список установленного софта. Если тут найдется что-то неизвестное или подозрительное, сделайте на имени программы правый клик и удалите ее. Руководствоваться нужно следующим принципом – все чем я не пользуюсь, удаляю.

Рассмотрим еще один вариант того, где может прописаться зловредное ПО.
Редактируем ярлык запуска
Программу, которая атаковала наш браузер, мы удалили, но иногда она способна модифицировать ярлык запуска обозревателя, вставив в него свой параметр.
Убрать его можно так:
- При помощи поисковой строки находим браузер (в нашем случае это тот же Google Chrome) и открываем расположение файла.

- Делаем правый клик по ярлыку запуска и выбираем пункт «Свойства».

- В открывшемся окошке смотрим на поле, обозначенное стрелкой, и следим за тем чтобы после имени браузера не было прописано ничего лишнего. Если да, удаляем все до кавычек и жмем «ОК».

Работаем с hosts
Очень часто вирусы модифицируют данный системный файл и дописывают в него свои адреса, блокируя оригинальные. Рассмотрим, как это исправить:
- Для начала нужно запустить блокнот от имени администратора. Файл, который мы будем открывать является системным, поэтому без полномочий суперпользователя доступ к нему получить не выйдет. Жмем иконку поиска, пишем там «Блокнот» и кликаем на нужном результате правой кнопкой мыши, вобрав отмеченный цифрой «4» пункт.

- Когда блокнот откроется, жмем «Файл» — «Открыть…».

- Переходим по пути, показанному ниже, и переключаем режим отображения для всех файлов. По умолчанию тут стоит только текстовый документ.

- Выделяем файл hosts и жмем кнопку «Открыть».

- Оригинальный hosts должен выглядеть как на скриншоте, все лишнее нужно удалить.

- Не забываем сохранять изменения.

Стороннее ПО
Также для поиска вредоносного программного обеспечения можно использовать удобный инструмент под названием Malwarebytes.
- Сначала переходим на официальный сайт программы и скачиваем ее оттуда. Затем устанавливаем наш антивирус и запускаем его, нажав кнопку «Запустить проверку».

- Дожидаемся окончания сканирования ПК.

- В нашем случае было найдено сразу несколько угроз. В то время как система была защищена штатным антивирусом. Причем все проблемы были по-настоящему актуальными. Жмем кнопку очистки.

Очистка диска, кэша и реестра
Иногда компьютер просто начинает «тормозить» из-за огромного количества ненужных файлов. Которые постоянно скапливались на протяжении длительного времени. От этого проседает и скорость подключения к сети. Именно поэтому для ускорения интернета нам нужно очистить ПК от мусорных файлов.
Следуем нашей инструкции:
- Мы будем использовать лучшее решение для комплексной очистки компьютера от различного рода временных файлов и других объектов, замедляющих его работу. Скачать можно на нашем сайте. Когда загрузка будет завершена, приступайте к установке. В самом начале процесса следует выбрать русский язык.

- Когда инсталляция будет окончена, запустите программу и перейдите во вкладку «Очистка». Тут следует нажать кнопку «Анализ».

- Начнется процесс поиска «мусорных» файлов. Нам нужно просто подождать его окончания.

- Для полной очистки браузеров при сканировании их нужно обязательно закрыть. Об этом уведомит нас «умная» утилита.

- Как только проверка будет завершена, приступаем к очистке. Для этого просто кликаем по кнопке, обозначенной красной рамкой.

- Сам процесс удаления ненужных данных займет всего несколько десятков секунд.

- Следующий шаг – оптимизация системного реестра Windows. Тут тоже могут таиться ошибки, способствующие понижению скорости доступа в сеть. Поэтому переходим во вкладку «Реестр» и начинаем поиск его проблем.

- Ждем окончания сканирования.

- Кликаем по обозначенной кнопке.

- Далее мы увидим предложение по исправлению сразу всех найденных ошибок. Жмем кнопку «Исправить отмеченные».

- Также CCleaner позволяет очистить автозагрузку. Именно этот момент является очень важным. Ведь любое стороннее ПО, загружаясь вместе с Windows, начинает проверять наличие новых версий, скачивать их и т. д. Это приводит к значительной потере скорости и трафика. Чтобы устранить проблему переходим во вкладку «Сервис» выбираем «Автозагрузка» выделяем программу, которую нужно удалить, затем жмем кнопку, отмеченную цифрой «4».

Для того чтобы изменения вступили в силу нужно обязательно перезагрузить ваш ПК или ноутбук.
Проблемы с сайтом
Прежде чем ремонтировать свой компьютер и пытаться увеличить скорость медленного ADSL-доступа в сеть, убедитесь, что сайт, на который вы хотите зайти, сам не является виновником такой проблемы. Для оценки загрузки любого ресурса мы можем воспользоваться удобным и функциональным инструментом от Google . Просто введите ссылку на сайт в единственное поле и нажмите кнопку «Анализировать».
Внимание: скорость интернета может быть меньше заявленной и по вине самих провайдеров.
Программы-ускорители
Ускорить доступ в сеть можно и в полностью автоматическом режиме. Для этого было создано немало приложений, лучшие из которых мы кратко опишем немного ниже.
Throttle
Приложение, которое практически не требует от вас какого-либо участия. Действия пользователя сводятся лишь к инсталляции, запуску и предварительной настройке. Путем выбора одного из профилей программа самостоятельно подбирает оптимальные настройки операционной системы.
Производиться корректировка некоторых ключей реестра Windows, что помогает лучше загружать пакеты данных из сети. Поддерживаются практически все типы подключения и множество самых разных популярных видов оборудования (например, модем или проводной интернет). Пробную версию данного ПО можно бесплатно скачать на его официальном сайте .

Еще один полезный инструмент, который лучше всего подойдет неопытным пользователям. Как и в предыдущем случае, все что вам нужно будет сделать, это выбрать один из имеющихся профилей, которых, к слову, хватает для любых ситуаций.
Но тут есть и ряд дополнительных настроек, которые подойдут именно людям, которые хорошо «дружат» с ПК. Благодаря таким параметрам из программы можно извлечь гораздо больше пользы, нежели на стандартных профилях. Скачать DSL Speed можно на его официальном сайте.

Приложение очень похоже на те, которые мы описали перед ним, за тем исключением что тут есть функционал для показа подробной информации по используемой сети. Также вы можете в любой момент откатить настройки, которые привели к снижению скорости соединения. Изначально следует протестировать профили, которые тут настроены по умолчанию. Скачать утилиту можно на ее домашней странице .

Программа содержит все функции для автоматической конфигурации сети, ее пользовательской настройки или отображении данных о текущем подключении. Тут есть и одна отличительная особенность, которой не было в предыдущих наших приложениях. Это возможность активации безопасного режима, который будет непросто увеличивать скорость подключения к сети, но и качественно защищать ваш серфинг. Пробную версию вы всегда сможете загрузить на официальном сайте данного продукта.

Последнее приложение в нашем списке, способное улучшить скорость вашего доступа в интернет. Отличается удобным и практичным пользовательским интерфейсом, отображением основной информацией о сети и записью всех событий в специальный файл, из которого их потом можно прочесть. Скачать последнюю версию данного инструмента можно на его домашней страничке .

Увеличить скорость загрузки именно в торрент-клиенте или Стиме можно, сняв ограничения на загрузку данных.
Режим ускорения в браузере
Если вы используете медленное соединение с интернетом, скорость которого ограничивается самим провайдером, увеличить ее никак не получится. Но мы можем поступить иначе – воспользоваться ускорением до максимума, предоставляемым некоторыми браузерами.
Так как картинки и текст в не сжатом виде имеют определенный размер, то пропустив весь поток через специальный сервер, их можно сжать чуть ли не в разы. Именно это и делает Яндекс.Браузер сжимая весь нужный вам трафик и поставляя его в уже облегченном виде. В итоге все веб-страницы будут загружаться в 2, а то и более раз быстрее. На скорость загрузки файлов это не повлияет.
Для того чтобы воспользоваться функцией просто откройте меню этого обозревателя, нажав кнопку, обозначенную цифрой «1», и выберите активацию специального режима. По умолчанию он отключен.

Отслеживание потребления трафика
Если у вас более-менее нормальный канал доступа к сети, но его не хватает, значит, какое-то приложение расходует наш трафик. Следовательно, нужно выяснить, кто это делает и устранить проблему.
Делаем следующие шаги:
- Запускаем диспетчер задач, сделав правый клик мышью по пустому месту панели задач и выбрав нужный пункт из контекстного меню.

Также диспетчер задач можно запустить при помощи сочетания «горячих клавиш» Ctrl +Shift +Esc .
- Переключаемся на вкладку «Процессы» и сортируем содержимое по использованию сети. Как видим, в данный момент приложение qBittorrent расходует порядка 60% общей производительности нашего канала.

Мы показали торрент клиент лишь ради примера, в вашем случае поиск должен сводиться к ПО, самовольно отправляющему или получающему данные из сети.
- Далее нужно обнаружить, где находится данная программа. Для этого делаем правый клик по нужной записи и выбираем пункт «Открыть расположение файла» из контекстного меню.

- Мы попадем в каталог, в котором находится исполняемый файл того приложения, которое «ворует» наш трафик. Остается только удалить его.
Внимание: если файл не удаляется, предварительно завершите его процесс и повторите попытку.

По завершении данной процедуры желательно перезагрузить ПК и проверить, ушла ли проблема.
Отключение автоматических обновлений
Также при медленном подключении к сети можно использовать процедуру отключения автоматических обновлений Windows. О том, как это делается мы подробно написали в отдельной статье. Инструкция для , способ для и вариант для .
Меняем значение для резервной пропускной способности
Существует еще один способ увеличить скорость интернета, мы бы сказали, самый элегантный вариант ускорения нашего доступа в сеть. Это работа с редактором локальной групповой политики. Делайте все в точности так, как это показано в пошаговой инструкции ниже:
- Сначала при помощи утилиты «Выполнить» запускаем сам редактор. Для этого жмем Win + R и в открывшемся окошке вводим команду «gpedit.msc». Затем жмем «ОК».

- Раскрываем ветку конфигурации компьютера и в открывшемся дереве выбираем пункт «Административные шаблоны». В правой части окна делаем двойной левый клик мышью по каталогу «Сеть».

- Переходим к разделу, обозначенному цифрой «1», и открываем документ с названием «Ограничить резервируемую пропускную способность».

- Триггер, обозначенный цифрой «1», переводим во включенное положение и устанавливаем ограничение на ноль. Подтверждаем изменения кликом по кнопке «ОК».

- Кроме этого нам следует увеличить и скорость порта. Давайте откроем панель управления. Так как мы используем Windows 10, делать это нужно, введя название программы в поисковой строке.

- Как только панель управления запустится, перейдите в меню «Система и безопасность». Если у вас все выглядит по-другому, измените вид на «Категория».

- Жмем по ссылке, обозначенной ниже.

- Запускаем диспетчер устройств.

- Разворачиваем пункт портов, выбираем последовательный или другой порт, через который у вас подключен интернет, затем переходим во вкладку «Параметры порта» и устанавливаем нужное значение. Не забудьте подтвердить изменения, нажав кнопку «ОК».

После этого следует перезагрузить компьютер и снова протестировать сеть.
Улучшение компьютера
Иногда изображение на YouTube или онлайн-игра может «тормозить» и долго загружаться даже при 100 Мбит/с интернете. Все дело в недостаточной производительности ПК. И тут уже вам поможет ряд особых советов, хотя кому-то они могут показаться слишком радикальными, но других вариантов просто нет:
- Выбрать другую, менее «тяжелую» онлайн-игру или использовать облегченный браузер Palemoon .
- Переключить отображение видео к более низкому качеству. Некоторых процессоров просто не хватает для плавной отрисовки 1080i.
- Обновление компьютера. Оно может быть частичным, например, просто замена ЦП, добавление ОЗУ и т. д., или полным – покупка нового ПК.
Улучшаем интернет на телефоне
Но что же делать тем, кто желает ускорить интернет на своем смартфоне? Мы дадим пару полезных советов. Сразу хотим обрадовать владельцев Android и слегка расстроить почитателей «Яблочной» продукции – если на зеленом роботе ситуации еще можно помочь, то на iPhone, ввиду закрытости операционной системы от Apple, дела обстоят намного сложнее.
Android
Для данной ОС существует сразу 2 варианта оптимизации скорости доступа к сети. Их мы рассмотрим ниже. Есть также и другие способы, но они предусматривают , поэтому в наш обзор не вошли.
Через режим разработчика
Данный алгоритм работает не на всех прошивках, тем не менее попробовать его точно стоит.
Наша дальнейшая инструкция основана на примере смартфона Xiaomi Redmi note 4x и операторе МТС 3G/4G, поэтому на других моделях все может быть немного иначе:
- Переходим к настройкам девайса, например, опустив шторку и тапнув по иконке шестеренки.

- Жмем пункт «О телефоне».

- Так как у нас установлена прошивка MIUI 9, для входа в режим разработчика нам нужно несколько раз тыкнуть по ее версии. В других Андроид мы жмем по номеру сборки.

- Уже через пару секунд вы получите сообщение об успешном получении прав разработчика. В нашем случае они уже были.

- Далее переходим к расширенным настройкам.

- И тапаем по меню разработчика.

- Нам нужно активировать триггер запрета отключения мобильного интернета. Именно он должен ускорить обмен с сетью. Ведь именно постоянное включение и отключение, разработанное в целях экономии энергии, и приводит к нестабильной связи.

Используем сжатие в браузере
В мобильном браузере Google Chrome есть удобная функция, схожая с той, что мы рассматривали на ПК в Яндекс.Браузер. Включается она так:
- Запускаем сам обозреватель.

- Тапаем по иконке с изображением трех точек (находится в верхней правой части окна) и из открывшегося меню выбираем пункт настроек.

- Далее жмем по обозначенному ниже элементу.

- Активируем триггер сжатия. Тут же будет отображаться процент экономии. Попользуйтесь браузером и снова посетите этот раздел, вы сами увидите насколько меньше данных пришлось загружать.

Подобный режим есть и в некоторых других мобильных браузерах. Инструкция работает и на любых мобильных операторах, например, Таттелеком, Башинформсвязь или Уфанет.
iOS
На данной мобильной операционной системе мы тоже можем использовать режим минимальной экономии в браузере. Из других вариантов следует отметить: подойти ближе к роутеру или подъехать ближе к базовой станции. Это Айфон или Айпад, тут нет ничего лишнего (в этом месте улыбка).
Видеоинструкция
Для того чтобы более подробно разобраться с рассматриваемым вопросом, рекомендуем взглянуть на видео, которое мы для вас подготовили. В нем автор описывает все доступные способы, позволяющие увеличить скорость интернета.
Заключение
На этом наша инструкция окончена. Надеемся она оказалась для вас полезной и вопрос: как ускорить интернет решен хотя бы в какой-то степени. Если вопросы все же остались, задавайте их в комментариях. А мы постараемся как можно скорее дать вразумительный ответ в любой ситуации.
Я думаю ни для кого не секрет, что скорость загрузки страницы влияет на множество факторов. Если кто-то не в курсе, то вкратце скажу следующее, что скорость загрузки влияет не только на то, дождется ли посетитель, когда загрузится Ваш сайт, но и на SEO оптимизацию. Ведь на сегодняшний день уже многие поисковые системы при ранжировании сайтов, начали учитывать скорость загрузки страницы. Поэтому чем быстрее будет грузиться Ваш сайт, тем больше посетителей Вы можете получить с поисковых систем, а, следовательно, и больше денег на этом заработать.
Поэтому в этой статья я решил собрать топ-10 советов о том, как же можно увеличить скорость загрузки веб-странички и сайта в целом. Статья не претендует на гениальность и рассчитана на новичков.
Итак, поехали:
1. Уменьшите количество HTTP-запросов
80% загрузки страницы ориентировано на загрузку компонентов страницы: скриптов, фотографий, файлов CSS, flash. Спецификация HTTP/1.1 советует, чтобы браузеры параллельно загружали не более 2-х компонентов веб-страницы с одного хоста. Уменьшив количество этих компонентов мы уменьшаем количество HTTP-запросов к серверу и как результат увеличиваем скорость загрузки страницы.
Но как уменьшить количество запросов к серверу не затрагивая внешний вид страницы?
2. Помещайте CSS файлы в начале страницы
Помещая подключение к css файлам в хедере страницы мы получаем постепенный рендеринг страницы, т.е. страница будет загружаться постепенно - сначала заголовок, потом лого наверху, навигация и т.д. – а это в свою очередь служит отличным индикатором загрузки страницы для пользователя и улучшает общее впечатление от сайта.
Если размещать CSS файлы внизу страницы, то это не позволяет многим браузерам рендерить страницу постепенно. Это объясняется тем, что браузер «не хочет» перерисовывать элементы, у которых после загрузки страницы может измениться стиль. Так что все свои CSS файлы всегда подключайте в верхней части страницы в секции HEAD.
3. Помещайте javascript в конец страницы
Помещая javascript-файлы вниз страницы мы позволяем браузеру загрузить страницу с контентом в первую очередь, а уже потом начать загрузку javascript-файлов. Если же Ваш сайт идет в ногу со временем и содержит все возможные интерактивные «примочки», то этих javascript-файлов может быть несколько и весить они могут несколько сотен килобайт, поэтому перед загрузкой страницы заставлять пользователя ждать пока загрузятся все Ваши javascipt-файлы губительно.
Кроме того, внешние.js-файлы блокируют параллельную загрузку. Спецификация HTTP/1.1 советует, чтобы браузеры параллельно загружали не более 2-х компонентов веб-страницы с одного хоста. Таким образом, если картинки для вашего сайта располагаются на разных хостах, вы получите более 2-х параллельных загрузок. А когда загружается скрипт, браузер не будет начинать никаких других загрузок, даже с других хостов.
4. Минимизируйте css и javascript
Минимизация файла - это удаление из кода всех несущественных символов с целью уменьшения объема файла и ускорения его загрузки. В минимизированном файле удаляются все комментарии и незначащие пробелы, переносы строк, символы табуляции. Здесь все просто. Чем меньше объем файла, тем меньше времени понадобится браузеру на его загрузку. А минимизировать Ваш код помогут вот эти 24 онлайн-сервиса для сжатия и оптимизации CSS кода
5. Используйте поддомены для параллельного скачивания
Как я уже говорил Выше, согласно спецификации HTTP/1.1 на браузеры накладываются ограничения на количество одновременно загружаемых компонентов сайта, а именно не более 2-х компонентов с одного хоста. Поэтому если на Вашем сайте много графики, то ее лучше вынести на отдельный поддомен или поддомены. Для Вас это будет один и тот же сервер, а для браузера – разные. Чем больше поддоменов Вы создадите, тем больше файлов браузер сможет одновременно загрузить и тем быстрее загрузится вся страница сайта. Вам остается лишь изменить адрес картинок на новый. Очень простой, но действенный способ.
6. Используйте кэш браузера
Кеширование становится крайне важным для современных веб-сайтов, которые используют обширное подключение JavaScript и CSS. Дело в том, что когда посетитель зашел на Ваш сайт в первый раз, то браузер выполнит загрузку всех javascript и css-файлов, также загрузит всю графику и флэш, однако правильно выставив HTTP-заголовок Expires, вы сделаете компоненты страницы кешируемыми. Таким образом, когда посетитель зайдет на Ваш сайт снова или перейдет на следующую страницу Вашего сайта, в кэше его браузера уже будут находится некоторые нужные файлы и браузеру не потребуется загружать их снова. Отсюда и выигрыш в скорости загрузки сайта.
Поэтому выставляйте HTTP-заголовок Expires везде, где только это возможно, на несколько дней или даже месяцев вперед. Для того, чтобы веб-сервер Apache отдавал соответствующие рекомендациям HTTP-заголовки Expires, необходимо добавить в файл.htaccess, находящийся в корневой папке сайта, следующие строки:
Данный фрагмент файла конфигурации Веб-сервера Apache проверяет наличие модуля mod_expires и, если модуль mod_expires доступен, включает отдачу HTTP-заголовков Expires, которые устанавливают срок хранения перечисленных выше объектов в кэше браузеров и прокси-серверов равный одному году с момента первой загрузки. Установив такой срок жизни кэша браузера, может возникнуть сложность с обновлением файлов. Поэтому если Вы изменили содержимое css или javascript-файла и хотите, чтобы эти изменения обновились в кэше браузера, то необходимо изменить название самого файла. Обычно в название файла добавляют его версию, например так: styles.v1.css
7. Используйте CDN для загрузки популярных JavaScript библиотек
Если на Вашем сайте используется популярный javascript фреймворк, например jQuery, то для его подключения лучше использовать CDN.
8. Оптимизируйте ваши изображения
Необходимо определять подходящий формат для ваших изображений. Выбор неверного формата изображения, может существенно увеличить размер файла.
- GIF – идеально подходят для изображений с несколькими цветами, например логотип.
- JPEG – отлично подходят для детализированых изображений с большим количеством цветов, такие как фотографии.
- PNG – ваш выбор, когда вам нужно высококачественное изображение с прозрачностью.
Вот несколько онлайн сервисов для оптимизации изображений:
9. Не масштабируйте изображения
Не изменяйте размер изображения при помощи атрибутов width и height тега, либо при помощи CSS. Это тоже негативно влияет на скорость загрузки страницы. Если у Вас есть изображение размером 500x500px, а вставить на сайт Вы хотите изображение с размером 100x100px, то лучше изменить размер оригинальной картинки при помощи графического редактора Photoshop, или любого другого. Чем меньший вес картинки, тем меньше времени потребуется для её загрузки.
10. Используйте Gzip- сжатие
Как показали проведенные исследования, gzip-сжатие текстового файла «на лету» в 95–98% случаев позволяет сократить время на передачу файла браузеру. Если хранить архивированные копии файлов на сервере (в памяти proxy-сервера или просто на диске), то соединение в общем случае удается освободить в 3-4 раза быстрее.
Начиная с версии протокола HTTP/1.1, веб-клиенты указывают, какие типы сжатия они поддерживают, устанавливая заголовок Accept-Encoding в HTTP-запросе.
Accept-Encoding: gzip, deflate
Если веб-сервер видит такой заголовок в запросе, он может применить сжатие ответа одним из методов, перечисленных клиентом. При выдаче ответа посредством заголовка Content-Encoding сервер уведомляет клиента о том, каким методом сжимался ответ.
Content-Encoding: gzip
Переданные таким образом данные меньше первоначальных примерно в 5 раз, и это существенно ускоряет их доставку. Однако здесь есть один недостаток: увеличивается нагрузка на веб-сервер. Но вопрос с сервером всегда можно решить. Так что не будем обращать на это внимание.
Для того, чтобы включить GZIP-сжатие на своем сайте, необходимо в файле.htaccess прописать следующие строки кода:
Если данный способ сработал, то отлично, если нет, то можно попробовать вот такой вот код:
Но опять таки, данный код работает не на всех серверах, поэтому лучше обратиться в службу поддержки Вашего хостинг-провайдера и уточнить этот вопрос.
Ну вот собственно и все, что я хотел рассказать. В данной статье я постарался перечислить все основные способы клиентской оптимизации для увеличения скорости загрузки веб-страницы. Кроме клиентской оптимизации существует еще и серверная оптимизация. Но это уже тема для отдельной статьи.
Если что-то упустил или у Вас есть, что добавить – пишите свое мнение в комментариях ниже к этому посту. Спасибо за внимание!
Оптимизация скорости сайта всегда является приоритетной задачей, так как между сайтами идет большая конкуренция и необходимо постоянно улучшать свой ресурс. Об оптимизации скорости сайта заботятся как владельцы сайтов (блоггеры), так и крупные компании, которые занимаются SEO продвижением, так как понимают что это один из базовых параметров.
На данный момент существует огромное количество сервисов для анализа скорости загрузки сайта и выявления проблемных мест, но несмотря на это, большинство сайтов все еще не оптимизированы надлежащим способом.
В данной статье и чек-листе я постараюсь не привязываться к конкретной CMS, а писать таким образом, чтобы решения подошли для любого сайта.
Хочу обратить внимание: если вы проверяете свой сайт только в сервисе Google PageSpeed Insights, то в процессе изучения чек-листа поймете, что большое количество параметров там скрыто и не показывается, несмотря на то что все равно влияет на скорость загрузки сайта.
Этап 1. Определите "рамки" оптимизации скорости сайта
Под понятием "Рамки оптимизации скорости сайта" я понимаю такой объем CSS, JS, медиафайлов и других файлов, которые загружаются на вашем сайте.
Определив "рамки ", мы будем знать конечную, к которой нужно идти. А поможет нам найти данные "" сервис, созданный Джонатаном Филдингом — www.performancebudget.io .
Посмотрите небольшое видео по работе с данным сайтом, где я наглядно показал что нужно выбрать, чтобы определить "рамки оптимизации скорости сайта ":
Этап 2. Узнаем реальную скорость сайта
Как я уже писал выше, Google PageSpeed Insights это хороший инструмент для проверки оптимизации скорости сайта, но все же он "дает" лишь поверхностные советы. Вы можете сперва проверить с помощью этого инструмента, а затем переходить к более подробной статистике, которую дают следующие сервисы:
- WebPagetest
- GTmetrix
Будь внимательны когда делаете тестирование с помощью данных сервисов, потому что время загрузки может отличаться из-за того, что сервер вашего сайта и сервер на котором идет тест находятся далеко друг от друга.
Сервис WebPagetest позволяет выбрать сервер тестирования и браузер. Данный сервис показывает в виде диаграмм каких ресурсов (CSS, JS) больше всего в процентном соотношении на вашем сайте. Что больше всего радует, так это подробная статистика по запросам в виде графиков. Также есть информация о том, к каким файлам применяется GZIP сжатие и становится сразу понятно все ли верно указали в настройках .htaccess .
А вот сервис GTmetrix позволяет увидеть график загрузки файлов, так еще к этому все показывает подробные советы по оптимизации каждого нюанса на сайте. И здесь все разбивается на более детальные моменты оптимизации.
Зная реальную информацию о своем сайте, сейчас вы можете сравнить данную цифру с той, где были показаны рамки оптимизации скорости сайта.
И только сейчас вы можете воспользоваться чек-листом, который находится ниже, в полной мере. В данном чек-листе я рассматриваю только те способы оптимизации, которые не потребуют от вас дополнительных вложений в плане денег, а необходимо лишь желание и немного усидчивости, чтобы пройтись и оптимизировать каждый пункт.
(Чек-лист) Самостоятельная оптимизация скорости сайта
1. Оптимизация изображений
- Используйте изображения именно того разрешения, которое необходимо на странице.
Часто встречаются ситуации, когда используются изображения, у которых разрешение большое (например, 800x600px), а на странице используется лишь миниатюра (например, 300x225px). Особенно часто встречается данная ошибка при создании галерей. Используйте только то разрешение изображения, которое необходимо в конкретной ситуации.
- Объедините все иконки (если SVG, то в SVG-спрайт) в одно изображение (спрайт).
Это уменьшит количество запросов к серверу. Сейчас существуют онлайн решения: css.spritegen.com , iconizr . Так и решения для сборщиков (для Gulp — gulp-svg-sprites , для Grunt — grunt-svg-sprite , для Webpack — Webpack SVG sprite loader ).
- Оптимизируйте изображения: PNG, JPG, SVG.
Здесь есть как онлайн решения: TinyPNG , Kraken.io . Так и автоматизированные решения для сборщиков: Gulp — gulp-imagemin , gulp-pngquant ; Grunt — grunt-contrib-imagemin ; Webpack — imagemin-webpack-plugin .
- Deferring images without lazy loading or jQuery — https://varvy.com/pagespeed/defer-images.html
2. Уменьшите количество запросов
- Используйте SVG-спрайты и PNG-спрайты.
Об этом я писал в блоке "Оптимизация изображений", который находится выше.
- Объедините все CSS файлы в один.
Как я говорил раннее — это уменьшит количество запросов к серверу. Плагины для сборщиков (для Gulp — gulp-concat-css , для Grunt — grunt-concat-css , для Webpack — css-concat-loader ).
- Объедините все JS файлы в один по возможности.
Плагины для сборщиков (для Gulp — gulp-concat-js , для Grunt — grunt-contrib-concat , для Webpack — webpack-uglify-js-plugin ).
- Максимально уменьшите количество запросов к базе данных.
Все, что можно загружать без запросов к базе данных, загружайте без ее использования — статично. Так как на запросы и ответ уходит время, то будет логичным, если мы максимально уменьшим данный показатель.
3. Оптимизируем CSS и JS
- Сжимаем все CSS файлы.
Онлайн решения: CSS Compressor , CSS Minifier gulp-clean-css ; Grunt — grunt-contrib-cssmin ; Webpack — clean-css-loader .
- Сжимаем все JS файлы.
Сервисы онлайн: JavaScript Compression Tool , JS Minifier . Плагины для сборщиков: Gulp — gulp-uglify ; Grunt — grunt-contrib-compress ; Webpack — плагин, который указан в прошлом пункте также сжимает JS.
- Загружайте все CSS и JS файлы в самом конце. Размещайте их перед закрывающим тегом
.
Необходимо между тегами вставить самые важные CSS свойства. То есть именно те, которые отвечают за вывод первого экрана на сайте. Потому что эту часть сайта пользователь видит в самом начале. А затем догрузить оставшуюся часть CSS из файла, а уже после JS.
(Онлайн чек-лист) Самостоятельная оптимизация скорости сайта — как увеличить скорость загрузки сайта 4.60 /5 (92.00%) 25 голос(ов)
Многие пользователи хотят, чтобы их компьютер работал быстро, потому используют программы для удаления временных файлов, такие как , и на автомате чистят систему (удаляя в том числе и кэш браузера). А ведь это и является одной из основных причин замедления загрузки страниц в браузере.
Зачем браузеры создают кэш?
В одной из статей Александр Шихов описал, . Пересказывать всю статью не буду, лишь расскажу главную суть. Кэш нужен как раз для того, чтобы сайты открывались очень быстро. Если каждый день удалять его, то при последующем запуске браузера и попытке открыть любимые сайты браузеру придется снова загружать те же данные, которые он мог бы открыть c локального диска (кэша) за доли секунды.
Почему нас приучили чистить кэш?
Многие годы разработчики программ для чистки системы приучали нас, что кэш штука лишняя и его надо очищать. Обосновывали это просто — он занимает много места, которое можно использовать более рационально. Но на деле это лишь уловка, повод прибавить две-три сотни мегабайт и несколько тысяч файлов к статистике найденного «мусора» в системе. Это позволяет выглядеть такому продукту лучше в глазах пользователей за счет того, что он находит больше (или не меньше) конкурентов.
Связано это с тем, что большинство оценивает количество найденного мусора, а не его качество. Если какая-то программа находит 700 мегабайт мусора в системе, а другая 900 мегабайт, то лучше определенно выглядит вторая программа. И плевать, что 200 мегабайт сверху были добавлены за счет прибавления кэша браузеров, который через день восполнит те самые 200 мегабайт. Это отличный повод предложить почистить систему еще раз, не так ли?
Удаляйте историю браузеров и временные файлы без очистки кэша
Чтобы предотвратить удаление кэша при использовании программ для чистки дисков, просто отключите очистку кэша в настройках программы и продолжайте пользоваться. Вы сразу заметите, что она стала находить меньше мусора, но помните, что это из-за отсутствия в «мусоре» кэша, который делает загрузку браузеров быстрее и работу с сайтами удобнее.

Используйте приватный режим (режим «инкогнито»)
Если вы не хотите, чтобы какие-то сайты оставляли следы на вашем ПК, то просто активируйте приватный режим просмотра страниц (в он активируется сочетанием Ctrl+Shift+N), после закрытия которого вся история и данные о просмотренных страницах будут удалены из браузера и никто о них никогда не узнает.

Кэш браузера – очень полезная и нужная штука, которую не нужно удалять, если не хотите сделать серфинг в сети неудобным. Если вы регулярно чистите кэш своих браузеров, то все, чего вы достигаете этим действием — замедляете скорость загрузки страниц, увеличивая время ожидания и снижая свою же производительность.