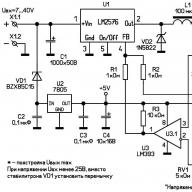Переустанавливая ОС впервые, начинающий пользователь обычно не форматирует системный диск ПК. После благополучной инсталляции дистрибутива спустя некоторое время обладатель новой винды вдруг обнаруживает на своем компьютере непонятную папку — Windows old. Что это и как удалить этот файл? Зачем он нужен и почему так много занимает места на HDD? В общем, вопросов возникает много. Что ж, давайте прольем свет на столь «загадочное» Windows явление. Тем более, что тема обещает быть невероятно интересной и не менее полезной.
Все старое может стать новым!
Парадоксально, однако данное утверждение в контексте представленной статьи — истинно. Затруднение многих, выраженное в вопросительной фразе: «Windows old — что это?», на самом деле является не чем иным как файловым контейнером пользовательских данных предустановленной системы, который в свою очередь можно с определенной долей успеха «реинкарнировать». Да, вы все правильно поняли — именно восстановить.
Применить по назначению
Прежде чем посвятить любознательного читателя в пошаговый процесс цифрового «возрождения», следует кое-что уяснить. Перенос пользовательских данных в новую ОС - несколько непредсказуемая операция. Вполне может так сложиться, что копия не совсем корректно установится на чистую винду. Впрочем, вам решать…
Переносим данные из Windows old
Что это будет легко, никто не говорит, но архисложным данное действие точно не является. Подготовьте установочный дистрибутив с ОС. Перезагрузите компьютер и выставьте в БИОС — загрузка с DVD/CD привода. Еще раз подумайте, «стоит ли игра свеч», возможно, все напрасно, а время, как известно, не вернешь. Впрочем, работоспособную систему, в которую вы будете «внедрять» известные данные, также придется переустанавливать…
Шаг №1: Свободное место

Прежде чем приступить к непосредственному процессу «цифровое клонирование», убедитесь, что на системном диске достаточно свободного пространства.
- Через посмотрите, сколько занимает Windows old.
Что это дает: зная исходный размер старых данных, вы можете определить, способна ли новая система вместить «контейнер» в свободную область системного раздела.
Шаг №2: Среда восстановления
После того как вы выбрали вариант «System Recovery Options», активируйте опцию «командная строка».
Шаг №3: Замещение системных папок

В открывшемся служебном окне следует последовательно прописать всего восемь команд. Конкретную информацию об операторах можно узнать из официального источника Microsoft. Ниже представлен алгоритм выполнения команд.
- Указываем системный диск.
- Формируем новый каталог.
- Перемещаем папки и файлы.
- И копируем данные с автозаменой.
Соблюдайте правильностью написания команд, после каждой из них не забывайте жать «enter».
- Перемещаем данные в пользовательскую директории «User».
- подвергаем процессу изменения.
- Перемещаем данные в «ProgramData».
- Деинсталлируем каталог "Documents and Settings".
Шаг №4: Переносим в корневой каталог Windows old
Windows 7 (новая система) с большой долей вероятности откажется устанавливать в свою директорию файлы и папки со старыми пользовательскими данными. Поэтому необходимо указать команду на перемещение «move». Из папки Windows old копируются данные в директории:
- Windows.
- Program!Files.
- ProgramData.
- Users.
- Documents and Settings.
Шаг №5: Восстановление загрузочного сектора

Введите следующую команду:
- D:\boot\bootsect /nt60 c:
После чего нажмите «Enter» и в новой строке пропишите «exit», что в конечном итоге является окончанием восстановительного процесса старых данных.
Комфортная ОС Windows 8
Windows old для восьмой версии операционной системы можно восстановить как ручным методом, так и задействовав предусмотренный автоматический режим переноса сохраненных данных пользователя. Однако следует помнить, что если вы в течение 28-ми дней не воспользуетесь «старыми» данными, то папка будет заменена новой ОС на соответствующий файловый контейнер.
Высвобождение дискового пространства
Многие из пользователей сталкиваются с проблематичной ситуацией: папка Windows old не поддается удалению традиционным способом. Если вы, уважаемый читатель, входите в их число, то вас ожидает приятный сюрприз. Так как способ, описанный ниже, позволяет с легкостью вернуть утраченное дисковое пространство всего в несколько действий.

- Откройте меню «Пуск».
- Затем активируйте опцию «Все программы».
- Из ниспадающего списка выберете «Стандартные», где следует перейти в раздел «Служебные».
- Теперь активируйте пункт «Очистка диска».
- В чек-боксе открывшегося окна следует установить системный диск (С:). После чего нажмите кнопку «ОК».
- После непродолжительного анализа ОС предложит список файлов на удаление, из которого следует отметить пункт «Предыдущие установки Windows».
- Далее нужно нажать «ОК» и подтвердить свои действия, активировав соответствующую кнопку.
В результате папка Windows old будет успешно удалена с вашего компьютера.
В заключение
Прежде чем снести ваши старые пользовательские данные, есть смысл проанализировать содержимое известной папки. Возможно, сохраненные таким образом документы и файлы содержат ценную для вас информацию, которая может потребоваться в будущем. Только в том случае, когда вы уверены в том, что содержание папки Windows old не представляет для вас интереса, можно приступать к непосредственному процессу удаления. Кстати, существует еще один действенный метод, прибегнув к которому, вы с успехом сможете затереть предыдущие пользовательские данные. В частности: в поисковой строке меню «Пуск» введите «cmd», затем в открывшемся окне пропишите: Rd/s/q %systemdrive%\Windows.old. После нажатия «Enter» папка будет уничтожена, а на вашем жестком диске существенно прибавится места. На этом все, берегите важную информацию.
После переустановки Windows (или после ) некоторые начинающие пользователи обнаруживают на диске «C» внушительных размеров папку windows.old.
Данная папка создается новой системой автоматически и в ней хранится предыдущая версия вашей операционной системы, к которой можно при желании откатиться. Кстати, в ней же, вы можете отыскать некоторые пользовательские файлы с рабочего стола и из папок «Мои документы» и аналогичных им, если вдруг после переустановки вы их не обнаружили.
Если вас полностью устраивает ваша текущая версия операционной системы и вы не собираетесь возвращаться к предыдущей, то лучше всего данную папку (или папки если у вас их несколько) удалить.
При этом если вы попробуете удалить папку Windows.old вручную, то увидите, что система не даст вам удалить ее полностью. Отсюда и возникает вопрос о том, как удалить папку windows.old и освободить место на жестком диске
Как удалить папку Windows . old в Windows 10
Давайте рассмотрим процесс удаления данной папки на примере операционной системы Windows 10. Все те же действия подойдут и для операционных систем Windows 7, 8, 8.1.
- Зайдите в «Мой компьютер»
или Проводник Windows
, кликните правой кнопкой мыши по диску «C»
и выберите пункт «Свойства»
.

- Затем нажмите кнопку «Очистка диска».

- После непродолжительного анализа системы откроется диалоговое окно очистки диска. Здесь необходимо будет нажать кнопку . И снова немного подождать.

- Откроется новое окно, в котором вы увидите, что в списке файлов для удаления появились новые пункты. Нас интересует пункт , которые как раз и хранятся в папке Windows.old
. Отметьте данный пункт галочкой и нажмите «Ок»
. Дождитесь завершения операции.

Теперь зайдите на диск «С» и проверьте удалилась ли папка. Если вы до этого не пытались удалить папку вручную, то скорее всего у вас все должно получиться и пака удалиться с системного диска.
Если же в результате описанных выше действий папка Windows.old не исчезла или в ней остались пустые папки, вызывающие при попытке удаления сообщение «Не найдено» , то в этом случае:
- Запустите командную строку от имени администратора. Для этого нажмите правой кнопкой мыши по меню «Пуск»
и выберите пункт «Командная строка (администратор)»
.

- Введите команду rd /s /q c:windows.oldпапка Windows.old будет полностью удалена с компьютера
.
ВИДЕО: Как удалить папку Windows.old
Ну а на сегодня все! Напишите пожалуйста в комментариях получилось ли у вас удалить папку Windows.old и какой из способов вам помог. А также не забывайте поставить лайк и подписаться на наш канал если вы на него еще не подписаны, а также на оповещения нажав на колокольчик возле кнопки подписки.
Если на компьютере было выполнено обновление Windows или во время чистой установки не проводилось форматирование системного диска, в файловой системе появится каталог Windows.old. Можно удалить его стандартными средствами или сторонними утилитами. Занимает папка более десяти гигабайт, поэтому у пользователей и появляется желание избавиться от нее.
Надо сказать, что каталог Windows.old ни в коем случае не следует удалять, если вы планируете вернуться на предыдущую версию ОС. Поэтому рекомендуется оставить его по крайней мере на пару месяцев. За это время можно будет протестировать все возможности новой редакции Windows и оценить, стоит ли выполнять откат изменений.
Встроенная утилита
В Windows есть встроена утилита, которая поможет стереть ненужный каталог. Причем очистка папки с ее помощью - наиболее простой вариант решения данной задачи. Windows.old без скачивания сторонних продуктов?

- Нажмите сочетание Win + R на клавиатуре компьютера.
- В поле развернувшегося окна "Выполнить" введите команду cleanmgr и щелкните мышью по "ОК".
- Дождитесь, пока утилита очистки системы просканирует файлы.
- Нажмите мышью на кнопку с надписью "Очистить системные файлы". Согласитесь предоставить административные права приложению.
- После завершения всех программных процессов на дисплее появится новое окно. В нем будет перечень всех файлов ОС, которые можно удалить, не нарушая целостности операционной системы. Найдите в списке текст "Файлы предыдущих установок Windows" или аналогичный и поставьте галочку рядом с ним.
- Щелкните левой клавишей мыши по надписи "ОК" и дождитесь завершения работы утилиты.
После выполнения этой инструкции каталог или его содержимое будет удалено. Чтобы проверить результат, откройте свойства папки Windows.old и обратите внимание на цифры рядом с надписью "Размер".
Командная строка
Если предыдущая инструкция не помогла, стоит попытаться избавиться от папки при помощи командной строки. В этом инструменте абсолютно нет интерфейса, а для выполнения любых операций следует вводить короткие текстовые команды. при помощи командной строки?
- Кликните по рабочему столу правой клавишей мыши.
- В развернувшемся меню выберите "Создать" > "Ярлык".
- В строку "Расположение" введите cmd и нажмите на кнопку "Далее". Теперь останется указать желаемое имя для ярлыка. Оно может быть абсолютно любым.
- Щелкните правой кнопкой мыши по только что созданному элементу и выберите надпись "От имени администратора" и ответьте утвердительно на вопрос операционной системы.
- В открывшееся окно введите команду RD C:\windows.old /S /Q и нажмите на клавишу "Ввод".
Планировщик заданий
Как удалить Windows.old с помощью планировщика заданий?
- Разверните меню "Пуск". Найдите в перечне надпись "Панель управления" и щелкните по ней левой клавишей мыши.
- Кликните по пункту "Обслуживание и система" в открывшемся списке.
- Теперь выберите надпись "Администрирование".
- В открывшемся окне дважды щелкните по пункту "Планировщик".
- Слева в утилите находится дерево заданий. В нем найдите задание с именем SetupCleanupTask.
- Щелкните правой клавишей мыши по нему, чтобы открыть контекстное меню и выберите "Выполнить".
Самый надежный способ
Если ни одна из приведенных выше инструкций не помогла?

- В меню "Пуск" нажмите на кнопку "Перезагрузка", удерживая нажатой кнопку Shift.
- В открывшемся перечне кликните по надписи "Диагностика".
- Теперь перейдите в меню "Дополнительные параметры" и щелкните по пункту с именем
- После перезагрузки откроется текстовый интерфейс.
- Введите а затем list volume. Эти действия выведут на экран список всех существующих разделов и краткую информацию о них. Главная задача - определить, какая буква соответствует системному диску, ведь в среде восстановления литералы перепутаны. Проще всего изучить столбец "Размер", чтобы понять соответствия букв и разделов.
- Введите команду exit, чтобы закрыть консольную утилиту.
- Теперь напечатайте RD /S /Q "X:\Windows.old. X замените на букву системного раздела.
- Когда команда отработает, завершите "Командную строку" и выберите пункт "Продолжить загрузку".
CCleaner
Для неопытных пользователей инструкции могут показаться сложными. Чтобы упростить действия, можно воспользоваться сторонней утилитой под названием CCleaner. Она абсолютно бесплатна, а интерфейс полностью переведен на русский язык. Как удалить Windows.old при помощи CCleaner?

- Установите и запустите приложение.
- Кликните по ссылке "Очистка" в главном окне утилиты.
- В левом списке снимите все галочки, оставив только одну - напротив пункта Old Installation Windows.
- Если рядом с надписью "Прочее" находится иконка с восклицательным знаком в синем кружке, щелкните по ней и согласитесь очистить журналы операционной системы.
- После этого кликните по кнопке"Очистить".
Надо заметить, что использование стороннего софта - самый ненадежный способ удаления каталога Windows.old. Подобные утилиты не всегда могут получить необходимые права.
Установив десятую версию ОС, дважды подумайте, до того как удалить Windows 7. Old поможет восстановить "семерку", если новая редакция не понравится или аппаратные средства компьютера окажутся недостаточно производительными для нового софта.
После переустановки дистрибутива без форматирования раздела или обновления операционной системы до «старшей» версии (например, с «восьмёрки» на «десятку») на диске C появляется «поглотитель» памяти - папка Windows.old. Она может занимать и 8, и 10, и 15 гигабайт. А ведь для этого дискового пространства можно найти и более достойное применение. Эта статья поможет вам корректно удалить этот «тяжеловесный» объект из ОС Windows 7, 8 и 10.
Windows 7/8
Способ №1
1. Щёлкните левой кнопкой мышки по иконке «Пуск» в панели задачи.
2. В окне меню, в поисковой строчке, начните набирать «очистка… ». В списке появятся результаты по запросу. Кликните по опции «Очистка диска» (в самом верху, под заглавием «Программы»).
3. Чтобы удалить папку Windows.old, в открывшемся окне «Очистка диска… », в ниспадающем меню, выберите системный раздел (диск С). Клацните «OK».

4. Подождите немного, пока система оценит объём памяти внешнего носителя, которую можно очистить.
5. По завершении анализа в новом окне, на вкладке «Очистка диска», в списке «Удалить следующие файлы», установите флажок возле элемента «Предыдущие установки… » (эта настройка включает нейтрализацию Виндовс олд). Кликните «OK».

6. В дополнительном запросе подтвердите своё намерение избавиться от Windows.old. Щёлкните кнопку «Удалить файлы».

После этих действий папка с данными предыдущей ОС исчезнет.
Способ №2
1. Нажмите сочетание клавиш «Win» + «E».
2. Клацните правой кнопкой по значку «Windows (C):» (или «Диск C»).

3. В списке опций контекстного меню выберите «Свойства».
4. В открывшемся окне «Свойства», на вкладке «Общие», клацните функцию «Очистка диска».

5. Дождитесь окончания сканирования. В списке системных объектов, подлежащих очистке, установите галочку в «Предыдущие установки… » (содержимое Windows.old). А затем, чтобы удалить их, клацните «OK».
Внимание! Если элемент «Предыдущие установки… » не отображается, щёлкните по кнопке «Очистить системные файлы». После выполнения этой процедуры он появится в списке.
Windows 10
Способ №1
1. Нажмите одновременно клавиши «Win» и «R».
2. На дисплее появится окно «Выполнить». В поле «Открыть» введите - cleanmgr (системная утилита, удаляющая папку с файлами старой ОС).

3. В окне настроек очистки кликните по кнопке «Очистить системные… ».

4. После выполнения операции в списке элементов (в этом же окне) установите флажок напротив «Предыдущие установки… ».

5. Нажмите «OK».
6. В дополнительном окне подтвердите запуск очистки: клацните «Удалить файлы».
Способ №2
Этот вариант позволяет быстро избавиться от Windows.old посредством запуска специальной директивы в командной строке.
1. Щёлкните правой кнопкой мышки по иконке «Пуск».
2. В открывшемся меню выберите «Командная строка (администратор)».

3. В окне командной строки, в строчке «C:\Windows\system32\>», введите:
RD /S /Q C:\Windows.old
4. Нажмите «Enter».
Внимание! Если папка не удаляется (появляется ошибка выполнения команды), проверьте, правильно ли напечатаны символы директивы, выдержаны ли пробелы между ними.
Способ №3
1. Щёлкните левой кнопкой в трее по панели уведомлений.
2. В появившемся плиточном меню выберите «Все параметры».

3. Перейдите в раздел «Система».
4. В столбце подразделов, расположенном в левой части окна, кликните «Хранилище».
5. В соседней панели выделите кликом мышки «Этот компьютер (С:)».
6. Система выполнит анализ используемой памяти в системном разделе (дождитесь его завершения!). Отобразится занятое пространство, отсортированное по категориям данных (Приложения, Документы, Изображения и т.д.).
7. Кликните в списке по категории «Временные файлы».

8. В блоке «Предыдущая версия… » кликните по кнопке «Удалить предыдущие версии».
Вот и все решения. Выбирайте способ в соответствии с используемым дистрибутивом. Пусть на диске C вашего ПК всегда присутствует свободное пространство в достаточном количестве.
Совершив апгрейд, и перейдя на новую версию ОС Windows 10, пользователь замечает на системном диске директорию Windows.old , взявшуюся неизвестно откуда. При этом директория занимает многие гигабайты дискового пространства, а удаление её стандартным путём не представляется возможным. В этой статье я расскажу, что это за папка Windows.old, поясню причины её появления, а также подробно опишу, как удалить данную папку с вашего диска.
Обычно папка Виндовс.олд создаётся системой после апргейда ОС Windows на более новую версию. В данную папку система помещает файлы и директории из предыдущей версии Windows, и вы можете использовать их для возврата к старой версии, если по каким-то причинам новая ОС пришлась вам не по нраву. Кроме того, если вас интересует какой-то специфический файл в старой версии ОС, вы всегда можете зайти в рассматриваемую папку и найти его там.
Папка Windows.old имеет в себе три директории:
- Windows – системные файлы предыдущее версии ОС;
- Documents and Settings — документы и настройки;
- Program Files – папка с установленными ранее программами.
Если вы решили поискать нужный файл в данной директории, не затягивайте с поиском слишком долго. Обычно Windows 10 удаляет папку с Windows.old буквально за месяц, с целью освобождения дискового пространства.

Возвращаемся на предыдущую версию ОС
К примеру, если вы перешли на десятую версию Windows и её интерфейс или функционал вам не подошёл, можно воспользоваться находящимися в папке windows.old файлами для возврата к старой версии ОС (7, 8, 8.1).
- Зайдите в настройки, выберите обновления и безопасность, затем нажмите на «Восстановление» (Recovery).
- Вы увидите кнопку для возврата к прежней версии ОС.
- Нажмите на одну из данных клавиш, и Windows восстановит прежнюю версию операционной системы, используя файлы в Windows.old как источник.
Как восстановить личные файлы из Windows.old
Просто используйте проводник или другой файловый менеджер, зайдите в данную директорию, ваши персональные файлы находятся в Windows.old\Users\ВАШЕ ИМЯ.

Как удалить Виндовс.олд
Видно, что эта папка Windows.old занимает значительный объём на жёстком диске, её объём обычно начинается с 10 гигабайт и более, вполне нормальным размером считается 20 и более гигабайт. Пытаясь удалить эту папку стандартным путём (через проводник) вы получите сообщение о системной ошибке. Конечно, вы можете попытаться обойти данное сообщение путём изменения атрибутов данного каталога и его вложений, но, в любом случае, это не совсем корректный путь.
- В удалении папки Windows.old нам поможет системный инструментарий для . В Windows 10 кликните на кнопку «Старт», найдите «Очистка диска» в стартовом меню, и запустите приложение очистки диска.
- Также можно выбрать другой путь, кликнув правой клавишей на диске С, выбрав «свойства», а затем нажав на кнопку «Очистка диска» (это актуально и для других версий ОС Windows).
- В появившемся меню кликните на «Очистка системных файлов». Вы увидите пункт «Предыдущие инсталляции Windows» с указанием, сколько места они занимают. Выберите этот пункт и удалите файлы предыдущей версии ОС.
- Обычно этого хватает для удаления. Если же данная директория по каким-то причинам не удалилась, запустите консоль c административными правами и наберите там: rd /s /q c:\windows.old.
Визуально процесс удаления можно посмотреть на видео.