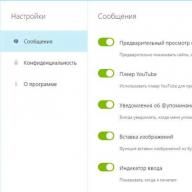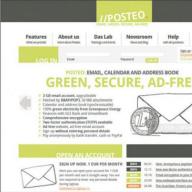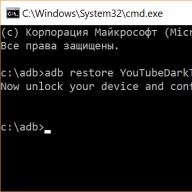В системе конструкторской документации приняты различные типы линий. Для черчения чаще всего применяются сплошные, пунктирные, штрихпунктирные и другие линии. Если вы работаете в AutoCAD, вы обязательно столкнетесь с заменой типа линии или его редактированием.
В это раз мы расскажем, как создается, применяется и редактируется пунктирная линия в Автокаде.
Быстрая замена типа линии
1. Начертите линию или выделите уже нарисованный объект, которому нужно заменить тип линии.
2. На ленте зайдите в «Главная» — «Свойства». Нажмите на пиктограмму типа линий, как показано на скриншоте. В выпадающем списке нету пунктирной линии, поэтому нажмите на строке «Другое».

3. Перед вами откроется диспетчер типов линий. Нажмите «Загрузить».

4. Выберите одну из предварительно настроенных пунктирных линий. Нажмите «ОК».

5. Также, нажмите «Ок» в диспетчере.
6. Выделите отрезок и щелкните на нем правой кнопкой мыши. Выберите «Свойства».

7. На панели свойств в строке «Тип линий» установите «Пунктирная».

8. Вы можете изменить шаг точек в этой линии. Чтобы увеличить его, в строке «Масштаб типа линий» установите большее число, чем там было по умолчанию. И, наоборот, чтобы уменьшить — поставьте меньшее число.

Замена типа линии в блоке
Описанный выше способ подходит для отдельных объектов, но если вы примените его для объекта, который формирует блок, тогда тип его линий меняться не будет.
Чтобы отредактировать типы линии элемента блока проделайте следующее:
1. Выделите блок и щелкните по нему правой кнопкой мыши. Выберите «Редактор блоков»

2. В открывшемся окне выделите требуемые линии блока. Щелкните по ним правой кнопкой мыши и выберите «Свойства». В строке «Тип линий» выберите «Пунктирная».


4. Блок изменился в соответствии с редактированием.

Вот и все. Аналогичным образом можно устанавливать и редактировать штриховые и штрихпунктирные линии. С помощью панели свойств вы можете назначить объектам любой тип линии. Применяйте эти знания в своих работах!
В этой статье мы поговорим о линиях в автокаде .
В программе AutoCAD для создания объектов мы используем команды рисования и редактирования. Все получившиеся объекты отображаются в виде линий с определённым начертанием, которое зависит от того, какой тип линии мы зададим для того или иного объекта. Линия в автокад может быть сплошной, штриховой, штрихпунктирной, зигзагообразной или принимать вид многих других типов линий .
Задавать тип линии для объектов мы можем двумя способами.
Первый способ - через панель " Свойства" или палитру " Свойства" . Используя этот способ пользователь может назначить тип линии персонально для каждого объекта, вне зависимости от того, какой тип линии задан для слоя, на котором располагается данный объект.
Второй способ - через слои. В этом случае создаётся несколько слоёв и каждому назначается определённый тип линий . Затем объекты размещаются на соответствующих слоях и линии этих объектов отображаются в зависимости от типа линии слоя.
Рассмотрим следующий пример.
У нас имеется на чертеже три объекта: окружность с радиусом 400 мм, прямоугольник с размерами 700 х 500 мм и правильный треугольник с длиной стороны 600 мм. Все эти три объекта располагаются на слое " 0" , который имеется в автокаде по умолчанию. Объекты изначально имеют сплошной тип линии, который называется "Continuous" . Этот тип линии в автокаде по умолчанию задан для слоя " 0" .
Теперь давайте назначим для каждого из объектов свой тип линии, отличный от "Continuous" . Пусть окружность будет начерчена штриховой линией, прямоугольник - штрихпунктирной линией, а треугольник - зигзагообразной. При этом все объекты будут по-прежнему находиться на слое " 0" .
Выделим окружность. На ленте на вкладке " Главная" , найдём панель " Свойства" и развернём на этой панели третий сверху свиток, на котором написано " По слою" (значение по умолчанию). Это свиток отвечающий за выбор типа линии в автокад.

Когда мы развернём данный свиток мы увидим три варианта выбора: " По слою" , " По блоку" и " Непрерывный" .

Вариант " По слою" означает то, что данному объекту назначается тот же самый тип линии, который задан для слоя, на котором располагается данный объект.
Вариант " По блоку" означает, что линии вхождения блока будут иметь те же самые типы линии, что были заданы при создании этого блока. Если у вас выделено не вхождение блока, а просто обычный объект, как в данном примере, то линии будут отображаться в соответствии с типом линии, который был задан для слоя, на котором располагается объект.
Третий вариант называется " Непрерывный" . Это по своей сути и есть тип линии "Continuous" , т.е. тип определяющий сплошную линию принудительно для любого выбранного объекта вне зависимости от того, какой тип линии задан для слоя, на котором этот объект находится.
То есть, если у нас на чертеже имелся бы объект, находящийся на отдельном слое, и для этого слоя ранее пользователем был бы задан, например, штриховой тип линии, то в случае выбора на панели " Свойства" варианта " Непрерывный" для данного объекта, этот объект принудительнобы отобразился в виде сплошной линии, не зависимо от того, что для слоя, где расположен объект, задан другой тип линии.
В нашем же примере необходимо, наоборот, принудительно назначить штриховой тип линии для окружности, которая расположена на слое для которого задан сплошной тип линии. Но прикол, в том, что варианта выбора штрихового типа линии в этом свитке у нас нет.
На самом деле, по умолчанию в новом файле автокада имеется только один тип линии - "Continuous" или " Непрерывный" , как было написано в свитке. Чтобы получить возможность выбора другого типа линии, необходимо сначала этот тип линии загрузить в текущий файл чертежа.
Вероятно, у вас возник вопрос: " Зачем нужны такие заморочки с предварительной дополнительной загрузкой типов линий?" . Всё очень просто. Автокад поддерживает огромное количество типов линий. Их там просто тьма. И если информация о всех этих типах линий будет сразу подгружаться в любой файл с чертёжом, то этот файл будет много весить и тормозить при работе.
Поэтому разработчики AutoCAD любезно предоставили нам возможность самостоятельно подгружать только те типы линий, которые нам нужны при работе над каждым конкретным чертежом. Но следует иметь в виду, что чем больше типов линий вы подгрузите, тем более нагруженным будет ваш файл с чертежом.
Итак, нам необходимо подгрузить в наш файл новый тип линии. Чтобы получить такую возможность в развернувшемся свитке, кликаем по надписи " Другое..." .

У нас откроется окошко, которое называется " " .

Как видим, в этом окошке у нас опять те же три варианта типа линии: " По слою" , " По блоку" и "Continuous" . Для загрузки других типов линии кликаем по кнопке " Загрузить..." .
Появляется ещё одно окно под названием " Загрузка/перегрузка типов линий" .

Листаем список типов линийза бегунок справа и находим тип " Невидимая" .

Кликаем левой кнопкой мыши по названию типа линии " Невидимая" после чего жмём " ОК" .

После этого в диспетчере типов линий появляется новы тип " Невидимая" . Мы с вами точно таким же образом можем подгрузить ещё пару типов линий.
Кликаем снова по кнопке " Загрузить..."

В окне " Загрузка/перегрузка типов линий" выбираем тип линии " Штрихпунктирная" .Кликаем "OK" .
В диспетчере типов линий снова жмём " Загрузить" .
В окне " Загрузка/перегрузка типов линий" выбираем тип линии " Зигзаг" .Кликаем "OK" .
В диспетчере типов линий также кликаем "OK" .

Выделаем окружность, на ленте на панели свойства разворачиваем свиток с типами линий и выбираем тип линии " Невидимая."

Нажимаем на клавиатуре кнопку "Esc" для снятия выделения. Приближаемся поближе к окружности, чтобы получше её рассмотреть.


Приблизившись, мы видим, что линия окружности стала штриховой. Однако сами штришки выглядят очень короткими.
Так получилось из-за того что наша окружность довольно большая по размеру: её радиус, как вы помните, составляет 400 мм. Длина же каждого штришка приблизительно 6 мм.
Если мы хотим уменьшить число штришков и, соответственно, увеличить длину каждого штришка, нам необходимо в свойствах объекта увеличить значение параметра, который называется " Масштаб типа линий" . По умолчанию значение этого параметра равно 1.
Итак, выделим снова окружность, кликнем по экрану правой кнопкой мыши и выберем " Свойства" .

У нас откроется палитра " Свойства" . Найдём там параметр " Масштаб типа линий" . И в поле напротив данного параметра, где написано "1" , кликнем левой кнопкой мыши.

Поменяем значение. Вместо единички, которая стоит по умолчанию, укажем, например, " 8" .

После ввода значения нажмём клавишу "Enter", затем кликнем по крестику для закрытия палитры "Свойства ". Нажмём "Esc" для снятия выделения с окружности.
Мы увеличили значение масштаба типа линий в 8 раз. В результате мы видим, что длина каждого штришка увеличилась в 8 раз, и, соответственно, количество штришков на линии нашей окружности сократилось также в 8 раз.

Теперь давайте назначим штрихпунктирный тип линии для прямоугольника.
Кстати, назначать тип линий для объектов можно не только через панель ленты " Свойства" . Можно также воспользоваться палитрой " Свойства" , которую мы открывали для смены значения масштаба типа линий.
Выделим прямоугольник. Кликнем правой кнопкой мыши по экрану, выберем " Свойства" .

Напротив поля " Тип линии" кликнем по свитку там, где написано " По слою" . В свитке выбираем тип линии " Штрихпунктирная" .

Сразу поменяем масштаб типа линий с "1" на " 8" .

После указания значения масштаба типа линий нажимаем "Enter" . Саму палитру пока не закрываем.Нажимаем "Esc" для снятия выделения с прямоугольника.
Наш прямоугольник будет выглядеть вот так:

Выделим треугольник и посмотрим в палитру " Свойства" . В палитре свойств теперь отображаются свойства треугольника.
Установим масштаб типа линий " 4" и тип линий " Зигзаг" .

Закроем палитру " Свойства" и нажмём клавишу "Esc" для снятия выделения.
Итак, мы получили вот такие объекты с линиями разного типа:

Теперь мы с вами разберём способ задания типов линий для объектов через слои. Нам необходимо создать три слоя для каждого типа линий. Для каждого слоя мы дополнительно зададим свойства цвета и веса (т.е. толщины линии для печати).
На ленте на вкладке " Главная" на панели " Слои" кликаем один раз левой кнопкой мыши по кнопке " Свойства слоя" .

Открывается окно, которое называется " Диспетчер свойств слоёв" .

По умолчанию здесь имеется только один слой с именем " 0" . Этот слой создаётся автокадом автоматически. Нам необходимо создать новый слой, на котором впоследствии будут размещаться объекты с типом линии " Невидимая" . Для создания нового слоя кликаем по кнопке " Создать слой" .

Для нового слоя указываем имя " Невидимая" . И нажимаем "Enter" .

Назначим для слоя " Невидимая" тип линий. Кликаем для данного слоя в поле "Continuous" в столбике " Тип линий" .

Появляется окошко " Выбор типа линий" . В этом окошке мы устанавливаем синее выделение возле типа линии " Невидимая" и нажимаем "OK" .

Назначим синий цвет для данного слоя.


Назначим для данного слоя вес линии в 0,25 мм.


По аналогии создадим ещё два слоя. Один назовём " Осевая" , другой " Зигзаг" . Слою " Осевая" назначим тип линии " Штрихпунктирная" , цвет зелёный и вес в 0,25 мм. Для слоя " Зигзаг" назначим тип линии " Зигзаг" , цвет жёлтый и вес также в 0,25 мм.

Закроем диспетчер свойств слоёв. Выделим все три объекта.

На ленте на вкладке " Главная" на панели " Свойства" развернём свиток с типами линий и выберем вариант " По слою" . Нажмём "Esc" для снятия выделения.

Все три объекты снова станут отображаться сплошными линиями.
Нам необходимо каждый объект расположить на соответствующем слое. Выделим окружность, затем на ленте на вкладке " Главная" на панели " Слои" развернём свиток слоёв и кликнем по названию слоя " Невидимая" .

Окружность будет перенесена на данный слой, и линия окружности примет тот тип, который назначен для этого слоя.

Аналогично выделим прямоугольник и отправим его на слой " Осевая" . Также выделим треугольник и отправим его на слой " Зигзаг" .
В итоге все объекты примут тот тип, цвет и вес линии, которые заданы для соответствующих слоёв, на которых они располагаются.

Для отображения на экране весов (толщин) линий необходимо сделать активной на строке состояния кнопку " Вес" . Но в нашем случае все линии тонкие (0,25 мм толщиной). Поэтому особой разницы в отображении весов заметно не будет.

Чтобы вес линии на экране отображался более корректно, дополнительно кликните по этой кнопке правой кнопкой мыши и выберите " Параметры веса линий" .

Откроется окно " Параметры весов линий..." . В этом окне установите бегунок масштаба экранного отображения в положении второй риски слева.

На этом урок о линиях в AutoCAD завершён.
С уважением Дмитрий Лапин..
P.S.: Не забудьте подписаться на рассылку "Эффективная работа в AutoCAD" , и вы будет получать на свой e-mail новые обучающие уроки по AutoCAD как в текстовом виде, так и в формате видео. Для этого просто введите в форму ниже ваше имя, ваш e-mail
В этой статье я покажу Вам, как можно менять тип линий в AutoCAD.
Разными типами линий мы обозначаем на чертеже следующие группы объектов: осевые линии (штрихпунктирный тип), невидимые линии (штриховой тип), видимые линии (сплошной тип), ограждения (сплошная линия с кружками). Типов линий может быть бесконечно много, в зависимости от того, как вы решили настроить файл в котором работаете.
Список типов линий находится на ленте в группе команд “Свойства”. В этом же списке можно выбрать пункт “другой”, чтобы добавить в чертёж новые типы линий из других файлов. При выборе объекта (как выбрать объект?), в группе команд “свойства” в соответствующем списке отобразится тип линий, который данному объекту присвоен. Чтобы поменять тип линий объекта, достаточно из списка выбрать другой пункт.

Если выбрать какой-либо пункт списка без выбора объектов, то данный тип линий будет установлен текущим и все следующие объекты, которые Вы начертите, будут иметь выбранный Вами тип линий.
Этот и другие вопросы рассмотрены в наших .
Другие уроки по теме
Знали ли Вы, что в AutoCAD абсолютно Неграмотно масштабировать чертежи сразу же на большом холсте, то есть в пространстве “Модель”? Да, это истина, о которой знают немногие. Печально но факт. Но у вас появилась возможность разгадать этот спрятавшийся от нас секрет того, как же быстро задавать и безболезненно изменять масштабы видов на листах в Автокаде. […]
Подсчёт площади в программе Автокад можно выполнить разными способами. Значение площади поверхности применяют в различных вычислениях: полезная или снеговая нагрузка, объём работ по отделке, или просто, указание площади помещения на плане. Два наиболее распространённых способа измерения площади представлены в видео ниже. Из него вы узнаете, как легко считать площадь в Автокаде. Научитесь быстро работать в […]
Добрый день!
Как вы знаете, в AutoCAD существует понятие масштабов типов линий . Масштаб типа линии - это масштабный коэффициент, который применяется к образцу начертания линии и позволяет менять длину штрихов и других объектов, из которых линия состоит.
Другими словами, уменьшая масштаб типа линии мы уменьшаем длину штрихов (их больше вмещается в отрезок конечной длины), увеличивая масштаб - увеличиваем длину штриха (их меньше вмещается в отрезок конечной длины).
Думаю, все не раз сталкивались с ситуацией, когда нужно нанести штриховую линию на небольшой объект. В итоге после отрисовки она совсем никакая не штриховая, а сплошная. Для того, чтобы всё-таки превратить ее в штриховую и нужно изменить масштаб типа линии.
Для управления масштабом типов линии в AutoCAD есть четыре системных переменных:
- ЛМАСШТАБ (_LTSCALE)
- CELTSCALE
- PSLTSCALE
- MSLTSCALE
ЛМАСШТАБ (_LTSCALE)
Переменная ЛМАСШТАБ (_LTSCALE) (название образовано сокращением от Line Type Scale - Масштаб Типа Линии), которая задает глобальный масштаб типов линий. Применяется для ВСЕХ линий чертежа. Это самый главный масштаб, относительно которого вычисляются все остальные масштабы.Обратите внимание, что после изменения значения переменной требуется обновить чертеж командой РЕГЕН (_REGEN) .
Если вы работаете исключительно в пространстве Модели (чертите и печатаете) и не используете аннотативные масштабы, то вам достаточно использовать только эту переменную. Установите необходимое значение переменной, подходящее к масштабу ваших текущих чертежей и пользуйтесь.
Для изменения масштаба типа линии конкретного объекта достаточно войти в его свойства (Ctrl + 1) и установить нужное значение
Также с помощью окна Свойств можно установить глобальное значение масштаба типа линий, при этом ничего не должно быть выбрано.
В 90% процентов случаев этих знаний достаточно, чтобы управлять отображением линий в своих чертежах. Если нужны более тонкие настройки и возможности управления - то читайте дальше.
CELTSCALE
Команда CELTSCALE (название образовано от Current Entity Line Type Scale - Масштаб Типа Линии Текущего Объекта) позволяет установить текущий коэффициента масштабирования для типа линий объекта относительно глобального масштаба ЛМАСШТАБ.Другими словами, если у вас установлен глобальный масштаб, но вам нужно начертить несколько объектов с другим масштабом, не изменяя при этом уже существующие, то можно переопределить текущий масштаб, задав соответствующее значение в переменной CELTSCALE.
Линия, созданная при CELTSCALE=2, выглядит в чертеже с базовым коэффициентом LTSCALE=0.5 точно так же, как и линия с CELTSCALE=1 в чертеже с базовым коэффициентом LTSCALE=1.

После того, как закончите создание линий, не забудьте вернуть значение CELTSCALE = 1. Иначе можно запутаться и забыть, в этом случае вы будете отрисовывать линии, а они будут не того масштаба, который задан в LTSCALE.
PSLTSCALE
Переменная PSLTSCALE (название образовано от Paper Space Line Type Scale - Масштаб Типа Линий в Пространстве Листа) управляет масштабом типов линий объектов, отображаемых на видовых экранах пространства листа.0 - Специальное масштабирование типа линий на листе не выполняется. Все линии в видовых экранах листа будут отображаться в соответствии с коэффициентом LTSCALE, т.е. точно также, как в модели.
1 - Масштаб типа линий зависит от масштаба видового экрана. При изменении масштаба видового экрана, масштаб типа линий будет изменен соответственно.
Важно отметить, что значение переменной PSLTSCALE устанавливается для каждого листа отдельно.
MSLTSCALE
Переменная MSLTSCALE (название образовано от Model Space Line Type Scale - Масштаб Типа Линий в Пространстве Модели) управляет масштабированием типов линий, отображаемых в пространстве модели, в соответствии с масштабом аннотации.Переменная принимает два значения:
0 - Специальное масштабирование типа линий не выполняется. Все линии будут отображаться в соответствии с коэффициентом LTSCALE, независимо от значения масштаба аннотации.
1 - Масштаб типа линий зависит от масштаба аннотация. При изменении масштаба аннотации, масштаб типа линий будет изменен соответственно.
Важно понимать, что MSLTSCALE переопределяет значения LTSCALE и CELTSCALE в пространстве модели, но никак не влияет на PSLTSCALE на листах. Другими словами, если вы управляете отображением линий с помощью масштаба аннотации в модели, то в листе они будут выглядеть совсем по-другому.
С остальными приемами работы в AutoCAD можно ознакомиться на этой .
С уважением, Андрей.
Если вы получили ответ на свой вопрос и хотите поддержать проект материально - внизу страницы для этого есть специальная форма.
Масштаб типов линий отвечает за то как на печати будет выглядеть тот или иной тип линии. Это далеко не праздный вопрос, поскольку у этой настройки есть не очевидные тонкости. Если вас беспокоят вопросы типа — почему штрихи на экране выглядят нормально, а на печати они слишком большие, слишком маленькие, или их не видно вовсе? Почему в листе и в модели они выглядят по разному? То эта статья поможет вам разобраться.
Итак, типы штрихов линий могут самыми разными. Но их отображение в модели и на листе может сильно различаться. Это вызвано тем, что типы линий создаются в условных единицах автокада. В общем случае одна такая единица соответствует одному миллиметру модели. Что требует уточнения, перед тем как двигаться дальше.
Метрический шаблон для чертежей
 Важно, если вы работаете в метрической системе — используйте метрические шаблоны
для создание нового файла, или без шаблона
. Поскольку автокад может работать с дюймовыми размерами, то уточнить текущие единицы чертежа следует первым делом.
Важно, если вы работаете в метрической системе — используйте метрические шаблоны
для создание нового файла, или без шаблона
. Поскольку автокад может работать с дюймовыми размерами, то уточнить текущие единицы чертежа следует первым делом.
Миллиметры на дюймы и наоборот, в любой момент можно поменять в настройках чертежа. Но пока вы поймете, что работаете в дюймовой системе может пройти не мало времени. Отличия между одной и другой системами в обычной работе с Автокадом не очевидны, но они могут вызвать изрядную сумятицу когда переходишь к настройке штриховок, заданию типов линий и тому подобного.
Убедиться в том, что за условную единицу взята метрическая система можно с помощью команды _units
Масштабы в автокаде
Если бы мы всегда выводили чертежи из модели на печать в масштабе 1 к 1, то проблем с отображением штриховки у нас не было. Однако масштабы бывают самые разные. Лично я вовсе предпочитаю за одну единицу держать не миллиметр а метр, поскольку работаю с планами. При этом диапазон масштабов для вывода чертежей на печать от 1:10 до 1:5000.
Соответственно если делать пунктирную линию с стандартным шагом, то в модели её не будет видно, либо она будет слишком крупной поскольку размер штриха будет в тысячу раз больше чем необходимо. Первое, что хочется сделать — это уменьшить вывода штриховки. Для этого у нас есть незаменимое свойство — масштаб типа линий . Его можно найти в свойствах линии (ctrl+1 ). Однако делать этого не стоит. Потому что на деле размер штриха не зависит от масштаба вывода на печать. Это означает, что не смотря на то, что условные единицы не соответствуют автокадовским, на печати штриховка будет по ГОСТу. Так получается потому, что вывод штрихов на печать идет в миллиметрах печатного листа , т.е. в масштабе один к одному. Причем всегда. Из-за этого изменяя масштаб типа линий в модели — на печати получается что-то не понятное.
Но как увидеть правильный масштаб штрихов в модели?
Используйте аннотативный масштаб
Достаточно задать соответствующий аннотативный масштаб для того чтобы вывод типа линии в модели соответствовал тому как линия будет выглядеть в этом масштабе на печати.

После изменения масштаба, для того чтобы увидеть результат следует использовать команду _regen.
Этот метод удобен тем, что вы видите результат сразу.
Еще один вариант — использовать видовые экраны в листах .

Выше видно, что размеры штрихов пунктирной линии будут иметь один и тот же размер, независимо от масштаба вывода линии на печать.
Системные переменные автокада.
Еще один способ контролировать масштаб типа линий это использовать системную переменную автокада — LTSCALE — она непосредственно влияет на масштаб вывода типа линии на печать. По умолчанию значение соответствует — 1.0. Увеличьте или уменьшите её для того чтобы штрихи стали больше или меньше. Впрочем как было сказано выше — делать этого не стоит. Однако имеет смысл проверить эту переменную в том случае если к вам пришел чертеж, в котором с масштабом типов линий что-то не то.
Масштаб типов линий
Итак, наконец мы вернулись к тому с чего начали. Когда же стоит использовать масштаб типа линий ?
В основном в тех случаях когда размер штриха должен зависеть от масштаба вида. Например, если мы используем штриховку для отображения дорожной разметки. Тогда размеры штрихов в масштабе 1:1000 и 1:2000 должны быть разными и при этом соответствовать реальным размерам дорожной разметки. И соответственно чем создавать новые типы линий под каждый масштаб — проще поменять масштаб типа линии.