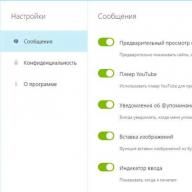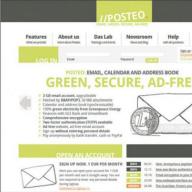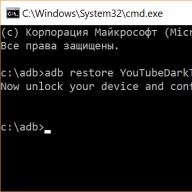ZIP – это очень популярный в наши дни формат сжатия (архивации) файлов. Зачастую он хранит в сжатом формате один или несколько файлов и имеет расширение zip.
Несмотря на то, что сегодня существует множество других архиваторов, имеющих более быструю скорость сжатия, меньший размер исходного файла и так далее, ZIP, как и , по-прежнему остается наиболее часто используемым.
Как открыть файл ZIP.
Для открытия файлов данного расширения можно использовать любую подходящую для этих целей «программу». Ниже мы опишем наиболее простые в работе и популярные среди пользователей ПК архиваторы.
Открываем файлы zip с помощью WinZip.
Является условно-бесплатным архиватором, разработанным компанией «Corel».
Преимущества программы:
- Быстрая архивация файлов, а также их разархивация.
- Архивирование и отправка по электронной почте больших файлов (много весящих).
- Бесперебойный доступ за счет огромного количества облачных служб.
- Надежная защита данных (файлов), благодаря AES-шифрованию.
Как открыть файл ZIP с помощью WinZip:
1. Прежде всего, вам необходимо скачать эту программу. Наиболее желательно, производить скачивание с официального портала, так как это поможет вам уберечь свой компьютер от всевозможных вирусов.
2. После того, как вы скачали WinZip, программу необходимо установить. Установка происходит очень просто и быстро, поэтому этот этап не должен вызвать у вас каких-либо проблем.



3. После окончания вышеописанной процедуры, откройте программу и нажмите кнопку «Использовать оценочную версию» (в этом случае вы сможете использовать ее бесплатно).

5. Затем нажмите на синий прямоугольник, расположенный в левом углу окна программы и выберите параметр «Открыть с моего компьютера».

6. Выберите необходимый вам файл, нажмите на кнопку «Распаковать», выберите подпункт «Разархивировать в мой ПК». Вам будет предложено выбрать папку, в которую будет производиться разархивация. Вы можете ее не выбирать, а распаковать файлы прямо на рабочий стол.

7-ZIP программа для работы с zip файлами.
7-ZIP – это бесплатная программа, предназначенная для открытия многих видов расширений файлов, в том числе и файлов формата zip.
У нее нет каких-либо особых преимуществ, кроме абсолютной бесплатности и простого интерфейса.
Открытие ZIP файла с помощью программы «7- ZIP».
1. Также как в предыдущем случае, вам сначала необходимо скачать программу и установить ее на свой компьютер/ноутбук.
2. После того, как она установлена, ее следует запустить, причем запуск следует осуществлять от имени администратора. Для этого, найдите в меню «Пуск» программу и нажмите на нее правой кнопкой мышки.

3. У вас откроется окошко программы, выберите в нем пункт «Сервис» и нажмите на надпись «Настройки».

4. Тут вам необходимо выбрать расширения файлов, которые программа будет открывать. Для начала поставьте галочку рядом с «zip» и нажмите «ОК».

5. Теперь нажимаем на нужную нам папку (файл, который необходимо разархивировать) и видим, что он открывается в окне установленной программы. Выбираем параметр «Извлечь» и выбираем место, куда произойдет распаковка папки.

В конце, хотелось бы отметить, что zip архивы отлично подходят для .
Наиболее часто встречаемой проблемой, из-за которой пользователи не могут открыть этот файл, является неверно назначенная программа. Чтобы исправить это в ОС Windows вам необходимо нажать правой кнопкой на файле, в контекстном меню навести мышь на пункт "Открыть с помощью", а выпадающем меню выбрать пункт "Выбрать программу...". В результате вы увидите список установленных программ на вашем компьютере, и сможете выбрать подходящую. Рекомендуем также поставить галочку напротив пункта "Использовать это приложение для всех файлов ZIP".
Другая проблема, с которой наши пользователи также встречаются довольно часто - файл ZIP поврежден. Такая ситуация может возникнуть в массе случаев. Например: файл был скачан не польностью в результате ошибки сервера, файл был поврежден изначально и пр. Для устранения данной проблемы воспользуйтесь одной из рекомендаций:
- Попробуйте найти нужный файл в другом источнике в сети интернет. Возможно вам повезет найти более подходящую версию. Пример поиска в Google: "Файл filetype:ZIP" . Просто замените слово "файл" на нужное вам название;
- Попросите прислать вам исходный файл еще раз, возможно он был поврежден при передаче;
Эта запись доступна еще одном языке:

Архиватор — это программа, которая сжимает компьютерные файлы, помещая их в архивный файл (папка с расширением.zip или.rar, или.7z). В процессе сжатия файлов их общий объем уменьшается, а сам процесс называют — архивирование файлов. Также архиватор успешно выполняет обратную функцию — разархивирует файлы, т.е достает их из архива и восстанавливает в первоначальное состояние. Например, на флешке может поместиться намного больше файлов, если их заархивировать. Также, что парой очень необходимо, при перемещении файлов в архив, можно установить пароль на доступ к архивированным файлам, а это означает, что открыть файлы можно будет только зная пароль.
Для архивирования файлов необходимо скачать и установить архиватор:
Детальнее об архиваторе Keka для macOS .
Скачивайте видео с Youtube в 1 клик тут http://downloady.orgКак архивировать файлы
1. После установки архиватора, в меню, при правом клике на файле, появится пункт 7-Zip.
2. Для быстрой архивации, кликните правой кнопкой мышки на файле, который будете архивировать, выберите пункт 7-Zip, а затем нажмите «Добавить к «Название файла.zip». Сразу после окончания архивации, где длительность архивирования зависит от размера файла, вы увидите файл «Название файла.zip» в той же папке где и исходный файл. На этом процесс архивации закончен.
Как разархивировать файл
1. Нажмите правой кнопкой мыши на файле «Название файла.zip», выберите пункт меню 7-Zip, а затем нажмите «Распаковать здесь» и дождитесь окончания процесса разархивирования.
Файлы из архива будут находиться в той же папке, где находиться архив.
Кроме этого можно просмотреть содержание архива, открыв его как обычную папку двойным кликом. На скриншоте, в архиве, папка «Мои фото».
Как архивировать файлы и установить пароль
1. Кликните правой кнопкой мышки на файле, который будете архивировать, выберите пункт 7-Zip, а затем нажмите «Добавить к архиву…». Откроется такое окно:
2. В поле «Формат архива» выберите «.zip», введите пароль в поле «Введите пароль» и нажмите «ок».
Готово!
ZIP файл – это один из наиболее популярных форматов архивации файлов. Поэтому рано или поздно с ZIP файлами сталкиваются все пользователи. В данной статье мы рассмотрим два способа, как распаковать ZIP файл на компьютере с операционной системой Windows.
Способ № 1. Распаковка ZIP файла при помощи встроенного архиватора.
В операционной системе Windows есть встроенный ZIP архиватор, с помощью которого можно распаковать ZIP файл. Данный способ распаковки ZIP файла удобен тем, что для его использования не нужно устанавливать на компьютер никаких дополнительных программ.
Итак, для того чтобы распаковать ZIP файла при помощи встроенного архиватора вам нужно просто открыть ZIP файл двойным кликом левой кнопкой мышки (или с помощью правого клика и команды «Открыть»).
После этого ZIP файл откроется как обычная папка. Если вы обратите внимание на адресную строку, то там будет указано, что вы просматриваете содержимое вашего ZIP файла.

После того как ZIP файл открылся как папка, его содержимое можно скопировать в любую другую папку на компьютере. Для этого можно просто перетащить файлы левой кнопкой мышки или воспользоваться копированием через CTRL+С/CTRL+V.

Если при попытке открыть ZIP файл он не открывается как папка, а вместо этого запускается какая-то другая программа, то вы можете воспользоваться меню «Открыть с помощью» и выбрать «Проводник».

После этого ZIP файл откроется как папка и вы сможете распаковать его так, как это описано выше.
Способ № 2. Распаковка ZIP файла при помощи бесплатного архиватора.
Еще один способ распаковать ZIP файл на компьютере - это воспользоваться бесплатным архиватором. Наиболее популярным и известным является программа 7-zip. Поэтому дальше мы будет рассматривать именно его.
Скачайте данную программу с официального сайта (ссылка) и установите на свой компьютер. После установки в контекстном меню файлов появится раздел «7-Zip». С помощью данного раздела в контекстном меню можно распаковывать ZIP файлы, а также архивы других популярных форматов. Если выбрать пункт меню «Распаковать здесь», то содержимое ZIP файла будет распаковано в той же папке, где находится сам ZIP файл. Если же выбрать «Распаковать в…», то будет создана отдельная папка и содержимое ZIP файла будет распаковано уже туда.

Также можно выбрать вариант «Распаковать». В этом случае откроется небольшое окно, в котором можно будет выбрать папку, в которую нужно распаковать выбранный Zip файл.

Еще один вариант – открыть Zip файл в интерфейсе программы 7-Zip. В этом случае вы сможете выбрать, какие файлы вы хотите распаковывать, а какие нет. Для этого нужно выделить нужные файлы и нажать на кнопку «Извлечь».

После этого откроется окно, в котором нужно выбрать папку, в которую нужно распаковать содержимое Zip файла.

После выбора папки нужно нажать на кнопку «Ok» и файлы будут распакованы.
CoffeeZip представляет собой качественный архиватор, который можно использовать на ОС Windows в качестве основного. Данная программа интегрируется в контекстное меню Винды, то есть позволяет осуществлять основные операции непосредственно из проводника. Еще одним преимуществом данного инструмента является его бесплатное распространение.
IZArc – это качественная программа-архиватор, отличающаяся понятным и легким интерфейсом. IZArc – яркий представитель архиваторов последнего поколения, которые работают с любыми форматами, быстро сжимают и распаковывают данные, тратя при этом минимальное количество ресурсов операционной системы.
![]()
Bitser
– яркий представитель линейки бесплатных программ-архиваторов. Данное приложение, прежде всего, характеризуется высокой скоростью процедуры архивирования и распаковывания данных.
Explzh – отменный бесплатный архиватор, пользующийся невероятной популярностью. Эта разработка компании Ponsoftware быстро завоевала любовь пользователей во всем мире благодаря своей универсальности, многофункциональности и эффективности.
Hamster Free Zip Archiver – прекрасный архиватор для начинающих юзеров ПК. Он отличается привлекательным, дружественным и простым интерфейсом, базовым набором опций, которых вполне хватает для работы со всеми видами архивов. Hamster распространяется бесплатно и является довольно востребованным софтом.

Bandizip представляет собой новый бесплатный архиватор, который совместим с большинством форматов архивов, существующих на сегодняшний день. Данный инструмент отличается наличием простого многоязычного интерфейса, быстродействием и высокой степенью сжатия.