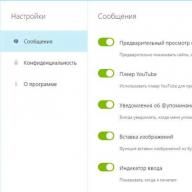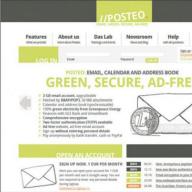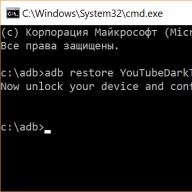Одной из наиболее полезных функций при вводе данных является возможность использовать выпадающий список. Он позволяет выбирать значение из предварительно определенного перечня и разрешает вводить только те данные, которые соответствуют вашим требованиям. Мы предложим вам несколько простых способов, как создавать выпадающие списки в Excel . Более сложные способы, основанные на динамических диапазонах и использовании данных из других таблиц, мы также рассмотрим.
Как нам это может пригодиться?
Часто случается так, что в какой-то из колонок вашей таблицы нужно вводить одинаковые повторяющиеся значения. К примеру, фамилии сотрудников, названия товаров. Что может случиться? Конечно, в первую очередь будут ошибки при вводе. Человеческий фактор ведь никто не отменял. Чем нам сие грозит? К примеру, когда мы решим подсчитать, сколько заказов выполнил каждый из менеджеров, то окажется, что фамилий больше, чем сотрудников. Далее придётся искать ошибки, исправлять их и вновь повторять расчет.
Ну и конечно же, все время руками вводить одни и те же слова – просто бессмысленная работа и потеря времени. Вот здесь-то выпадающие списки нам и пригодятся. При нажатии выпадает перечень заранее определённых значений, из которых необходимо указать только одно.
Важно то, что вы теперь будете не вводить, а выбирать их с помощью мыши или клавиатуры. Это значительно ускоряет работу, а также гарантирует защиту от случайных ошибок. Проверка того, что мы вписали в таблицу, теперь уже не нужна.
1 - Самый быстрый способ.
Как проще всего добавить выпадающий список? Всего один щелчок правой кнопкой мыши по пустой клетке под столбцом с данными, затем команда контекстного меню "Выберите из раскрывающегося списка" (Choose from drop-down list). А можно просто стать в нужное место и нажать сочетание клавиш Alt+стрелка вниз
. Появится отсортированный перечень уникальных ранее введенных значений.
Способ не работает, если нашу ячейку и столбец с записями отделяет хотя бы одна пустая строка или вы хотите ввести то, что еще не вводилось выше. На нашем примере это хорошо видно.
2 - Используем меню.
Давайте рассмотрим небольшой пример, в котором нам нужно постоянно вводить в таблицу одни и те же наименования товаров. Выпишите в столбик данные, которые мы будем использовать (например, названия товаров). В нашем примере - в диапазон G2:G7.
Выделите ячейку таблицы (можно сразу несколько), в которых хотите использовать ввод из заранее определенного перечня. Далее в главном меню выберите на вкладке Данные – Проверка... (Data – Validation). Далее нажмите пункт Тип данных (Allow) и выберите вариант Список (List). Поставьте курсор в поле Источник (Source) и впишите в него адреса с эталонными значениями элементов - в нашем случае G2:G7. Рекомендуется также использовать здесь абсолютные ссылки (для их установки нажмите клавишу F4).

Бонусом здесь идет возможность задать подсказку и сообщение об ошибке, если автоматически вставленное значение вы захотите изменить вручную. Для этого существуют вкладки Подсказка по вводу (Input Message) и Сообщение об ошибке (Error Alert).
В качестве источника можно использовать также и именованный диапазон.

К примеру, диапазону I2:I13, содержащему названия месяцев, можно присвоить наименование "месяцы". Затем имя можно ввести в поле "Источник".

Кроме того, и источник и в виде обычного диапазона ячеек, и именованный диапазон могут находиться на других листах вашей рабочей книги.
Но вы можете и не использовать диапазоны или ссылки, а просто определить возможные варианты прямо в поле "Источник". К примеру, написать там -
Используйте для разделения значений точку с запятой, запятую, либо другой символ, установленный у вас в качестве разделителя элементов. (Смотрите Панель управления - Часы и регион - Форматы - Дополнительно - Числа .)
3 - Создаем элемент управления.
Вставим на лист новый объект – элемент управления "Поле со списком" с последующей привязкой его к данным на листе Excel. Делаем:
- Откройте вкладку Разработчик (Developer). Если её не видно, то в Excel 2007 нужно нажать кнопку Офис – Параметры – флажок Отображать вкладку Разработчик на ленте (Office Button – Options – Show Developer Tab in the Ribbon) или в версии 2010–2013 щелкните правой кнопкой мыши по ленте, выберите команду Настройка ленты (Customize Ribbon) и включите отображение вкладки Разработчик (Developer) с помощью флажка.
- Найдите нужный значок среди элементов управления (см.рисунок ниже).

Вставив элемент управления на рабочий лист, щелкните по нему правой кнопкой мышки и выберите в появившемся меню пункт "Формат объекта". Далее указываем диапазон ячеек, в котором записаны допустимые значения для ввода. В поле "Связь с ячейкой" укажем, куда именно поместить результат. Важно учитывать, что этим результатом будет не само значение из указанного нами диапазона, а только его порядковый номер.

Но нам ведь нужен не этот номер, а соответствующее ему слово. Используем функцию ИНДЕКС (INDEX в английском варианте). Она позволяет найти в списке значений одно из них соответственно его порядковому номеру. В качестве аргументов ИНДЕКС укажите диапазон ячеек (F5:F11) и адрес с полученным порядковым номером (F2).
Формулу в F3 запишем, как показано на рисунке:
ИНДЕКС(F5:F11;F2)
Как и в предыдущем способе, здесь возможны ссылки на другие листы, на именованные диапазоны.
Обратите также внимание, что здесь мы не привязаны ни к какой конкретному месту таблицы. Таким списком удобно пользоваться, поскольку его можно свободно "перетаскивать" мышкой в любое удобное место. Для этого на вкладке "Разработчик" нужно активизировать режим конструктора.
4 - Элемент ActiveX
Действуем аналогично предыдущему способу, но выбираем иконку чуть ниже - из раздела "Элементы ActiveX".

Определяем перечень допустимых значений (1). Обратите внимание, что здесь для показа можно выбирать сразу несколько колонок. Затем выбираем адрес, по которому будет вставлена нужная позиция из перечня (2).Указываем количество столбцов, которые будут использованы как исходные данные (3), и номер столбца, из которого будет происходить выбор для вставки на лист (4). Если укажете номер столбца 2, то в А5 будет вставлена не фамилия, а должность. Можно также указать количество строк, которое будет выведено в перечне. По умолчанию - 8. Остальные можно прокручивать мышкой (5).
Этот способ сложнее предыдущего, но зато возвращает сразу значение, а не его номер. Поэтому необходимость в промежуточной ячейке и обработке ее при помощи ИНДЕКС - отпадает. Думаю, таким списком пользоваться гораздо удобнее.
5 - Список с автозаполнением
Задача: Создать перечень, в который будут автоматически добавляться значения из заданного динамического диапазона. Если в диапазон будут внесены изменения, то сразу же изменится и набор предлагаемых значений. Никакие формулы и настройки здесь корректировать не нужно.
Вот как автозаполнение может выглядеть на простом примере:

Способ 1. Укажите заведомо большой источник.
Самая простая и несложная хитрость. В начале действуем по обычному алгоритму действий: в меню выбираем на вкладке Данные – Проверка... (Data – Validation). Из перечня Тип данных (Allow) выберите вариант Список (List). Поставьте курсор в поле Источник (Source). Зарезервируем в списке набор с большим запасом: например, до 55-й строки, хотя занято у нас только 7. Обязательно не забудьте поставить галочку в чекбоксе "Игнорировать пустые...". Тогда ваш "резерв" из пустых значений не будет вам мешать.

Действительно самый простой способ, но не слишком удобный. Ведь зарезервированное место может и закончиться...
Конечно, в качестве источника можно указать и весь столбец:
Но обработка такого большого количества ячеек может несколько замедлить вычисления.
Способ 2. Применяем именованный диапазон.
Именованный диапазон отличается от обычного тем, что ему присвоено определенное наименование. С ним гораздо проще работать, так как не нужно вводить ссылку, а достаточно просто указать его имя. Давайте рассмотрим небольшой пример.

В столбце А находятся имена сотрудников, которые мы будем вводить. Перечень может быть сколь угодно длинным. Нам необходимо, чтобы каждая новая запись включалась в раскрывающийся список без всяких дополнительных действий с нашей стороны.
Выделим имеющийся в нашем распоряжении перечень имен A2:A10. Затем присвоим ему название, заполнив поле "Имя", находящееся левее строки формул. Создадим в С2 перечень значений. В качестве источника для него укажем выражение
Недостатком работы с таким списком является то, что новые значения нельзя просто дописывать в конец используемого перечня - они останутся за пределами именованного диапазона. Их придется вставлять внутрь его, использовав вставку пустой строки.
Перечень ещё можно отсортировать, чтобы удобно было пользоваться.

Главное неудобство пользования таким списком заключается в том, что используемый нами диапазон - статический. Автоматически его размеры измениться не могут. Согласитесь, не слишком удобный и технологичный способ. Слишком много ручных операций.
Способ 3. "Умная" таблица нам в помощь.
Начиная с 2007 года таблица для Excel - уже не просто набор строк и столбцов. Если вы просто расположите показатели с привычном для нас табличном виде, то он не будет считать их таблицей. Существует специальное форматирование, после чего диапазон начинает вести себя как единое целое, приобретая целый ряд интересных свойств. В частности, он начинает сам отслеживать свои размеры, динамически изменяясь при корректировке данных.
Любой набор значений в таблице может быть таким образом преобразован. Например, A1:A8. Выделите их мышкой. Затем преобразуйте в таблицу, используя меню Главная - Форматировать как таблицу (Home - Format as Table) . Укажите, что в первой строке у вас находится название столбца. Это будет "шапка" вашей таблицы. Внешний вид может быть любым: это не более чем внешнее оформление и ни на что больше оно не влияет.
Как уже было сказано выше, "умная" таблица хороша для нас тем, что динамически меняет свои размеры при добавлении в нее информации. Если в строку ниже нее вписать что-либо, то она тут же присоединит к себе её. Таким образом, новые значения можно просто дописывать. К примеру, впишите в A9 слово "кокос", и таблица тут же расширится до 9 строк.
Следовательно, автоматическое обновление набора используемой информации в списке можно организовать, если использовать содержимое какого-либо столбца "умной" таблицы.
Осталось только обозначить ее как источник. Проблема заключается в том, что программа в качестве источника в списке не понимает выражение вида
Таблица1[Столбец1]
и не считает его формулой. Хотя в обычных выражениях на листе вашей рабочей книги это вполне будет работать. Эта конструкция обозначает ссылку на первый столбец. Но в поле "Источник" она почему-то игнорируется.
Чтобы использовать "умную таблицу" как источник, нам придется пойти на небольшую хитрость и воспользоваться функцией ДВССЫЛ (INDIRECT в английском варианте). Эта функция преобразует текстовую переменную в обычную ссылку.

Формула теперь будет выглядеть следующим образом:
ДВССЫЛ("Таблица5[Продукт]")
Таблица5 - имя, автоматически присвоенное "умной таблице". У вас оно может быть другим. На вкладке меню Конструктор (Design) можно изменить стандартное имя на свое (но без пробелов!). По нему мы сможем потом адресоваться к нашей таблице на любом листе книги.
"Продукт" - название нашего первого и единственного столбца, присвоено по его заголовку.
Не забудьте также заключить все выражение в кавычки, чтобы обозначить его как текстовую переменную.
Теперь если в A9 вы допишете еще один фрукт (например, кокос), то он тут же автоматически появится и в нашем перечне. Аналогично будет, если мы что-то удалим. Задача автоматического увеличения выпадающего списка значений решена.
Надеемся, вы сможете теперь с помощью списков без ошибок вводить часто повторяющиеся данные в таблицу.
А вот еще полезная для вас информация:
 -
Одной из наиболее полезных функций проверки данных является возможность создания выпадающего списка, который позволяет выбирать значение из предварительно определенного перечня. Но как только вы начнете применять это в своих таблицах,…
-
Одной из наиболее полезных функций проверки данных является возможность создания выпадающего списка, который позволяет выбирать значение из предварительно определенного перечня. Но как только вы начнете применять это в своих таблицах,…
В данной статье рассмотрим, как создать раскрывающийся список в excel 2007. Возьмем пример, когда нам нужно в ячейке выбрать заданные значения от 1 до 5 из выпадающего списка. Создаем сам список и выделяем его левой кнопкой мыши. Кликаем правой кнопкой мыши в выделенной области и выбираем пункт Имя диапазона .
В открывшемся окошке в поле Имя вводим название нашего списка, назовем Значение . В поле Область из выпадающего списка выберем Книга (либо номер Листа к которому желаете применить список). Жмем Ок.

Так же, чтоб задать название списка, следует выделить имеющийся список и в поле имя ячейки внести, присвоить имя списка. Смотрим картинку ниже.

Список создан. Теперь применим этот список к ячейке.
Выделяем ячейку, к которой будет привязан список. В ленте переходим на вкладку Данные и в группе Работа с данными кликаем по кнопке Проверка данных . В следующем окошке во вкладке Параметры в поле Тип данных выбираем из списка пункт Список.

В поле Источник ставим знак «равно» и пишем название, которое присвоили списку. Список называется «Значение». Соответственно запись должна быть как показано на рисунке ниже.

Жмем Ок, и теперь получили ячейку с выпадающим списком. Как это выглядит, смотрим ниже на картинке. Когда щелкаем по ячейке, видим справа от нее квадратик с треугольничком вниз. Кликаем по квадратику и тем самым раскрываем список.

Можно создать , минуя присвоение названия списка. То есть:
- создаем сам список;
- переходим в Ленте на вкладку Данные , жмем кнопку Проверка данных;
- в открывшемся окошке, во вкладке Параметры в поле Тип данных выбираем Список;
- в поле Источник кликаем левой кнопкой мыши для активации данного поля. Далее выделяем ячейки образующие список;
- жмем Ок.
Все, раскрывающийся список в excel 2007 готов.
Проще всего эту задачу выполнить следующим образом. Нажатием правой кнопки по ячейке под столбцом с данными вызываем контекстное меню. Здесь интересует поле Выбрать из раскрывающегося списка . То же самое можно сделать, нажав комбинацию клавиш Alt+Стрелка вниз .
Однако, такой метод не сработает, если желаете создать список в другой ячейке, не входящей в диапазон и в более, чем одной до или после. Это позволит сделать следующий метод.
Стандартный способ
Потребуется выделить диапазон ячеек
, из которых будет создан выпадающий список
, после чего Вставка
– Имя
– Присвоить
(Excel 2003). В более новой версии (2007, 2010, 2013, 2016) перейдите на вкладку Формулы
, где в разделе Определенные имена
обнаружите кнопку Диспетчер имен
.
Жмем кнопку Создать
, вносите имя, можно любое, после чего ОК
.
Выделите ячейки
(или несколько), где хотите вставить выпадающий перечень требуемых полей. В меню выберите Данные
– Тип данных
– Список
. В поле Источник
внесите ранее созданное имя или же можно просто указать диапазон, что будет равносильно.
Теперь полученную ячейку можно скопировать
в любое место на листе, она будет содержать перечень необходимых элементов таблицы. Также её можно растянуть, чтобы получить диапазон с выпадающими списками.
Интересный момент – при изменении данных в диапазоне, основанный на нем список также будет меняться, то есть он будет динамическим .
Используем элементы управления
Метод основан на вставке элемента управления, называемом «поле со списком «, которое будет представлять собой диапазон данных.
Выберите вкладку Разработчик
(для Excel 2007/2010), в других версиях потребуется активировать эту вкладку на ленте в параметрах
– Настроить ленту
.
Переходим на эту вкладку – жмем кнопку Вставить
. В элементах управления выбираем Поле со списком
(не ActiveX) и нажмите по значку. Нарисуйте прямоугольник
.
Правой кнопкой по нему – Формат объекта
.
Связью с ячейкой выберите то поле, куда следует поместить порядковый номер элемента в списке. Затем жмем ОК .
Применение элементов ActiveX
Все, как и в предыдущем только выбираем Поле со списком
(ActiveX).
При заполнении таблички в редакторе Excel очень часто данные повторяются. К примеру, вы пишите наименование товара или ФИО работника. Сегодня мы поговорим о том, как в Эксель сделать выпадающий список, чтобы постоянно не вводить одно и то же, а просто выбирать нужное значение.
Есть самый простой вариант справиться с поставленной задачей. Вы делаете правый клик мышкой по ячейке под столбиком с данными для вызова контекстного меню. Тут ищем пункт «Выбрать из раскрывающегося списка». Это же действие легко выполнить комбинацией Alt + стрелочка вниз .

Вот только данный метод не подойдет, если необходимо сделать такой объект в Эксель в другой ячейке и в 2-3 и т.д до и после. При такой необходимости используйте следующий вариант.
Традиционный способ
Выделяете область самих ячеек, из которых создаете выпадающий перечень, далее переходите:
Вставка/Имя/Присвоить (Excel 2003)
В свежих версиях (2007, 2010, 2013, 2016) переходите:
Формулы/Определенные имена/Диспетчер имен/Создать

Вписываете любое наименование, тапаете ОК .

Затем выделяете ячейки (или несколько), куда планируете вставить перечень заданных полей. В меню переходите:
Данные/Тип данных/Список
В разделе «Источник» вносите ранее написанное имя, просто отмечаете диапазон. Полученную ячеечку можете копировать в любое место, в ней уже будет меню заданных табличных элементов.

Кроме того, вы можете ее растягивать, чтобы создать диапазон. Кстати, в случае изменения информации в нем, списочная информация тоже будет изменяться, она является динамической.

Как в Экселе сделать выпадающий список: пользуемся управленческими методами
При использовании этого варианта, вы вставляете элемент управления, представляющий собой непосредственно диапазон данных. Для этого:
- во-первых, ищите раздел «Разработчик» (Эксель 2007/2010), в других выпусках активируете самостоятельно через параметры «Настроить ленту»;

- во-вторых, переходите на раздел, кликаете «Вставить»;
- в-третьих, выбираете «Поле…» и жмете по значку;
- рисуете прямоугольник;

- делаете правый клик по нему и жмете Формат объекта;

- ищите «Формировать…», выделяете нужные границы;
- отмечаете ту область, куда хотите установить порядковый номер элемента в перечне;
- жмете ОК.
Как создать в Экселе выпадающее меню: пользуемся элементами ActiveX
Действия аналогичны вышеописанным, но ищем «Поле с ActiveX».

Здесь основные отличия в том, что спецэлемент ActiveX может быть в 2 вариантах - режим отладки, который позволяет менять параметры, и - режим ввода, получится сделать только выборку сведений из него. Поменять режим можно клавишей Режим Конструктора в разделе Разработчик . С помощью этого способа вы можете настроить цвет, шрифт и выполнить оперативный поиск.

Дополнительные возможности
В программе Excel возможно создание связанного выпадающего перечня. То есть при выборе какого-то значения, в другой графе можно подобрать нужные ему параметры. К примеру, вы выбираете какой-то продукт, и понадобилось отметить меру измерения, к примеру, грамм, килограмм.

В первую очередь, следует сделать табличку, где будут сами списочки, а потом отдельно окошки с названиями продуктов.

Для второй активируем окошко проверки сведений, но в пункте «Источник» пишем «=ДВССЫЛ» и адрес 1-й ячейки. Все получилось.
После этого, чтобы окошки снизу дополнились такими же свойствами, выделяем верхний участок и с нажатой мышкой перетаскиваем все вниз. Готово.
Как в Эксель сделать выпадающий список? Как видите, это легко выполнить любым указанным методом. Просто выбирайте для себя самый оптимальный. А выбор будет зависеть от целей создания, предназначения, области использования, количества информации и прочего.
Как сделать в Эксель выпадающий список, этот вопрос мы сегодня рассмотрим на практике. С помощью этой статьи, научимся делать не только выпадающие списки, но и простые, зависимые, раскрывающие. Затем скопируем сделанный список в Excel программу и вставим его.
Зачем нужны списки в Экселе
Здравствуйте друзья! Насколько известно, программа Ексель очень удобное ПО для записи и ведения различных учетов в документе. В ней можно заполнять данные о своих доходах и расходах, рассчитывать формулы и так далее. Но, некоторые люди, задают вопрос, а как сделать в Эксель выпадающий список? Зачем он нужен?
На самом деле, выпадающие списки очень необходимы, если Вы часто работаете с таблицами в данной программе и её заполняете различными цифрами и символами. Они нужны, чтобы сэкономить время вашей работы, и не затрачивать его на долгое заполнение таблиц. На практике, выпадающий список работает эффективно и запоминает все ранее записанные Вами данные в таблицах. Далее, мы создадим такой список, и сделаем другие похожие списки, которые помогут Вам упростить работу в этой программе.
Создадим простой выпадающий список. Открываем программу Ексель и прописываем в первой таблице какие-нибудь слова или цифры. Выделяем один столбец со словами и далее, вверху панели управления программы нажимаем на раздел «Данные» и затем «Проверка данных» (Скрин 1).


Затем следует нажать на «Источник» и ещё раз выделить заполненный нами столбец, только после этого нажмите «ОК». Итак, мы теперь знаем, как сделать в Эксель выпадающий список его ещё называют «всплывающий». После его создания он выглядит так (Скрин 3).

Вы можете нажимать на стрелочку и выбирать написанные ранее слова в таблице. Мы рассмотрели простой вариант. Далее, будут ещё списки, но с более усложнённом вариантом.
Выпадающий список с другого листа в Excel
Если работаете с разных листов программы Эксель, то выпадающий список с другого листа очень сильно нам будет помогать в дальнейшей работе. Сделать его довольно просто. Сначала выделяете нужный столбец с данными в программе, и жмёте снова кнопку «Проверка данных» на втором листе. Далее переходим на первый лист и в разделе «Источник», потом Вам стоит выделить ячейки и нажать на кнопку «ОК». После этого, выпадающий список должен перенестись на другой лист.
Зависимые выпадающие списки в Excel
Что такое зависимые выпадающие списки? Это списки, которые создаются из двух источников. Например, есть две таблицы, в которые Вы записали имена своих знакомых и друзей. А в следующей колонке, будет отображаться зависимый выпадающий от них список, который показывает те же данные, что были записаны в других таблицах. Далее, мы создадим такие зависимые списки и раскрывающие.
Раскрывающий список в Эксель можно создать с помощью специальной функции, о которой мы ниже поговорим. Он чем то похож на выпадающий, только с использованием данного значения «СМЕЩ». Итак, переходим к процессу создания.
Проделывайте всё те же действия, что мы делали в первой части статьи и далее в «Источнике» укажите такую формулу « =СМЕЩ(A$2$;0;0;5», затем нажмите «ОК», чтобы создался раскрывающийся список в .
Выше мы немного говорили о зависимых списках. А теперь, создадим их. Но для начала, создайте в и заполните два столбца любыми данными. Далее, выделяйте эти столбцы в таблицах, и нажимаете вверху кнопку – «Создать из выделенного фрагмента» (Скрин 4).

Далее, создаём выпадающий список, (процесс создания был показан выше в статье). Затем, зайдите в функцию «Источники» и напишите в поле такую команду — =ДВССЫЛ($D$2). Она поможет создать зависимые списки. Кликайте кнопку «ОК», после чего должна появится ещё одна колонка в таблице, с зависимым всплывающим списком.
Как скопировать выпадающий список в Excel
Скопировать выпадающий список не составит сильного труда для пользователей. Для этого выделяем левой кнопкой мыши нужную нам ячейку, и нажимаем клавиши CTRL+C (Копировать). Затем, нажмите на любой столбец в таблице Ексель. И правой кнопкой мыши вызовите команду – «Специальная вставка». В этой функции вставки нужно установить – «Условия на значения» и нажать на «ОК», чтобы сохранить изменения.
После этого снова нажимаем одновременно клавиши – CTRL+V, что значит «Вставить» и впоследствии, весь скопированный выпадающий список в этой программе успешно вставится.
Заключение
Итак, в статье мы рассмотрели вопрос, как сделать в Эксель выпадающий список и вместе с тем сделали другие списки. Эта инструкция проверялась на практике. Возможно, данный инструмент от программы Ексель Вам поможет решить некоторые вопросы во время заполнения таблиц или при работе с документами. Пользуйтесь данными функциями, и работа с программой Excel станет быстрой и удобной. Спасибо за внимание, и удачи Вам!
Получайте новые статьи блога прямо себе на почту. Заполните форму, нажмите кнопку "Подписаться"